L'erreur «le périphérique ou la ressource distant n'accepte pas la connexion» se produit souvent lorsqu'il y a une configuration incorrecte parmi vos paramètres réseau sur votre ordinateur. Vous pouvez avoir activé une porte proxy ou vos paramètres IE peuvent être mal configurés.
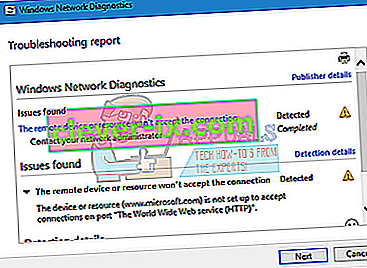
Cette erreur est très courante et survient généralement lorsque vous essayez d'accéder à Internet à l'aide de n'importe quel navigateur. Il existe quelques solutions de contournement rapides pour ce problème. Regarde.
Solution 1: désactivation des paramètres de proxy
Si vous utilisez des paramètres proxy pour votre travail ou votre université, il est possible que cela soit à l'origine du problème. Les paramètres de proxy fournissent un autre chemin pour qu'Internet fonctionne. Cette mise en œuvre se fait principalement dans des institutions ou des lieux de travail qui ne permettent pas un accès Internet complet ou ne le surveillent pas. Vous pouvez essayer de désactiver le serveur proxy, obtenir une connexion Internet fonctionnelle sans proxy et vérifier si cela résout notre cas.
- Appuyez sur Windows + S pour lancer la barre de recherche de votre démarrage. Tapez « proxy » dans la boîte de dialogue et sélectionnez le premier résultat qui apparaît.
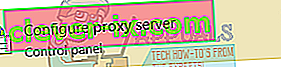
- Appuyez sur le bouton Paramètres LAN présent à l'extrémité proche de la fenêtre.
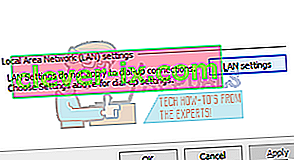
- Décochez la case qui dit « Utiliser un serveur proxy pour votre LAN ». Appuyez sur OK pour enregistrer les modifications et quitter.
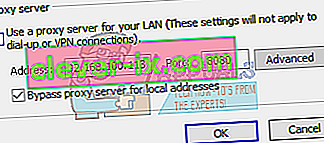
- Vérifiez maintenant si le problème a été résolu.
Solution 2: réinitialisation des paramètres IE
Une autre solution qui a fonctionné pour de nombreuses personnes était la réinitialisation des paramètres IE. Il est possible que les paramètres d'Internet Explorer ne soient pas configurés correctement, ce qui pourrait être à l'origine du problème. Sauvegardez vos favoris et autres paramètres car ils pourraient être perdus dans cette solution.
- Maintenant, va réinitialiser les paramètres d'Internet Explorer pour s'assurer que le problème ne se produit pas en raison de mauvaises configurations. Appuyez sur Windows + R , tapez « inetcpl. cpl ”et appuyez sur Entrée.
- Une fois dans les options Internet, accédez à l' onglet avancé . Cliquez sur " Réinitialiser " présent en bas près de l'écran.
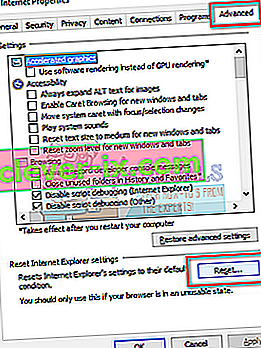
- Cochez l'option « Supprimer les paramètres personnels » lorsque la nouvelle fenêtre apparaît. Cliquez sur « Réinitialiser ».
Remarque: cette action réinitialisera Internet Explorer. Tous vos modules complémentaires seront désactivés et toutes vos pages d'accueil seront réinitialisées. Procédez à vos risques et périls.
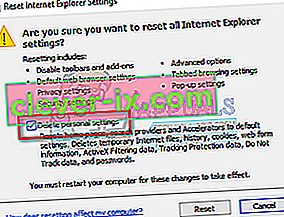
- Maintenant, redémarrez votre ordinateur et vérifiez si cela a fait une différence.
Solution 3: désactivation du logiciel antivirus, du pare-feu et des bloqueurs de contenu
Nous pouvons essayer de désactiver votre pare-feu et vérifier si le problème est résolu. Le pare-feu Windows surveille vos données et paquets Internet entrants et sortants. Il bloque également certaines connexions ou certaines applications de l'installation si elles ne remplissent pas ses critères. Vous devez également désactiver tout logiciel antivirus activé sur votre ordinateur. De plus, désactivez les bloqueurs de contenu de tout type . De nombreux rapports ont indiqué qu'ils étaient également la source du problème.
- Appuyez sur le bouton Windows + R pour afficher l'application Exécuter. Dans la boîte de dialogue, tapez « panneau de contrôle ». Cela ouvrira le panneau de configuration de votre ordinateur devant vous.
- En haut à droite, il y aura une boîte de dialogue pour rechercher. Écrivez le pare - feu et cliquez sur la première option qui en résulte.
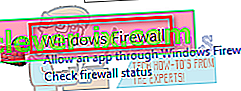
- Maintenant, sur le côté gauche, cliquez sur l'option qui dit « Activer ou désactiver le pare-feu Windows ». Grâce à cela, vous pouvez facilement désactiver votre pare-feu.
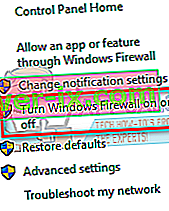
- Sélectionnez l'option « Désactiver le pare-feu Windows » dans les deux onglets, Réseaux publics et privés. Enregistrer les modifications et quitter. Redémarrez votre ordinateur et vérifiez si le problème est résolu.
Solution 4: utilisation de l'invite de commande
Si vous essayez d'accéder à un serveur dans un domaine spécifique, vous pouvez rencontrer cette erreur. Dans ce cas, cela signifie que la connexion à distance à l'adresse cible a échoué. Nous pouvons essayer d'exécuter une commande élevée et vérifier si cela résout quelque chose.
- Appuyez sur Windows + S , tapez « invite de commande », cliquez avec le bouton droit sur l'application et sélectionnez « Exécuter en tant qu'administrateur ».
- Une fois dans l'invite de commande élevée, exécutez l'instruction suivante:
GPUPDATE / FORCE
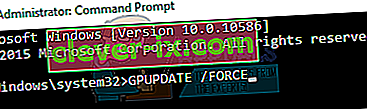
- Vérifiez maintenant si le problème est résolu. N'hésitez pas à redémarrer votre ordinateur après l'exécution.


