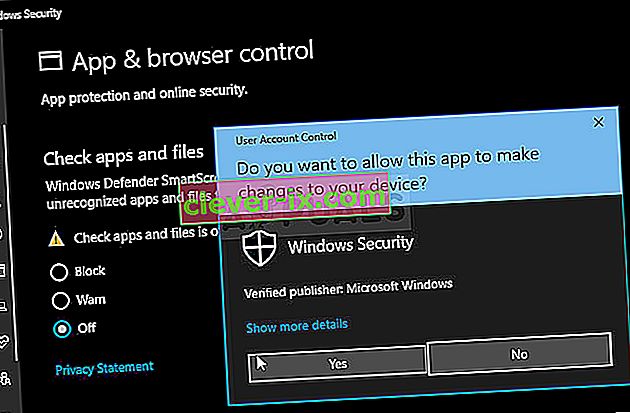Roblox est l'univers en ligne ultime où vous pouvez jouer à des mini-jeux créés par les utilisateurs, profiter de leurs univers et créer votre monde pour que les autres puissent en profiter. C'est une excellente idée multiplateforme, mais de nombreux utilisateurs se plaignent du fait que Roblox ne s'installe pas du tout correctement sur Windows.

L'installation de Roblox est très simple, mais les utilisateurs affirment qu'elle se bloque souvent à mi-chemin ou qu'elle `` se termine '', mais Roblox ne peut toujours pas fonctionner et n'est pas reconnue comme installée. Quoi qu'il en soit, nous avons préparé plusieurs méthodes de travail à vérifier et nous espérons que vous serez en mesure de résoudre votre problème!
Quelles sont les causes de l'échec de l'installation de Roblox sur Windows?
Identifier de nombreuses causes directes à ce problème spécifique est difficile et la plupart des méthodes de dépannage se résument à l'exécution de certaines solutions de contournement qui font que l'installation fonctionne correctement et que le problème est résolu. Cependant, il est possible de noter la cause la plus fréquente qui doit être prise en charge.
L'exécutable principal du programme d'installation est souvent empêché de fonctionner correctement par l' outil antivirus que vous avez installé sur votre ordinateur ou directement par le pare-feu Windows Defender . Vous devriez envisager d'ajouter le lanceur comme une exception à la fois dans l'antivirus et le pare-feu avant de réessayer. De plus, fournir un accès administrateur semble faire l'affaire!
Solution 1: désactivez votre antivirus
Parfois, le programme d'installation de Roblox a des problèmes pour obtenir suffisamment d'autorisations sur votre ordinateur pour accéder à certains fichiers nécessaires à l'installation. Cela signifie souvent que votre programme antivirus bloque l'outil!
La désactivation de l'antivirus est un processus qui diffère grandement d'un antivirus à l'autre, mais tout le monde doit désactiver Windows Defender pour que l'installation réussisse, alors suivez les étapes ci-dessous pour le faire!
Pourtant, la plupart d'entre eux peuvent être désactivés en cliquant avec le bouton droit sur leur entrée dans la barre d'état système (partie inférieure droite de votre écran) et en choisissant l' option Désactiver .
- Cependant, si vous êtes un utilisateur de Windows 10, vous devez désactiver Windows Defender si aucun autre antivirus n'est installé. Cliquez avec le bouton droit de la souris sur l' icône du bouclier dans votre barre d'état système et cliquez sur Afficher le tableau de bord de sécurité .
- Si vous ne voyez pas l'icône, vous pouvez ouvrir l' application Paramètres en cliquant sur le bouton du menu Démarrer et en cliquant sur l' icône d' engrenage juste au-dessus du bouton du menu Démarrer.

- Cliquez pour sélectionner la section Mise à jour et sécurité et accédez à la sécurité Windows. En haut de la fenêtre, cliquez sur l' option Ouvrir le centre de sécurité Windows Defender .

- Lorsque Windows Defender Security Center s'ouvre, cliquez sur l'icône de bouclier sous l'icône d'accueil, ouvrez les paramètres de protection contre les virus et les menaces et désactivez la protection en temps réel et la protection basée sur le cloud pour désactiver Defender.
- Accédez à l' icône du navigateur (deuxième à partir du menu de droite) et désactivez l' option Vérifier les applications et les fichiers .
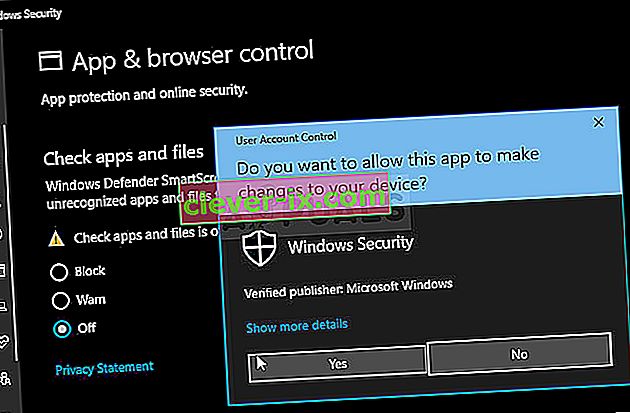
- Cela désactivera Defender pendant que vous installez Roblox. N'oubliez pas d'annuler les modifications que vous avez apportées au cours de ces étapes, car cela laisse votre ordinateur sans protection.
Solution 2: supprimer le dossier Roblox dans AppData
La suppression de ce dossier dans AppData réinitialisera la progression de l'installation et permettra d'installer ou de mettre à jour correctement Roblox sur votre ordinateur. Les deux premières méthodes ont fonctionné pour la majorité des utilisateurs en ligne et nous espérons que vous suivrez attentivement les instructions pour les réaliser!
- Accédez à l'emplacement suivant sur votre ordinateur en ouvrant l' explorateur Windows et en cliquant sur Ce PC :
C: \ Users \ VOTRE NOM D'UTILISATEUR \ AppData \ Local
- Si vous ne parvenez pas à voir le dossier AppData, vous devrez peut-être activer l'option qui vous permet d'afficher les fichiers et dossiers cachés. Cliquez sur l' onglet « Affichage » dans le menu de l'Explorateur de fichiers et cliquez sur la case à cocher « Éléments cachés » dans la section Afficher / masquer. L'explorateur de fichiers affichera les fichiers cachés et se souviendra de cette option jusqu'à ce que vous la modifiiez à nouveau.

- Supprimez tous les fichiers et dossiers du dossier Local avec Roblox dans son nom. Si vous recevez un message indiquant que certains fichiers n'ont pas pu être supprimés car ils étaient en cours d'utilisation, assurez-vous de mettre fin à tous les processus liés à Roblox dans le Gestionnaire des tâches . Vous pouvez également simplement déplacer les fichiers et dossiers ailleurs pour les garder en lieu sûr! Vérifiez si Roblox est maintenant capable de s'installer correctement.
Solution 3: autoriser Roblox dans le pare-feu Windows Defender
Autoriser le fichier d'installation Roblox via votre pare-feu est une excellente méthode suggérée par de nombreux utilisateurs. Il semble que le programme d'installation ne dispose pas des autorisations nécessaires pour se connecter à Internet et télécharger des données supplémentaires et l'installation est, par conséquent, interrompue avant de pouvoir atteindre la fin. Suivez les étapes ci-dessous pour autoriser le fichier d'installation Roblox via le pare-feu Windows Defender!
- Ouvrez le Panneau de configuration en recherchant l'utilitaire dans le bouton Démarrer ou en cliquant sur le bouton Rechercher ou sur le bouton Cortana dans la partie gauche de votre barre des tâches (partie inférieure gauche de votre écran).
- Une fois le panneau de configuration ouvert, changez la vue en grandes ou petites icônes et naviguez vers le bas pour ouvrir le pare-feu Windows Defender

- Cliquez sur Pare-feu Windows Defender et cliquez sur l' option Autoriser une application ou une fonctionnalité via le Pare-feu Windows dans la liste d'options de gauche. Une liste des applications disponibles devrait s'ouvrir. Accédez à l'endroit où vous avez téléchargé Roblox ( C: \ Users \ YourUserName \ Downloads par défaut) et choisissez le fichier d'installation Roblox .

- Cliquez sur OK et redémarrez votre ordinateur avant de vérifier si Roblox s'installe maintenant sans problème!
Solution 4: exécutez RobloxPlayerLauncher en tant qu'administrateur
Fournir des autorisations d'administrateur sur le fichier RobloxPlayerLauncher est une méthode simple mais efficace utilisée pour résoudre ce problème et elle a aidé de nombreux utilisateurs à résoudre ce problème. Fournir un accès administrateur peut résoudre certains problèmes de propriété et d'autorisations qui peuvent empêcher l'installation de se terminer. Suivez les étapes ci-dessous pour fournir des autorisations d'administrateur au fichier RobloxPlayerLauncher.exe!
- Accédez à l'emplacement où se trouve le RobloxPlayerLauncher . L'emplacement par défaut est C: \ Users \ YourUserName \ Downloads.
- Recherchez le fichier exe et modifiez ses propriétés en cliquant avec le bouton droit sur son entrée et en choisissant Propriétés . Accédez à l' onglet Compatibilité dans la fenêtre Propriétés et cochez la case en regard de Exécuter ce programme en tant qu'administrateur .

- Dans la section Mode de compatibilité , décochez la case à côté de l' option Exécuter ce programme en mode de compatibilité si elle était cochée avant d'accepter les modifications.
- Assurez-vous de confirmer toutes les boîtes de dialogue qui peuvent apparaître pour que vous puissiez les confirmer avec les privilèges d'administrateur et le lanceur devrait démarrer avec les privilèges d'administrateur à partir de maintenant. Ouvrez-le en double-cliquant sur son icône et essayez de voir si l'installation réussit.