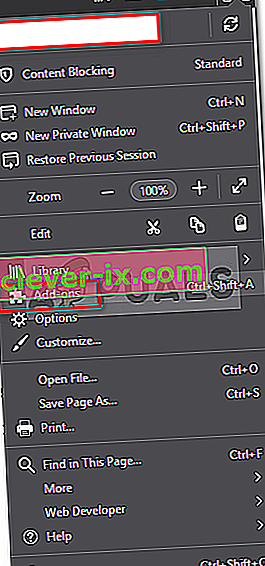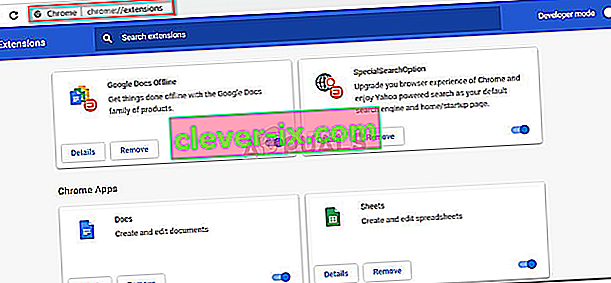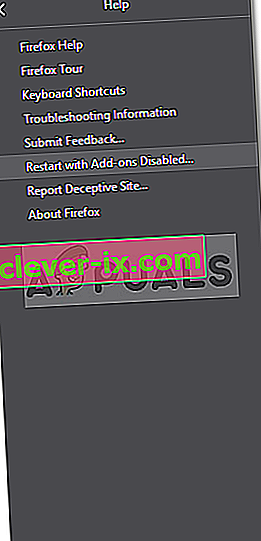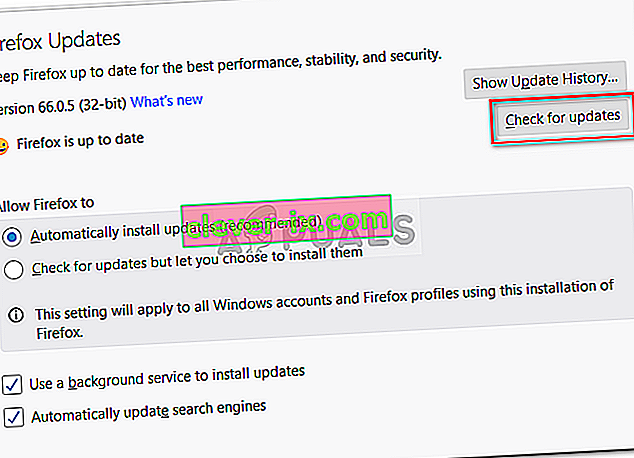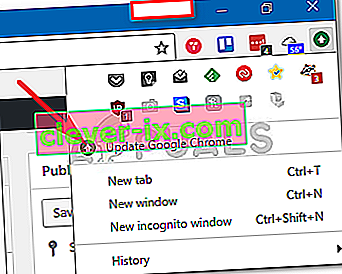Le message d'erreur " Votre navigateur ne reconnaît actuellement aucun des formats vidéo disponibles " s'affiche lorsque vous essayez de regarder une vidéo sur YouTube à l'aide de Google Chrome, Firefox ou tout autre navigateur. Cela peut être dû à de nombreuses raisons, notamment les modules complémentaires installés, les sources multimédias désactivées (dans Firefox), etc. Le message d'erreur, dans certains cas, peut ne pas apparaître sur toutes les vidéos. Cependant, certains utilisateurs tombent souvent sur ladite erreur en essayant de regarder une ou plusieurs vidéos en particulier.

YouTube est devenu une source importante de divertissement en permettant à ses utilisateurs d'écouter une variété de vidéos différentes, y compris de la musique, etc., ainsi qu'en fournissant une plate-forme pour tous les créateurs. Dans cet article, nous examinerons les causes possibles du message d'erreur et des solutions pour résoudre cette erreur.
Qu'est-ce qui cause le message d'erreur «Votre navigateur ne reconnaît actuellement aucun des formats vidéo disponibles»?
La cause possible du message d'erreur peut varier en fonction de différents scénarios, cependant, elle est souvent due aux principales raisons suivantes:
- Modules complémentaires installés: le message d'erreur semble apparaître si vous avez installé des extensions telles que YouTube Flash Player ou YouTube Flash Video Player sur votre navigateur. Ce que ces modules complémentaires font, c'est forcer le site Web à utiliser Flash au lieu de HTML5 et, par conséquent, le message d'erreur s'affiche.
- Sources multimédias désactivées: si vous utilisez Mozilla Firefox, vous pouvez rencontrer l'erreur si certaines sources multimédias sont désactivées dans la configuration de votre navigateur.
- Version obsolète du navigateur: un autre facteur ici pourrait être votre navigateur obsolète. Si vous n'avez pas mis à jour votre navigateur depuis un certain temps ou si vous utilisez une version assez ancienne du navigateur, cela pourrait être la cause du message d'erreur.
Maintenant, afin de résoudre le problème, vous pouvez suivre les solutions ci-dessous.
Solution 1: suppression des modules complémentaires
La première chose à faire pour essayer de résoudre votre message d'erreur est de supprimer tous les modules complémentaires que vous avez installés sur votre navigateur et qui forcent la fonctionnalité de YouTube. Comme nous l'avons mentionné, les modules complémentaires ci-dessus tels que YouTube Flash Player forcent le site à utiliser Flash à la place de HTML5, même si YouTube est bien en avance sur l'époque de Flash. Ainsi, la suppression de ces modules complémentaires est obligatoire. Voici comment procéder sur Firefox et Chrome:
Pour Mozilla Firefox:
- Dans le coin supérieur droit, cliquez sur le bouton Menu (3 barres parallèles) et sélectionnez Add-ons dans la liste déroulante.
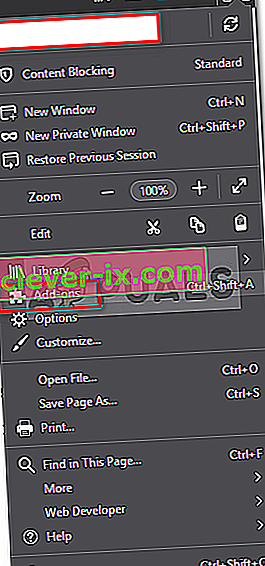
- Sur le côté gauche, cliquez sur Extensions pour basculer vers l'onglet Extensions.
- Supprimez toutes les extensions pour YouTube en cliquant sur Supprimer devant l'extension.
Pour Google Chrome:
- Pour ouvrir l'onglet Extensions dans Google Chrome, saisissez chrome: // extensions dans la barre d'adresse.
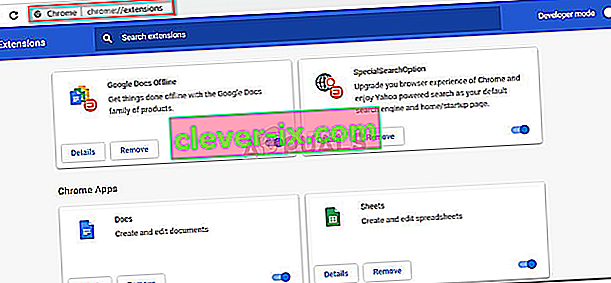
- Cliquez sur Supprimer sous le nom de l'extension que vous souhaitez supprimer.
- Appuyez à nouveau sur Supprimer dans la boîte de dialogue de confirmation.
Solution 2: activer les sources multimédias (Firefox)
Si vous recevez le message d'erreur lors de l'utilisation de Mozilla Firefox, il est possible qu'il soit causé par des sources multimédias désactivées dans la configuration du navigateur. Dans un tel scénario, vous devrez activer ces sources multimédias. Voici comment procéder:
- Ouvrez un nouvel onglet et tapez about: config dans la barre d'adresse.
- Cliquez sur « J'accepte le risque » pour accéder à la configuration du navigateur.
- Tapez media.mediasource dans la barre de recherche.
- Maintenant, assurez-vous que les sources multimédias suivantes sont définies sur true .
media.mediasource.enabled media.mediasource.webm.enabled media.mediasource.mp4.enabled

- S'ils sont définis sur false, double-cliquez simplement dessus pour changer la valeur de false à true .
- Redémarrez votre navigateur.
Solution 3: Lancement du navigateur en mode sans échec
Si les solutions ci-dessus ne résolvent pas votre problème, vous pouvez essayer de contourner votre problème en lançant votre navigateur en mode sans échec. Le lancement de votre navigateur en mode sans échec désactivera tous les modules complémentaires installés et réinitialisera certains paramètres du navigateur. De cette façon, vous serez en mesure d'identifier la cause du problème dans votre scénario particulier. Voici comment procéder:
Pour Mozilla Firefox:
- Cliquez sur le bouton Menu situé dans le coin supérieur droit.
- Cliquez sur l' option Aide , puis sélectionnez Redémarrer avec les modules complémentaires désactivés .
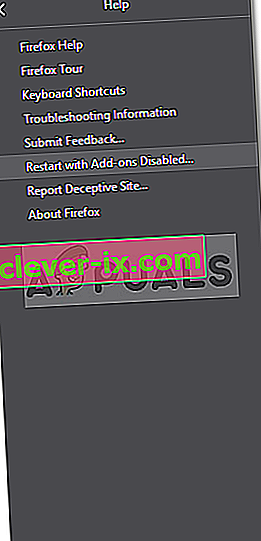
- Cela vous permettra de démarrer votre navigateur en mode sans échec.
- Si le problème est résolu en mode sans échec, vous pouvez essayer de supprimer tous les modules complémentaires installés pour voir si cela résout le problème.
Pour Google Chrome:
Malheureusement, Google Chrome n'est pas livré avec une fonctionnalité de mode sans échec, cependant, ce que vous pouvez faire est d'ouvrir une fenêtre de navigation privée . Tous les add-ons installés sont désactivés par défaut en mode navigation privée, vous pouvez donc vérifier si vous êtes capable de regarder la vidéo en mode navigation privée.
Solution 4: mettre à jour votre navigateur
La dernière solution possible pour le message d'erreur est de mettre à jour votre navigateur. L'exécution d'une version obsolète de votre navigateur n'est pas recommandée car les mises à jour offrent une sécurité et des corrections de bogues ainsi que beaucoup plus de stabilité et de fonctionnalités. Ainsi, si vous n'avez pas mis à jour votre navigateur, faites-le pour voir s'il isole le problème. Voici comment procéder:
Firefox:
- Cliquez sur le bouton Menu dans le coin supérieur droit et sélectionnez Options .
- Dans l' onglet Général , faites défiler vers le bas jusqu'à ce que vous voyiez les mises à jour de Firefox .
- Cliquez sur « Rechercher des mises à jour » pour voir si des mises à jour sont disponibles.
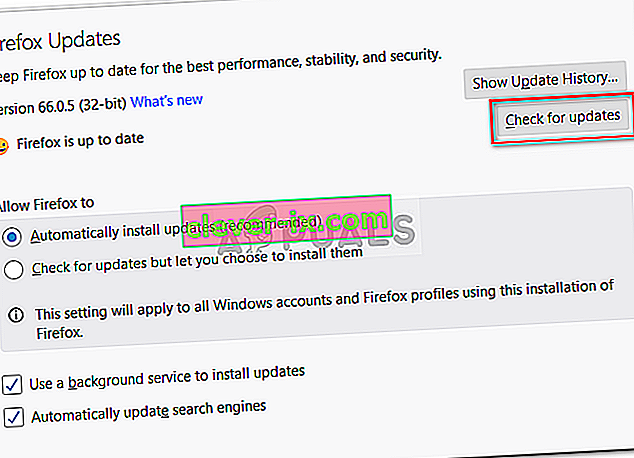
- De plus, il est recommandé de laisser le navigateur télécharger automatiquement les mises à jour en sélectionnant « Installer automatiquement les mises à jour (recommandé) ».
Chrome:
- Dans Google Chrome, regardez la couleur du bouton Menu (3 points).
- S'il est rouge, vert ou orange , cela signifie qu'une mise à jour est disponible pour votre navigateur.
- Cliquez sur le bouton Menu et sélectionnez Mettre à jour Google Chrome .
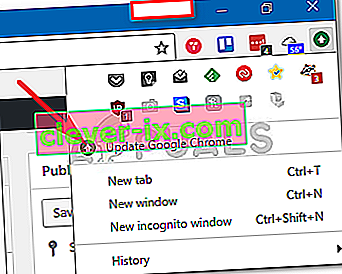
Remarque: les différentes couleurs sont uniquement destinées à représenter la durée pendant laquelle la mise à jour est disponible.