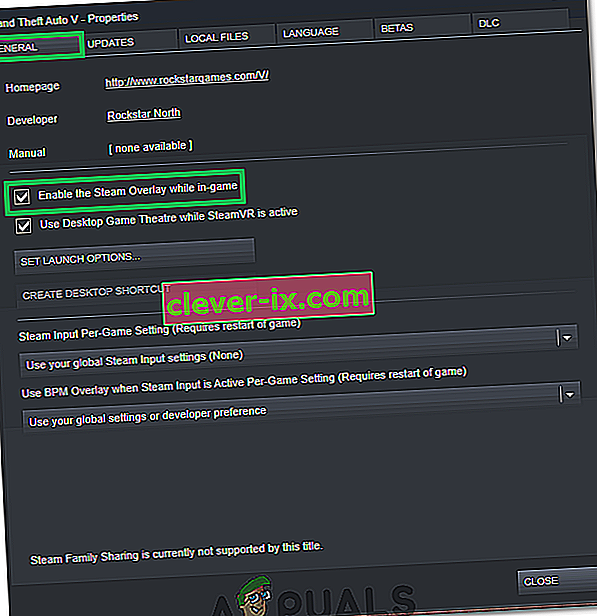La superposition Steam est utilisée pour accéder à Steam pendant que vous jouez à n'importe quel jeu. Vous pouvez inviter des amis, envoyer des messages, trouver des guides et répondre à des messages, etc. Vous pouvez également voir lequel de vos amis est en ligne et vous pouvez les inviter à jouer au jeu auquel vous jouez. C'est un outil très utile car il vous permet d'accéder à Steam dans n'importe quel jeu au lieu de changer de fenêtre pour le faire.
De nombreuses personnes rencontrent un problème où leur superposition Steam cesse de fonctionner et se retrouvent dans une situation difficile. Il n'existe pas de solution unique à ce problème car le problème varie en fonction de la configuration matérielle et logicielle de l'utilisateur. Nous avons répertorié un certain nombre de solutions à tester. Essayez-les par ordre décroissant et n'ignorez aucune solution à moins d'y être invité.
Solution 1: octroi de l'accès administrateur
La principale raison pour laquelle votre superposition Steam ne fonctionne pas peut être que les programmes n'ont pas d'accès administrateur. Sur de nombreux ordinateurs, il s'agit de l'option par défaut lorsque vous installez Steam. Nous allons vous guider sur la façon de naviguer vers les fichiers exécutables et de leur donner les autorisations d'un administrateur.
- Ouvrez votre répertoire Steam. L'emplacement par défaut de celui-ci est C: \ Program Files (x86) \ Steam. Ou si vous avez installé Steam dans un autre répertoire, vous pouvez accéder à ce répertoire et vous serez prêt à partir.
- Recherchez un fichier nommé « Steam.exe ». C'est le principal lanceur Steam. Faites un clic droit dessus et sélectionnez Propriétés . Sélectionnez l' onglet Compatibilité en haut de l'écran. Ici, en bas de la fenêtre, vous verrez une case à cocher indiquant « Exécuter ce programme en tant qu'administrateur ». Assurez-vous qu'il est coché. Enregistrer les modifications et quitter.

- Recherchez maintenant le fichier nommé « GameOverlayUI.exe ». Cliquez avec le bouton droit de la souris et sélectionnez ses propriétés . Sélectionnez l' onglet Compatibilité en haut de l'écran. Ici, en bas de la fenêtre, vous verrez une case à cocher indiquant « Exécuter ce programme en tant qu'administrateur ». Assurez-vous qu'il est coché. Enregistrer les modifications et quitter.

- Redémarrez Steam et vérifiez si la superposition Steam fonctionne lorsque vous jouez à un jeu.
- Sinon, assurez-vous de ne pas exécuter ce jeu en tant qu'administrateur, car cela peut parfois causer des problèmes.
- Allez dans le dossier du jeu, faites un clic droit sur son exécutable et sélectionnez «Propriétés».
- Dans l'onglet de compatibilité, assurez-vous qu'il n'est pas configuré pour s'exécuter en tant qu'administrateur.
Solution 2: activer la superposition de vapeur
Il existe une option dans Steam qui active la superposition de vapeur. Il est possible que votre superposition ne fonctionne pas car cette option n'est pas activée. Nous pouvons essayer de l'activer et redémarrer Steam pour voir si le problème est résolu.
- Ouvrez votre client Steam.
- Cliquez sur l'option nommée Steam présente dans le coin supérieur gauche de la fenêtre. Dans la liste déroulante, sélectionnez Paramètres pour ouvrir l'interface Paramètres.
- Une fois les paramètres ouverts, cliquez sur l' onglet In-Game présent sur le côté gauche de l'écran. Ici, vous verrez une case à cocher indiquant « Activer la superposition Steam pendant le jeu ». Assurez-vous qu'il est coché. Vous pouvez également vérifier si vous appuyez sur les touches de raccourci de superposition appropriées. Vous pouvez également les modifier si vous le souhaitez.

- Cliquez maintenant sur l' onglet Bibliothèque présent en haut de la fenêtre. Les jeux installés sur votre ordinateur seront répertoriés ici. Cliquez avec le bouton droit sur le jeu dans lequel la superposition ne fonctionne pas et sélectionnez Propriétés.
- Ici, vous verrez une autre case à cocher indiquant « Activer la superposition Steam pendant le jeu ». Assurez-vous qu'il est coché.

- Relancez Steam et vérifiez si la superposition fonctionne dans le jeu souhaité.
Solution 3: ouverture depuis le dossier principal du jeu
Un autre remède consiste à ouvrir le jeu auquel vous jouez directement à partir de son dossier d'installation. Il peut y avoir un bug si vous lancez le jeu depuis le lanceur Steam qui désactive la superposition Steam.
- Ouvrez votre répertoire Steam. L'emplacement par défaut de celui-ci est C: \ Program Files (x86) \ Steam. Ou si vous avez installé Steam dans un autre répertoire, vous pouvez accéder à ce répertoire et vous serez prêt à partir.
- Naviguez dans les dossiers suivants
Steamapps
- Vous verrez maintenant différents jeux installés sur votre PC. Sélectionnez le jeu dans lequel la superposition Steam ne fonctionne pas.
- Une fois dans le dossier du jeu, ouvrez le dossier nommé « jeu ». Une fois à l'intérieur du dossier, ouvrez un autre dossier nommé « bin ». Vous verrez maintenant deux dossiers nommés win32 et win64 . Ouvrez win32 si votre ordinateur a une configuration 32 bits ou win64 s'il a une configuration a64 bits.
L'adresse finale ressemblerait à ceci.

- Vous trouverez ici le lanceur principal du jeu, par exemple «dota2.exe». Cliquez dessus avec le bouton droit et sélectionnez l'option Exécuter en tant qu'administrateur . Lorsque le jeu est lancé, vérifiez si la superposition Steam fonctionne.
Solution 4: désactivation des applications tierces
Les applications tierces telles que Fraps ou Razer Synapse peuvent poser des problèmes lors de la tentative d'accès à la superposition Steam. La raison en est que ces applications nécessitent le contrôle de la superposition de votre système lorsqu'elles sont en cours d'exécution. La superposition de votre système / écran est partagée par le jeu auquel vous jouez et par cette application tierce. Lorsqu'une autre application (superposition Steam) tente d'y accéder, elle ne le peut pas car elle est déjà utilisée par deux autres parties. Le meilleur moyen est de les désactiver et d'essayer d'ouvrir à nouveau la superposition Steam lorsque vous jouez à n'importe quel jeu.
- Vous pouvez soit fermer ces applications vous-même à partir de leurs options respectives, soit appuyer sur Windows + R pour faire apparaître l'application Exécuter.
- Dans la boîte de dialogue, tapez « taskmgr » pour faire apparaître le gestionnaire de tâches.

- Maintenant, dans la liste des processus, supprimez toutes les applications tierces en cours d'exécution et fermez-la. Lancez à nouveau Steam et vérifiez si la superposition fonctionne.
Remarque: vous pouvez également essayer de l'utiliser en mode sans échec avec mise en réseau et vérifier si cela résout votre problème.
Solution 5: redémarrer votre PC
Bien que cela ne semble pas beaucoup, le redémarrage de votre PC peut résoudre le problème. Il se peut que votre Steam soit mis à jour en arrière-plan et ait des mises à jour installées. En raison de ces nouvelles mises à jour, il se peut qu'il n'exécute pas toutes ses fonctionnalités (exécution de la superposition Steam) tant que le PC n'est pas redémarré pour appliquer toutes les modifications qu'il a subies avec la mise à jour. Redémarrez votre ordinateur et exécutez Steam en tant qu'administrateur et vérifiez si la superposition Steam fonctionne lorsque vous jouez à un jeu.
Solution 6: vérification des fichiers de jeu locaux et des fichiers de bibliothèque
Il se peut que vos fichiers de jeu soient corrompus ou que certains fichiers de jeu soient manquants. À cause de cette superposition Steam ne s'ouvrirait pas dans votre jeu. Vos fichiers de bibliothèque peuvent également être dans une configuration incorrecte, ce qui peut conduire à une superposition Steam boguée.
- Ouvrez votre client Steam et cliquez sur la bibliothèque présente en haut. Ici, tous vos jeux installés seront répertoriés. Sélectionnez le jeu dans lequel la superposition Steam ne s'ouvre pas.
- Cliquez avec le bouton droit sur le jeu qui vous donne l'erreur et sélectionnez Propriétés .
- Une fois dans les propriétés, accédez à l' onglet Fichiers locaux et cliquez sur l'option qui dit Vérifier l'intégrité des fichiers de jeu . Steam commencera alors à vérifier tous les fichiers présents en fonction du manifeste principal dont il dispose. S'il y a un fichier manquant / corrompu, il téléchargera à nouveau ces fichiers et les remplacera en conséquence.

- Maintenant, accédez à vos paramètres en appuyant sur l' option Paramètres après avoir cliqué sur Steam présent dans le coin inférieur gauche de l'écran. Une fois dans les paramètres, ouvrez l' onglet Téléchargements présent sur le côté gauche de l'interface.
- Ici, vous verrez une boîte dans laquelle il est écrit « Dossiers de la bibliothèque Steam ». Cliquez dessus

- Toutes vos informations de contenu Steam seront répertoriées. Cliquez dessus avec le bouton droit de la souris et sélectionnez « Réparer les fichiers de bibliothèque ».

- Redémarrez Steam et ouvrez-le en utilisant Exécuter en tant qu'administrateur
Solution 7: vérification de votre pare-feu et de votre antivirus
C'est une réalité très courante que votre pare-feu et votre logiciel antivirus sont en conflit avec Steam. Steam a de nombreux processus en cours pour garantir que votre expérience de jeu n'est rien d'autre que la meilleure. Cependant, de nombreux logiciels antivirus marquent ces processus comme des menaces potentielles et les mettent en quarantaine, ce qui empêche certains processus / applications de fonctionner. Nous avons élaboré un guide sur la façon de faire de Steam une exception dans l'antivirus.
Pour désactiver le pare-feu Windows, suivez les étapes ci-dessous.
- Appuyez sur le bouton Windows + R pour afficher l'application Exécuter. Dans la boîte de dialogue, tapez « contrôle ». Cela ouvrira le panneau de configuration de votre ordinateur devant vous.

- En haut à droite, il y aura une boîte de dialogue pour rechercher. Écrivez le pare - feu et cliquez sur la première option qui en résulte.

- Maintenant, sur le côté gauche, cliquez sur l'option qui dit « Activer ou désactiver le pare-feu Windows ». Grâce à cela, vous pouvez facilement désactiver votre pare-feu.

- Sélectionnez l'option « Désactiver le pare-feu Windows » dans les deux onglets, Réseaux publics et privés. Enregistrer les modifications et quitter. Redémarrez Steam et lancez-le en utilisant l'option Exécuter en tant qu'administrateur.

Solution 8: recherche de mises à jour Windows
As we all know, Steam keeps its client up to date with all the latest upgrades and developments of any operating system. It adapts its functions and options accordingly. If Steam gets updated for that new change in your OS, and your OS isn’t upgraded on your side, it may cause Steam not to function properly. As a result, your Steam overlay won’t launch when you are playing any game. Follow the steps listed below to check for potential updates and install them accordingly.
- Open your Start menu and in the dialogue box type “Settings”. Click on the first results that come. This will open the Settings application.
- Once in the Settings application, you will see a number of options. Browse through them until you find the one named “Update and Security”.

- Once in the Update and Security settings, you will see an option that says Check for updates. Click it and Windows will check for the updates available. It will download them and ask before installing them. Then it may require a computer restart. Save your work before restarting. After it has restarted, launch the Steam client using the option of Run as administrator and check whether the Steam overlay is working or not.

Note: You can also check manually for updates if automatic-check fails.
Solution 9: Disabling gameoverlayui.exe
Gameoverlayui.exe is not essential for the Windows OS. Disabling it causes relatively no problems. It is located in the subfolder of C:\Program Files. It signed by Verisign and has no information regarding its developer. It is also not a Windows system file so you don’t have to worry about it causing any unexpected errors. Disabling this process sometimes fixes the issue of Steam overlay not working. Follow the steps listed below to disable it from task manager.
- Press Windows + R button to bring up the Run application. In the dialogue box type “taskmgr” to launch the task manager.
- Browse to processes and scroll until you find the one named “gameoverlayiu.exe”. Disable it and check if the Steam overlay is working. You may have to restart Steam and run it using the Run as administrator option.

Solution 10: Deleting GameoverlayUI
Before we reinstall Steam and its components, it’s worth a shot to delete the GameoverlayUI application and checking the problem gets fixed. Note that you don’t have to delete it permanently. You can always retrieve it using the Recycle Bin.
- Open your Steam directory. The default location of it is C:\Program Files (x86)\Steam. Or if you installed Steam in another directory, you can browse to that directory and you will be good to go.
- Search for “GameOverlayUI.exe”. Delete it. Restart Steam and open it using Run as administrator. Check if the problem gets fixed. If it doesn’t work, you can restore the deleted file from the Recycle Bin.

Solution 11: Enabling Overlay for Specific Game
In certain cases, the overlay might’ve been disabled for one specific game due to which it is not showing up in that game. In order to change this, we will open the properties for that game and change its configurations. For that:
- Launch Steam and sign in to your account.
- Click on “Library” and then right-click on the game with which you are facing this issue.
- Click on the “General” tab and check the “Enable In-Game Overlay” option.
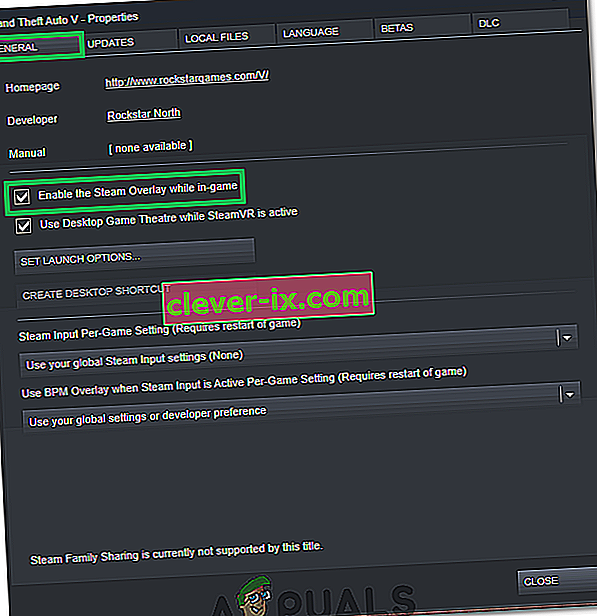
- Check to see if the issue still persists.
Final Solution: Refreshing Steam files
If the error still persists at this stage, we have no choice but to refresh Steam files. Refreshing Steam files will reinstall Steam on your computer again. We will delete some of the configuration folders to ensure that they get renewed upon the installation and all the bad files get removed.
Please note that any interruption during the copy process will corrupt the files and you will have to re-download the entire content over again. Only proceed with this solution if you are sure that your computer won’t be interrupted.
- Navigate to your Steam directory. The default location for your directory is
C:/Program Files (x86)/Steam.
- Locate the following files and folders:
Userdata (folder) Steam.exe (Application) Steamapps (folder- only preserve the files of other games in it)
The user data folder contains all the data of your gameplay. We don’t need to delete it. Furthermore, inside Steamapps, you will have to search for the game that is giving you the problem and only delete that folder. The other files located contain the installation and game files of other games you have installed.
However, if all the games are giving you problems, we suggest that you skip deleting the Steamapps folder and proceed with the following step.

- Delete all other files/folders (except the ones mentioned above) and restart your computer.
- Re-launch Steam using administrator privileges and hopefully, it will start updating itself. After the update is complete, it will run as expected.