Cherchez-vous un moyen d'importer votre calendrier Google dans Outlook? Vous serez heureux de savoir qu'il existe de meilleures façons de le faire en plus de saisir à nouveau tous vos rendez-vous. Cependant, les choses ne sont plus aussi simples qu'auparavant, depuis que Google a débranché son utilitaire de synchronisation de calendrier Outlook. Microsoft et Google se battent pour des parts de marché, mais malheureusement, cette bataille finit par nuire aux utilisateurs finaux.
La méthode ci-dessous vous permettra de synchroniser votre calendrier Google avec Outlook, mais il ne s'agit que d'une synchronisation unidirectionnelle (lecture seule). Cela signifie que chaque fois que vous ouvrez Outlook, il vérifiera les mises à jour de Google Agenda et affichera tous les événements modifiés à côté de votre calendrier Outlook. Si vous laissez Outlook ouvert suffisamment longtemps, il effectuera périodiquement des vérifications des mises à jour de Google Agenda et les affichera dans votre programme Outlook.
Cependant, toutes les modifications apportées à votre calendrier Google à partir d'Outlook ne seront pas envoyées à votre calendrier Google. Pour apporter des modifications à votre agenda Google, vous devez le faire depuis votre navigateur comme d'habitude.
Maintenant que nous avons établi les règles de base, voici comment ajouter votre calendrier Google à Outlook:
- Commencez par vous connecter à votre compte Google Agenda.
- Dans la colonne de gauche, sous Mes calendriers, cliquez sur la flèche déroulante en regard du calendrier que vous souhaitez ajouter dans Outlook. Ensuite, cliquez sur Paramètres du calendrier .
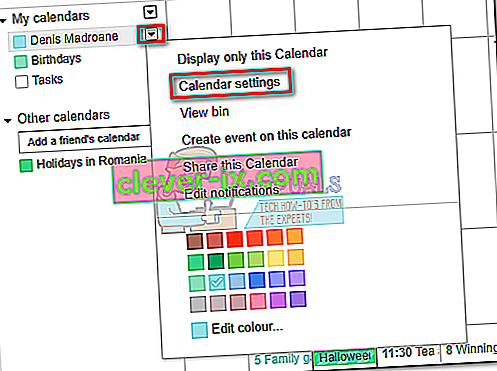
- Faites défiler jusqu'à l'adresse privée et cliquez sur le bouton iCal .
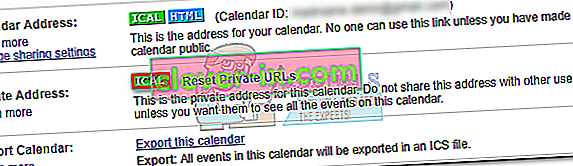
- Faites un clic droit sur le lien généré et cliquez sur Copier l'adresse du lien .
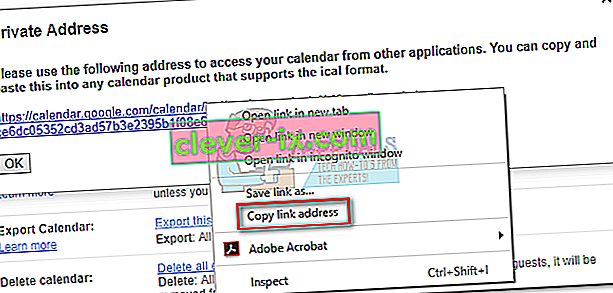
- Basculez vers Outlook et allez dans Fichier> Paramètres du compte et choisissez Paramètres du compte dans le menu déroulant.
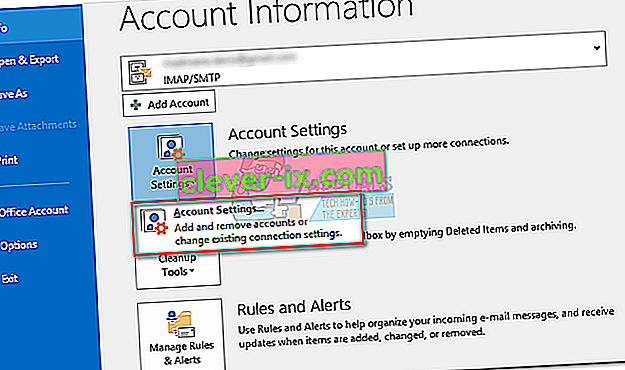
- Maintenant, cliquez sur l' onglet Calendriers Internet pour le développer. Ensuite, cliquez sur Nouveau et collez l'adresse que vous avez précédemment copiée à partir de votre agenda Google . Cliquez sur Ajouter pour confirmer.
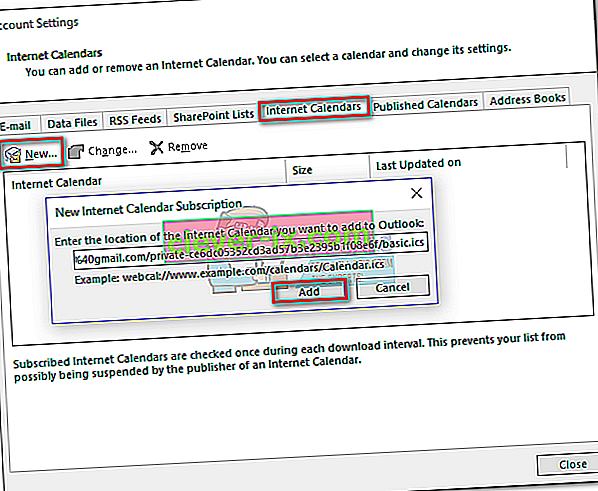
- Peu de temps après, vous devriez voir une nouvelle fenêtre s'ouvrir. Dans la zone à côté de Nom du dossier , entrez le nom de votre calendrier Google tel que vous souhaitez qu'il apparaisse dans Outlook. Cliquez sur OK pour enregistrer votre sélection.
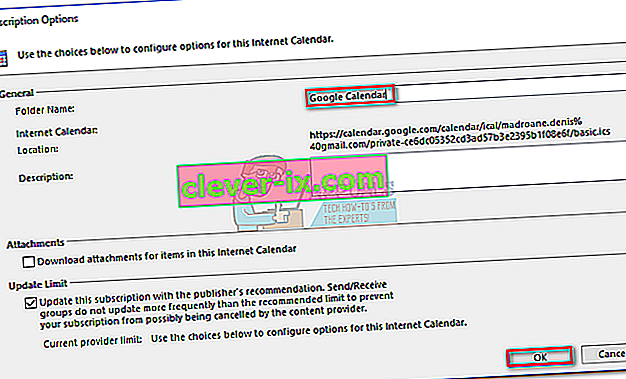
- C'est tout. Votre calendrier importé doit apparaître dans Outlook sous Autres calendriers. À partir de maintenant, Outlook mettra régulièrement à jour toutes les modifications apportées au calendrier Google et les affichera ici.
 Remarque: il est inutile d'apporter des modifications à votre calendrier Google à partir d'Outlook car la connexion est en lecture seule. Les modifications que vous apportez dans Outlook ne seront pas transférées vers Google Agenda.
Remarque: il est inutile d'apporter des modifications à votre calendrier Google à partir d'Outlook car la connexion est en lecture seule. Les modifications que vous apportez dans Outlook ne seront pas transférées vers Google Agenda.
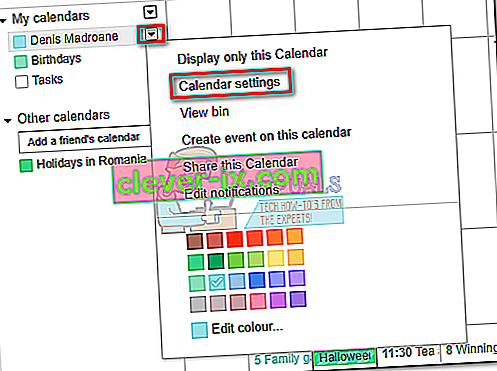
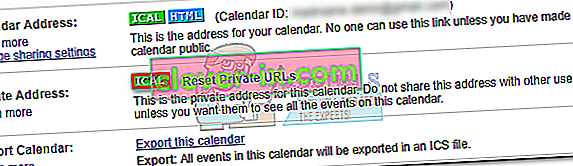
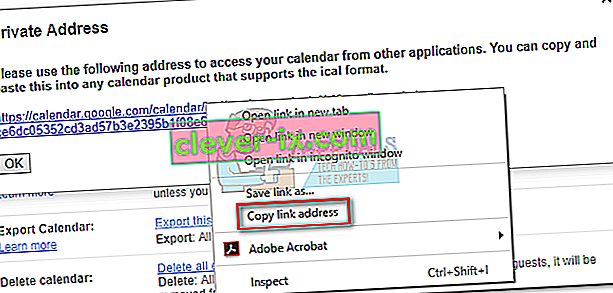
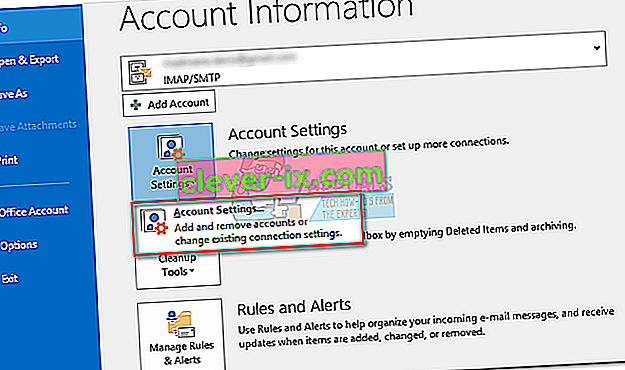
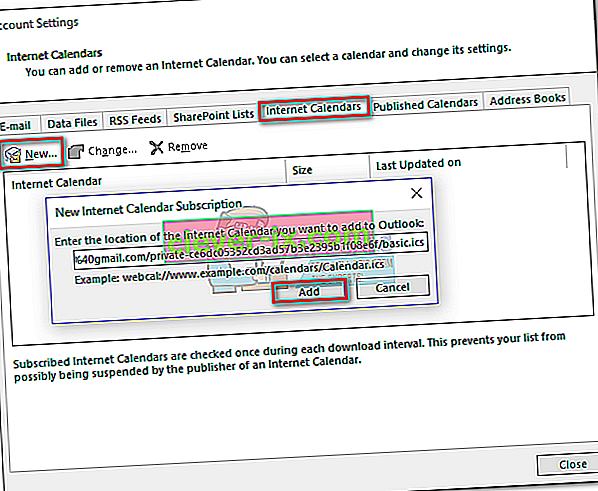
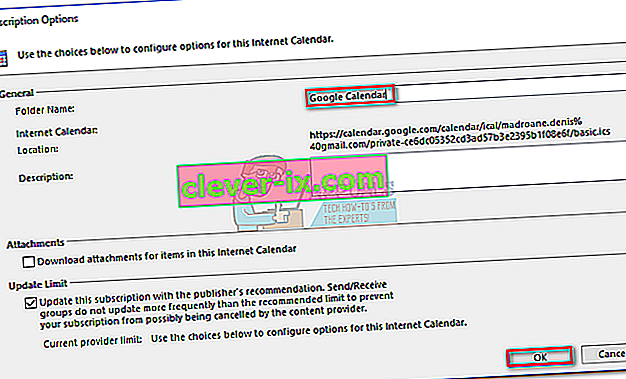
 Remarque: il est inutile d'apporter des modifications à votre calendrier Google à partir d'Outlook car la connexion est en lecture seule. Les modifications que vous apportez dans Outlook ne seront pas transférées vers Google Agenda.
Remarque: il est inutile d'apporter des modifications à votre calendrier Google à partir d'Outlook car la connexion est en lecture seule. Les modifications que vous apportez dans Outlook ne seront pas transférées vers Google Agenda.

