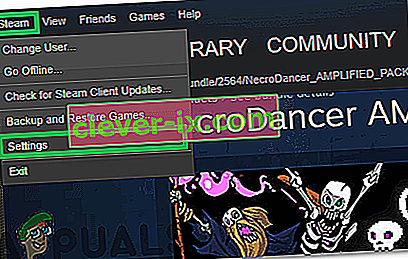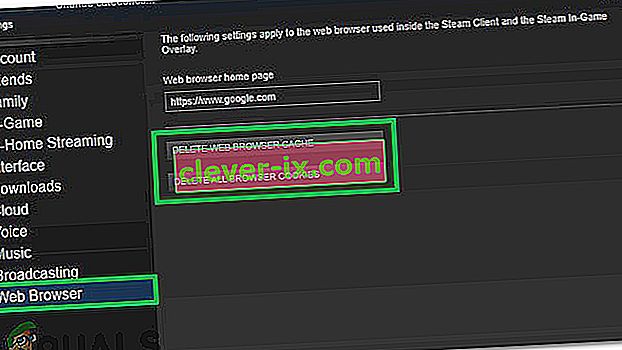Après la mise à jour de Steam, les utilisateurs peuvent rencontrer le navigateur ou le magasin en jeu de Steam ne fonctionnant pas correctement ou des éléments essentiels manquants. Il peut y avoir plusieurs raisons à cela, telles que votre connexion Internet peut être lente ou il peut y avoir un problème avec votre cache HTML. Un moyen efficace consiste à supprimer Steam et à le réinstaller à nouveau. Cependant, avant de recourir à des méthodes plus techniques et fastidieuses, nous essaierons de dépanner des problèmes plus petits.
Réparer les fichiers système corrompus
Téléchargez et exécutez Restoro pour rechercher les fichiers corrompus à partir d' ici , si les fichiers sont corrompus et manquants, réparez-les, puis vérifiez si cela résout le problème, sinon continuez avec les solutions répertoriées ci-dessous.
Solution 1: vider le cache HTML
La raison la plus courante d'un navigateur lent dans le jeu est le cache HTML. En principe, vous devez l'effacer une fois toutes les 2 ou 3 semaines afin qu'il n'entre pas en conflit avec votre navigateur.
- Quittez le client Steam.
- Appuyez sur le bouton ⊞ Win + R. Cela devrait faire apparaître la course
- Tapez dans la boîte de dialogue écrire « contrôle ». Cela devrait faire apparaître le panneau de contrôle devant vous.

- Dans le panneau de configuration, recherchez « Options des dossiers » dans la boîte de dialogue située dans le coin supérieur droit.

- Cliquez sur les " Options des dossiers " qui sont retournées dans la recherche. Cliquez ensuite sur l' onglet " Affichage " et vous cocherez ici une ligne indiquant " Afficher les fichiers, dossiers et lecteurs cachés ". Marquez-le, appliquez les modifications et fermez la fenêtre.

- Appuyez à nouveau sur le bouton ⊞ Win + R. Cela devrait faire apparaître l'application Run.
- Dans la boîte de dialogue, écrivez « C: \ Users \\ AppData \ Local \ Steam \ htmlcache ». Voici le nom d'utilisateur de votre compte Windows.

Si vous ne connaissez pas le nom d'utilisateur de votre compte Windows, vous pouvez accéder à l'emplacement du fichier en ouvrant l'explorateur de fichiers Windows.
Ouvrez votre lecteur C et recherchez un dossier nommé « Utilisateurs ».
Plus tard, vous verrez une fenêtre contenant tous les noms des utilisateurs qui utilisent cet ordinateur. Cliquez sur votre nom d'utilisateur et avancez pour trouver un dossier nommé « AppData ». Vous trouverez ici un dossier nommé « Local ». Recherchez un dossier nommé « Steam » dans celui-ci. Enfin, vous verrez un dossier nommé « htmlcache ».
Une fois que vous êtes dans le dossier cache, sélectionnez tous les éléments et supprimez-les.
- Une fois que vous avez terminé la suppression, appuyez à nouveau sur le bouton ⊞ Win + R pour afficher l'application Exécuter.
- Dans la boîte de dialogue, saisissez « steam: // flushconfig ».

- Après avoir appuyé sur « Ok », une fenêtre apparaîtra pour confirmer votre action. Veuillez noter qu'après avoir vidé le cache, Steam vous demandera de vous reconnecter en utilisant vos informations d'identification. N'effectuez cette action que si vous avez votre nom d'utilisateur et votre mot de passe Steam sous la main.

- Lancez Steam à l'aide du client et espérons que le navigateur et la boutique du jeu fonctionneront comme prévu.
Solution 2: Ajout de «–no-cef-sandbox» dans votre raccourci Steam
Cette méthode consiste à créer un raccourci dans votre répertoire Steam et à le renommer. Suivez les étapes ci-dessous et assurez-vous d'écrire l'adresse exacte qui est répertoriée.
- Créez un raccourci vers Steam dans votre dossier Steam.
L'emplacement par défaut de votre dossier Steam doit être « C: \ Program Files (x86) \ Steam ».
Appuyez sur le bouton ⊞ Win + R. Cela devrait faire apparaître l'application Run.
Dans la boîte de dialogue, écrivez «C: \ Program Files (x86) \ Steam».

Ou si vous avez installé Steam dans un autre répertoire, vous pouvez accéder à ce répertoire et vous serez prêt à partir.

- Maintenant, pour vous assurer que rien de mauvais n'arrive à votre fichier Steam.exe par défaut, nous allons créer un raccourci de votre fichier steam.exe et le coller dans votre dossier steam. Ça devrait ressembler a quelque chose comme ca:

- Maintenant que vous avez configuré votre raccourci, vous allez cliquer dessus avec le bouton droit de la souris , accéder aux propriétés et vous verrez cela.

- Dans la zone de texte cible, ajoutez:
-no-cef-sandbox
À la fin du chemin du fichier
Alors ça devient:
"C: \ Program Files (x86) \ Steam \ Steam.exe" -no-cef-sandbox
Le chemin peut être différent si vous avez un emplacement différent où Steam est installé.

- Appuyez sur OK pour enregistrer les propriétés et exécuter le raccourci que vous venez de créer.
Si vous avez suivi correctement toutes les étapes, vous devriez maintenant avoir deux applications Steam qui peuvent être utilisées pour accéder à Steam. L'un d'eux fonctionnera pour ce particulier tandis que votre fichier Steam d'origine restera inchangé.
Solution 3: Suppression du cache du navigateur Web Steam
Il est possible que le cache du navigateur Web Steam ait été corrompu. Si le cache du navigateur Web est corrompu, le magasin peut ne pas se charger correctement. Par conséquent, dans cette étape, nous supprimerons le cache du navigateur Web utilisé par Steam. Pour ça:
- Ouvrez Steam et cliquez sur l' onglet « Steam » en haut à gauche.
- Cliquez sur l' option " Paramètres " dans la liste.
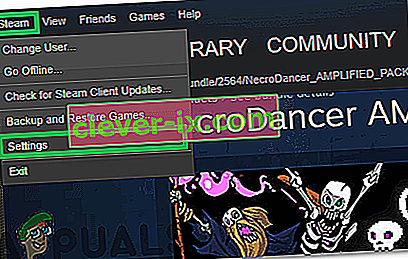
- Cliquez sur l' option " Navigateur Web " dans le volet gauche.
- Cliquez sur les options « Supprimer le cache du navigateur Web » et « Supprimer les cookies du navigateur Web ».
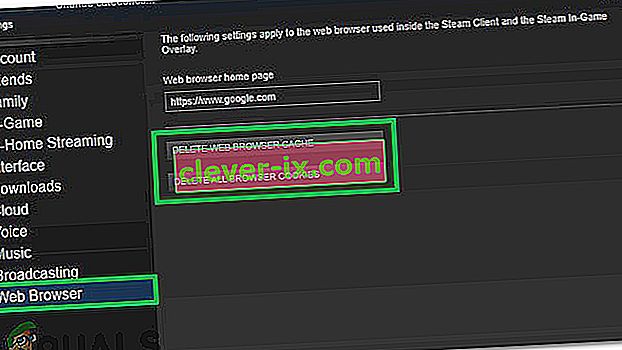
- Redémarrez Steam et vérifiez si le problème persiste.
Solution 3: réinstaller Steam après avoir supprimé ses fichiers
Quittez toutes les applications Steam avant de démarrer cette solution. Veuillez noter que cela ne supprimera pas vos données de jeu.
- Lancez votre gestionnaire de tâches en appuyant sur le bouton ⊞ Win + R. Cela devrait faire apparaître la course
Dans la boîte de dialogue, écrivez « taskmgr ». Cela devrait ouvrir le gestionnaire de tâches.

- Terminez tous les processus liés à Steam à partir du processus ' Steam Client Bootstrapper '.

- Appuyez sur le bouton ⊞ Win + R.
Dans la boîte de dialogue, écrivez « C: \ Program Files (x86) \ Steam ».

Ou si vous avez installé Steam dans un autre répertoire, vous pouvez accéder à ce répertoire et vous serez prêt à partir.

- Recherchez les fichiers et dossiers suivants:
- Dossier Steamapps (c'est là que se trouvent tous vos jeux)
- Dossier Userdata (c'est là que la progression de vos jeux est enregistrée)
- Dossier Skins (c'est là que se trouvent vos skins Steam)
- Application Steam.exe (c'est le lanceur pour Steam)
- Fichiers Ssfn Ils peuvent être plus d'un et chacun peut avoir un numéro devant lui (conservez-le pour ne pas avoir à attendre 7 jours pour le temps de recharge).
- Supprimez tous les autres fichiers à l'exception de ceux mentionnés ci-dessus et lancez Steam depuis le lanceur. Steam téléchargera certains fichiers et se mettra à jour. Une fois l'installation terminée, il vous demandera de saisir vos informations d'identification. Une fois la connexion réussie, le navigateur du jeu fonctionnera comme prévu.