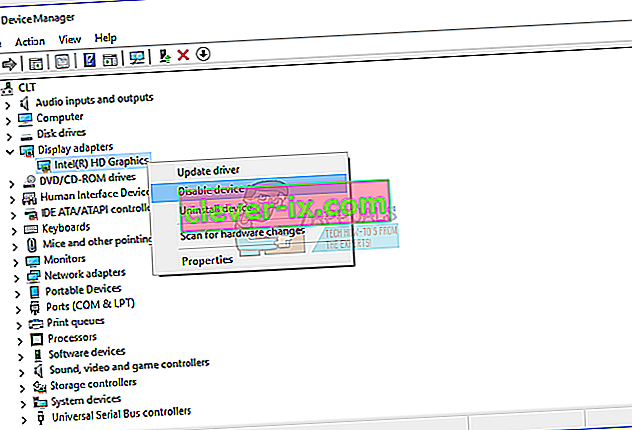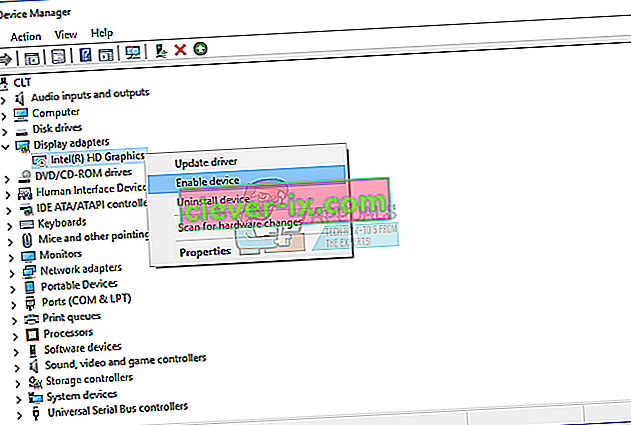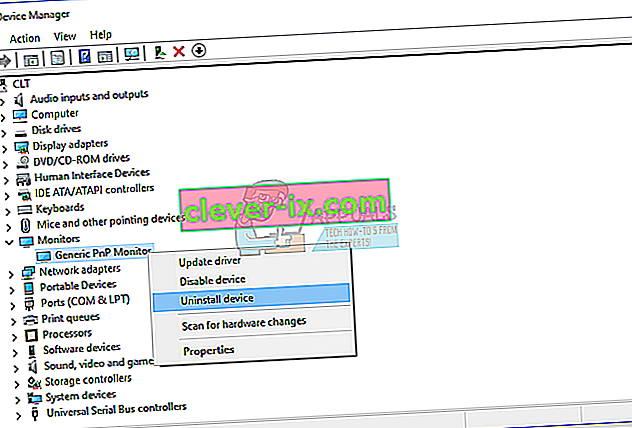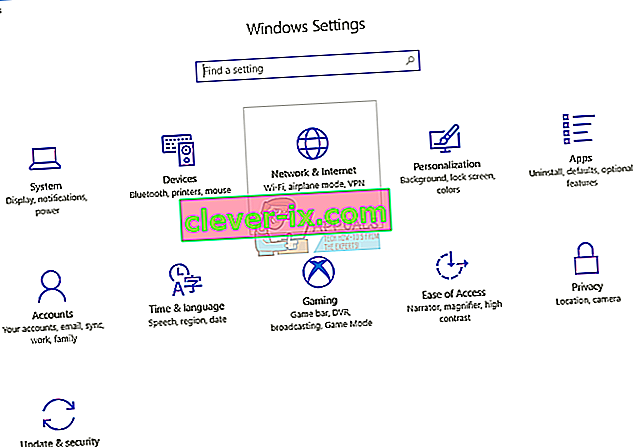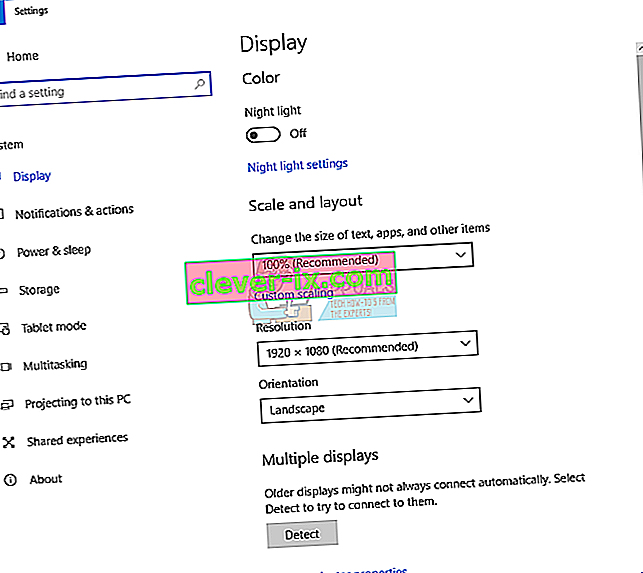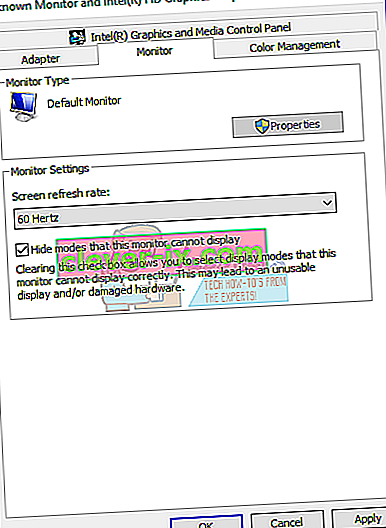Pour une meilleure expérience utilisateur et une meilleure productivité, les utilisateurs utilisent deux moniteurs ou plus. Cela ne signifie pas que vous devez acheter un autre ordinateur ou ordinateur portable et utiliser deux moniteurs. Si votre carte graphique prend en charge plus de ports de sortie, vous pouvez connecter plus de moniteurs. Sur cette base, un certain nombre de moniteurs que vous pouvez connecter à votre ordinateur ou ordinateur portable dépendent du nombre de ports de sortie de votre carte graphique. Que sont les ports de sortie? Les ports de sortie fournissent une connexion entre l'ordinateur ou le portable et les moniteurs. Vous pouvez trouver différents ports sur votre carte graphique, y compris le port VGA, DVI, HDMI et Display. De nos jours, les ports HDMI et Display sont beaucoup plus populaires que VGA et DVI parce que VGA et DVI sont d'anciennes normes. HDMI est préféré car prend en charge les plus grandes résolutions et permet le transfert du signal audio. Il existe deux cartes graphiques différentes,Carte graphique IGP (Integrated Graphic Processor) et PCIe. Alors, quelle est la différence entre eux? IGP est intégré à la carte mère et PCIe est une carte graphique externe qui peut être installée dans le slot PCIe de votre carte mère. Si vous jouez à des jeux, faites de la conception graphique ou du montage vidéo, nous vous recommandons d'acheter une carte graphique externe avec la mémoire nécessaire à vos applications.
Parfois, vous devrez connecter le deuxième moniteur à votre machine. La procédure est vraiment simple, vous devez brancher vos câbles sur la carte graphique et le moniteur et profiter de travailler sur votre machine. Parfois, cela ne fonctionne pas bien, car le deuxième moniteur n'est pas détecté par votre machine. Alors quelle est la raison? Il existe différentes raisons, notamment des câbles défectueux, des pilotes non compatibles et des problèmes de configuration.
Ce problème se produit sur différents systèmes d'exploitation, différents ordinateurs et blocs-notes et différents moniteurs. Nous allons vous montrer comment résoudre le problème sur les systèmes d'exploitation de Windows 7 à Windows 10.
Si vous souhaitez utiliser le deuxième moniteur, mais que vous ne savez pas par où commencer, veuillez consulter les instructions -> Comment configurer deux moniteurs.
Nous avons créé 13 méthodes qui vous aideront à résoudre le problème avec vos moniteurs.
Méthode 1: changer le mode de projection
Si vous avez correctement connecté vos moniteurs à votre carte graphique, et que vous ne voyez rien sur votre deuxième moniteur, vous devrez changer de mode de projection, car votre carte graphique ne sait pas quoi faire avec le deuxième moniteur. Nous allons vous montrer comment changer le mode de projection sous Windows 10. Cette procédure est également compatible avec Windows 8 et Windows 8.1.
- Maintenez le logo Windows et appuyez sur P pour ouvrir le mode Projection
- Choisissez le mode de projection approprié entre quatre options

Pour Windows Vista et Windows 7, lisez les instructions sur cette configuration à deux moniteurs.
Méthode 2: redémarrez votre ordinateur
Si la première méthode n'a pas résolu votre problème, nous vous recommandons de redémarrer votre machine. Après ça. Après cela, maintenez le logo Windows et appuyez sur P pour choisir le mode de projet approprié (Windows 8, Windows 8.1 et Windows 10).
Méthode 3: éteignez l'ordinateur, les moniteurs et les câbles
Essayons la troisième étape qui a aidé les utilisateurs à résoudre leur problème avec le deuxième moniteur. Dans cette méthode, vous devrez éteindre tous les appareils et attendre quelques minutes, puis vous devrez à nouveau rallumer vos appareils. Veuillez vérifier la procédure ci-dessous.
- Arrêtez votre ordinateur ou ordinateur portable
- Arrêtez vos moniteurs
- Débranchez tous les câbles d'alimentation des ordinateurs, ordinateurs portables et moniteurs
- Débranchez tous les câbles entre les ordinateurs, les ordinateurs portables ou les moniteurs
- Attendez quelques minutes
- Rebranchez tous les câbles
- Allumez votre ordinateur ou notebook et vos moniteurs
Méthode 4: réactiver les cartes graphiques
Essayons de faire une configuration logicielle. Dans cette méthode, nous allons vous montrer comment réactiver la carte graphique. Peu d'utilisateurs ont résolu leur problème en utilisant cette méthode. Dans un premier temps, vous devrez désactiver votre carte graphique, puis activer la carte graphique.
- Maintenez le logo Windows et appuyez sur R
- Tapez devmgmt.msc et appuyez sur Entrée
- Accédez à l' adaptateur d'affichage et choisissez votre carte graphique
- Faites un clic droit sur la carte graphique et sélectionnez Désactiver
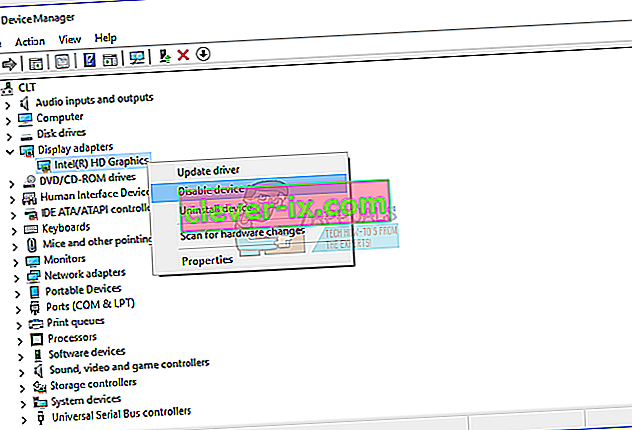
- Faites un clic droit sur la carte graphique et sélectionnez Activer
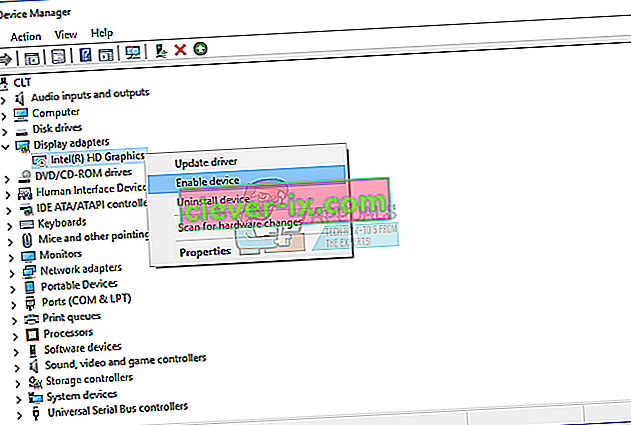
- Testez vos moniteurs
- Redémarrez votre machine
- Projetez votre écran sur le deuxième moniteur (veuillez vérifier la méthode 1)
Méthode 5: réinstaller les moniteurs
Dans cette méthode, vous réinstallez vos moniteurs. Nous allons vous montrer comment le faire sous Windows 10 et surveiller Samsung S24D59L.
- Maintenez le logo Windows et appuyez sur R
- Tapez devmgmt.msc et appuyez sur Entrée
- Accédez à Moniteurs et choisissez votre moniteur
- Faites un clic droit sur votre moniteur et choisissez Désinstaller
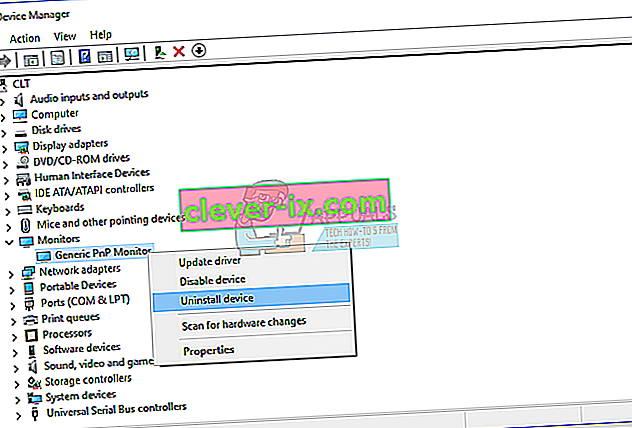
- Cliquez sur Désinstaller pour confirmer la désinstallation du moniteur
- Redémarrez votre ordinateur
- Projetez votre écran sur le deuxième moniteur (veuillez vérifier la méthode 1)
Méthode 6: restaurer vos pilotes à la version précédente
Avez-vous mis à jour le pilote de votre carte graphique et après cela, votre appareil ne détecte pas le deuxième moniteur? Si oui, vous devrez restaurer le pilote de votre carte graphique. Comment feras-tu cela? Veuillez vérifier les instructions de ces pilotes de restauration.
Méthode 7: mettre à jour le pilote de la carte graphique
Si vous n'avez pas mis à jour votre pilote graphique, nous vous recommandons de mettre à jour votre pilote avec la dernière version du pilote. Vous pouvez le faire de deux manières. La première consiste à mettre à jour le pilote de la carte graphique à partir de Microsoft Update ou vous pouvez télécharger le pilote officiel à partir du site du fournisseur. Comment feras-tu cela? J'ai écrit des articles dans lesquels j'ai décrit la procédure de mise à jour du pilote de la carte graphique, que vous pouvez lire sur cette video_tdr_failure nvlddmkm.sys, méthode 2. Sur la base de cette méthode, vous pourrez trouver le pilote approprié pour votre carte graphique.
Méthode 8: modifier le taux de rafraîchissement
Dans cette méthode, nous modifierons le taux de rafraîchissement du moniteur. Nous allons vous montrer comment changer la fréquence sur Windows 10 à l'aide du moniteur Samsung S24D590L.
- Maintenez le logo Windows et appuyez sur I pour ouvrir les paramètres
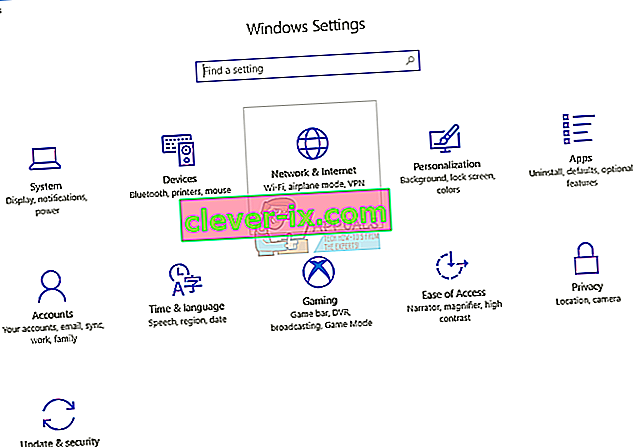
- Choisissez le système
- Cliquez sur Afficher les propriétés de l'adaptateur en bas de la fenêtre
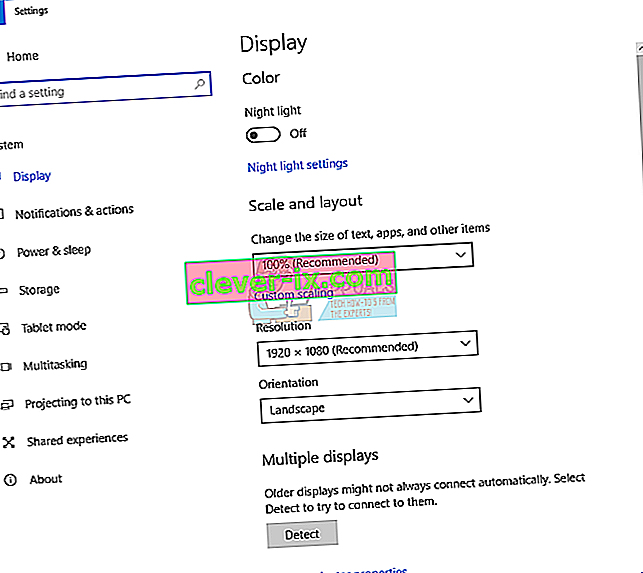
- Choisissez l' onglet Moniteur
- Sous Fréquence de rafraîchissement de l'écran, choisissez 60 Hertz. S'il était déjà 60 Hertz, sélectionnez autre chose puis sélectionnez «60 Hertz».
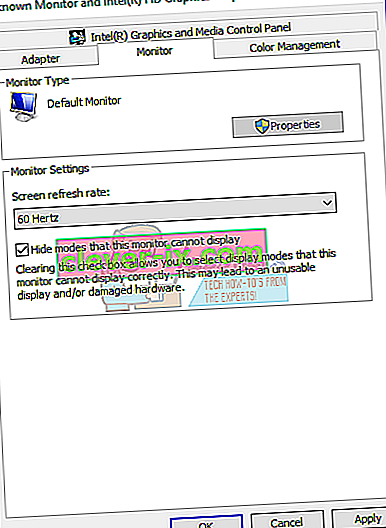
- Cliquez sur Appliquer puis sur OK
- Projetez votre écran sur le deuxième moniteur (veuillez vérifier la méthode 1)
Méthode 9: essayez quelques astuces
Si vous utilisez un ordinateur portable, nous vous recommandons d'essayer quelques astuces.
- Essayez de fermer le couvercle de l'ordinateur portable lorsque vous êtes connecté à votre moniteur (cela signifie que l'écran de l'ordinateur portable sera temporairement désactivé). Le moniteur sera maintenant considéré comme l'écran principal et une fois que vous ouvrez le couvercle, les deux écrans fonctionnent, une astuce aussi simple que cela.
- Essayez de mettre l'ordinateur en veille lorsqu'il est connecté au moniteur via HDMI et réveillez-le. Cela a également fonctionné pour quelques utilisateurs.
Méthode 10: activer l'affichage multiple
Si vous avez installé le pilote complet pour vos cartes graphiques NVIDIA et AMD, vous devrez exécuter le logiciel NVIDIA ou AMD pour activer l'affichage multiple. Nous allons vous montrer comment activer plusieurs écrans à l'aide du panneau de configuration NVIDIA.
- Cliquez sur le menu Démarrer et tapez Panneau de configuration NVIDIA
- Ouvrez le panneau de configuration NVIDIA
- Choisissez Affichage
- Cliquez sur Configurer plusieurs écrans
- Sélectionnez les écrans que vous souhaitez utiliser

- Cliquez sur Enregistrer
- Redémarrez votre Windows
Méthode 11: Mettez à jour votre BIOS
Si vous utilisez une carte mère prenant en charge les cartes graphiques intégrées avec deux ports, nous vous recommandons de mettre à jour votre BIOS UEFI. Nous parlons de mettre à jour le BIOS ou l'UEFI à plusieurs reprises. Pour faire une mise à jour de votre BIOS ou UEFI, nous vous recommandons de vérifier cette //appuals.com/fix-video_tdr_failure-nvlddmkm-sys/, méthode 15, où j'ai décrit la procédure de mise à jour du BIOS sur la carte mère Asus.
Méthode 12: rétablir votre système d'exploitation à la version précédente
Si vous êtes l'un des utilisateurs qui ont mis à jour la machine de Windows 7, Windows 8 ou Windows 8.1 vers Windows 10, et après cela, vous ne pouvez pas utiliser le deuxième moniteur, nous vous recommandons de revenir à la version précédente de Windows où tout fonctionnait. correctement. Pourquoi? Parce que votre carte graphique ou pilote de carte graphique n'est pas correctement compatible avec Windows 10. Vous devrez attendre une mise à jour appropriée pour votre carte graphique. Veuillez ne pas utiliser de correctif provenant de sites Web tiers.
Méthode 13: Vérifiez le moniteur, les répartiteurs et les câbles
Premièrement, trois méthodes n'ont pas résolu votre problème et vous attendez les meilleures solutions. Nous faisons cela étape par étape, alors soyez patient. Dans cette méthode, vous testerez votre moniteur et les câbles qui fournissent une connexion entre votre ordinateur ou notebook et les moniteurs. Comme nous l'avons dit au début de cet article, vous pouvez utiliser le port VGA, DVI, HDMI et Display. Commençons par le moniteur de test. Si le premier moniteur fonctionne sans aucun problème, débranchez le premier moniteur de l'ordinateur ou du portable et connectez le deuxième moniteur au même câble. Mais, si le deuxième moniteur ne prend pas en charge le même câble? Dans ce cas, utilisez un autre câble et vérifiez le deuxième moniteur. Si votre moniteur ne fonctionne pas sur deux ports différents et deux ports différents, vous devrez en acheter un autre.
Si le deuxième moniteur fonctionne sur le premier câble et non sur le deuxième câble, veuillez changer le câble. De plus, si vous utilisez un séparateur VGA, DVI ou HDMI et qu'il y a un problème avec le séparateur, vous devrez le changer par un nouveau.