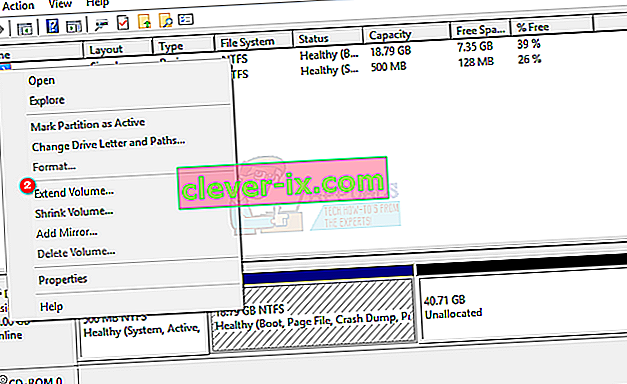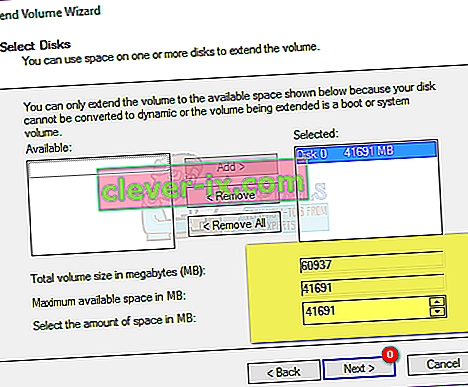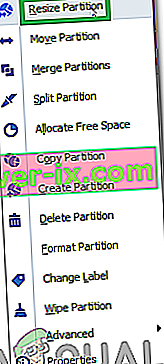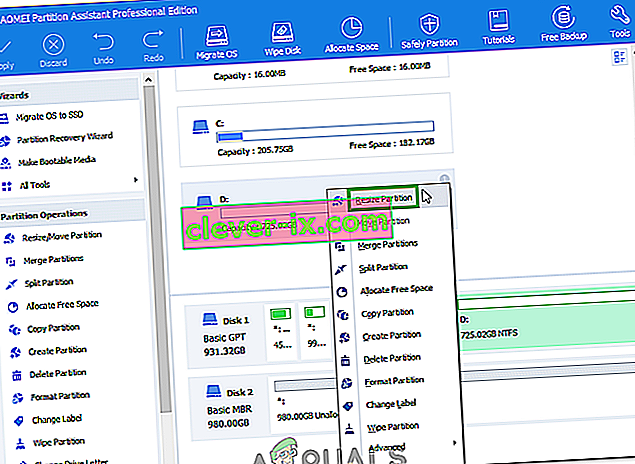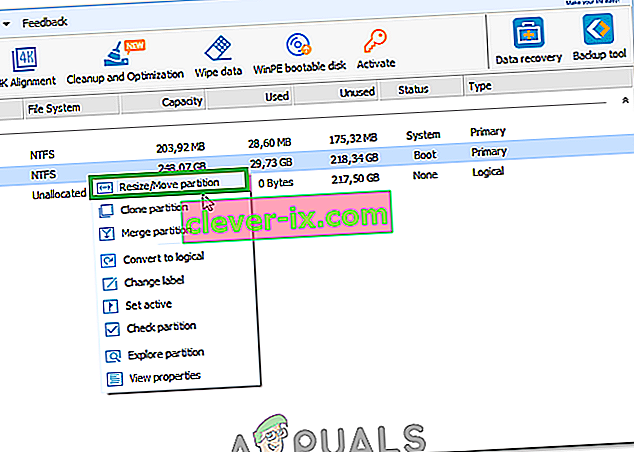Afin de sauvegarder des données et pour des raisons de sécurité, il est toujours conseillé de partitionner votre disque dur. Ces lecteurs agiront alors indépendamment les uns des autres. De cette façon, lorsqu'un disque est corrompu, l'autre partition sera toujours parfaitement en mesure de sauvegarder des données inestimables à moins que tout le disque dur ne tombe en panne.
Cependant, cela pose une limitation sur le lecteur C: tôt ou tard, si vous ne gérez pas bien votre espace, vous commencerez à recevoir des messages indiquant que votre lecteur C est presque plein. Lorsque votre lecteur est finalement plein, votre système deviendra extrêmement lent. La plupart des programmes s'exécutent en créant des fichiers temporaires dans votre système et lorsqu'ils ne trouvent pas d'espace disponible, votre ordinateur se fige ou ralentit. Le remède est de libérer de l'espace ou de repartitionner le lecteur C: pour lui allouer plus d'espace.
Si vous disposez d'un espace non alloué (cela peut être créé en supprimant un lecteur dans l'outil de gestion de disque), vous pouvez facilement l'ajouter à votre partition système. Pour ce faire, nous avons préparé quelques-unes des meilleures méthodes pour vous. Vous pouvez créer un espace non alloué en réduisant un volume ou en supprimant un volume (partition). Si la méthode 1 ne fonctionne pas pour vous, choisissez l'une des méthodes restantes.

Méthode 1: utilisez l'outil de gestion de disque intégré
Windows est livré avec un gestionnaire de disques que vous pouvez utiliser pour étendre votre volume système en y ajoutant l'espace non alloué. L'utilitaire de partitionnement intégré présente cependant des limites; il ne peut s'étendre que si l'espace inutilisé est immédiatement adjacent à la partition C: (généralement à droite), sinon l'option d'extension ne sera pas disponible.
- Appuyez sur la touche Windows + R pour ouvrir l'exécution
- Tapez " diskmgmt.MSC" et appuyez sur Entrée pour ouvrir l'utilitaire de gestion de disque
- Cliquez avec le bouton droit sur la partition (C: \) que vous souhaitez étendre dans la partition maintenant non allouée et cliquez sur ' Étendre le volume '.
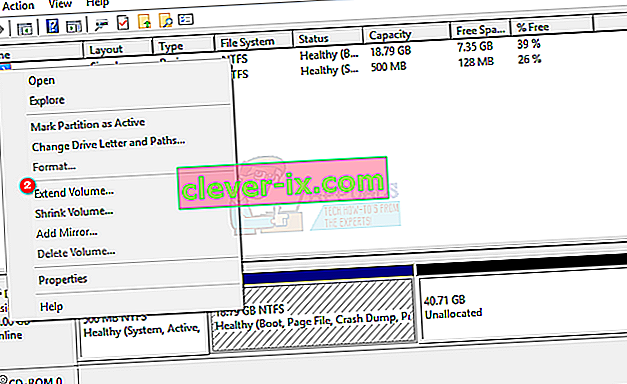
- Cliquez sur Suivant; cela ouvrira une fenêtre avec le titre « Bienvenue dans la fenêtre de l'assistant d'extension de volume »
- Sélectionnez la quantité d'espace en Mo que vous souhaitez utiliser à partir de la partition non allouée à utiliser pour étendre votre partition C:.
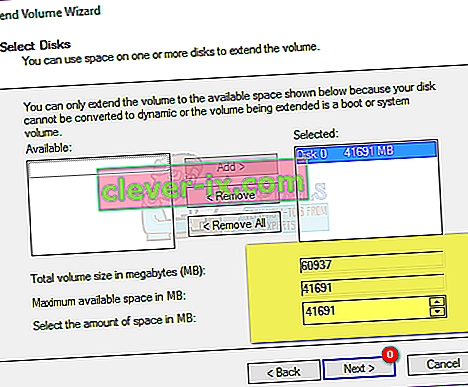
- Si vous souhaitez en faire à nouveau une partition, sélectionnez tout l'espace disponible pour le disque non alloué. S'il y avait d'autres lecteurs avec de l'espace non alloué libre, ils seraient affichés sous la sélection disponible.

Remarque: il est conseillé de ne pas étendre un volume sur un disque avec de l'espace libre d'un autre disque. Si l'un des disques a une défaillance matérielle, toutes les données de cette partition (volume) seront supprimées.
- Cliquez sur Suivant, puis sur Terminer dans la 'Fenêtre Compléter l'extension'. Vous verrez maintenant la console de gestion des disques avec le nouveau volume de partition étendu prêt à être utilisé.
- Fermez la gestion de l'ordinateur. Ouvrez Windows / Explorateur de fichiers pour voir votre nouveau volume de partition étendu. Vous devriez avoir plus d'espace maintenant.
Méthode 2: utiliser AOMEI Partition Assistant
Pour échapper à la limitation du gestionnaire de disque intégré, vous pouvez utiliser une application tierce telle que l'outil de partitionnement AOMEI. AOMEI Partition Assistant vous permettra de déplacer l'espace non alloué de sorte qu'il soit adjacent à votre lecteur C: Vous pouvez ensuite ajouter l'espace non alloué au lecteur C:
- Téléchargez AOMEI Partition Assistant Standard Edition ici, ou si vous avez besoin de fonctionnalités plus avancées, téléchargez AOMEI Partition Assistant Professional (PA Pro) ici.
- Installez et lancez AOMEI Partition Assistant Professional
- Après le chargement de l'outil, cliquez avec le bouton droit sur le lecteur qui se trouve immédiatement avant l'espace non alloué, par exemple, cliquez avec le bouton droit sur le lecteur D:
- Sélectionnez « Déplacer la partition ».
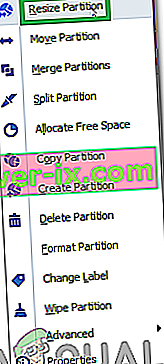
- Dans la fenêtre contextuelle, cliquez et faites glisser D: partition vers la droite. Cliquez sur «OK».
- Vous constaterez que l'espace non alloué a été déplacé après le lecteur C: partition. Si vous avez plus d'un lecteur entre C: et le lecteur non alloué, répétez les étapes 3 à 5 jusqu'à ce que l'espace non alloué vienne après le lecteur C:
- Faites un clic droit sur la partition système C: et sélectionnez « Redimensionner la partition »
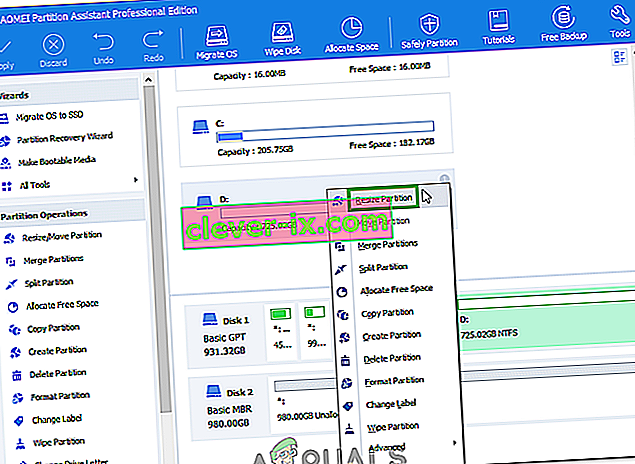
- Dans la fenêtre contextuelle, pointez votre souris sur l'extrémité droite de votre lecteur C: jusqu'à ce que deux flèches pointant vers des directions opposées apparaissent. Faites glisser la poignée droite de la partition C: vers la droite pour ajouter de l'espace non alloué dans la partition.
- Cliquez sur «OK» pour prévisualiser les modifications. Pour enregistrer les modifications, cliquez sur «Appliquer» dans la barre d'outils. D'autres boutons, «Undo», «Redo» ou «Discard» sont utilisés pour la correction.
- Après plusieurs minutes, vous constaterez que l'ajout d'espace non alloué à la partition système est terminé.
- Redémarrez votre PC si vous y êtes invité
- Ouvrez Windows / Explorateur de fichiers pour voir votre nouveau volume de partition étendu. Vous devriez avoir plus d'espace maintenant.
Méthode 3: utiliser EaseUS Partition Manager
EaseUS offre le moyen le plus simple d'étendre votre partition. Vous n'avez à déplacer aucune partition. Il vous suffit de choisir la partition à étendre et le logiciel trouvera automatiquement l'espace non alloué que vous pourrez ensuite utiliser pour étendre votre disque. Vous pouvez également utiliser l'outil de fusion pour joindre deux lecteurs.
- Téléchargez l'outil de partition EaseUS à partir d'ici
- Installez-le et lancez-le. Cliquez avec le bouton droit sur la partition système C: et choisissez "Redimensionner / Déplacer la partition"
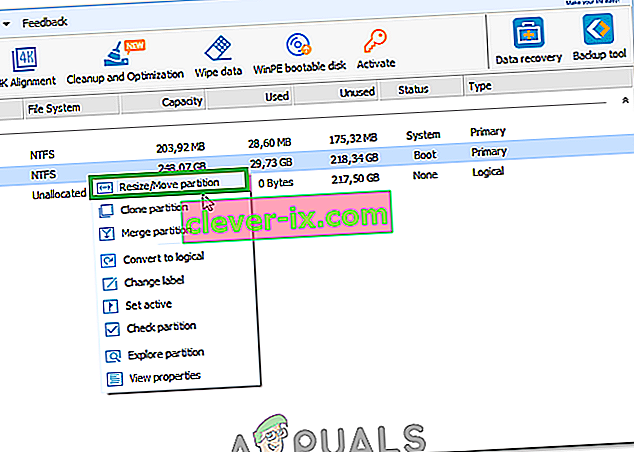
- Dans la fenêtre contextuelle qui apparaît, faites glisser le côté droit du lecteur C: vers la droite pour ajouter l'espace non alloué dans le lecteur C. Pour le fusionner en un seul, faites-le glisser complètement vers la droite. Parfois, l'espace non alloué peut être à gauche du lecteur C: dans ce cas, vous devrez faire glisser la barre de redimensionnement vers la gauche.
- Cliquez sur OK pour prévisualiser les modifications. Vous pouvez utiliser les boutons «Annuler» et «Actualiser» pour annuler les modifications
- Cliquez sur `` Appliquer '' et attendez que l'espace non alloué soit ajouté au lecteur C: vous pouvez actualiser une fois l'opération terminée pour vous assurer que l'espace non alloué a été ajouté au lecteur C:
- Redémarrez votre PC si vous y êtes invité
- Ouvrez Windows / Explorateur de fichiers pour voir votre nouveau volume de partition étendu. Vous devriez avoir plus d'espace maintenant.
Il est toujours conseillé de prendre un point de restauration système de votre PC avant de tenter de modifier votre disque dur. Vous ne pourrez peut-être pas récupérer vos données et la configuration de votre partition, mais votre système d'exploitation peut être restauré si des modifications sont apportées au système.