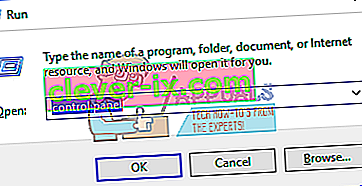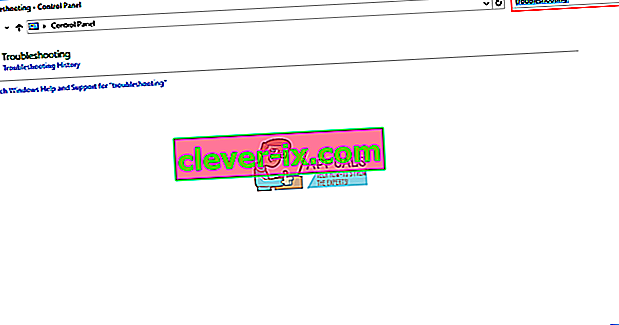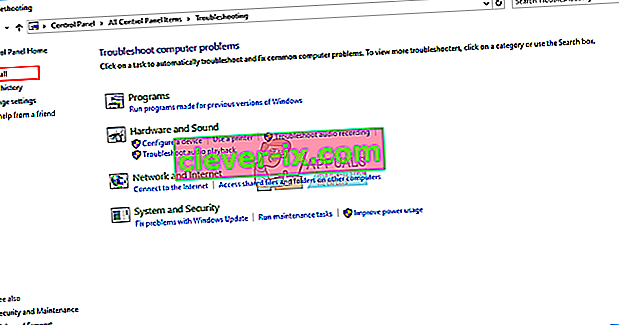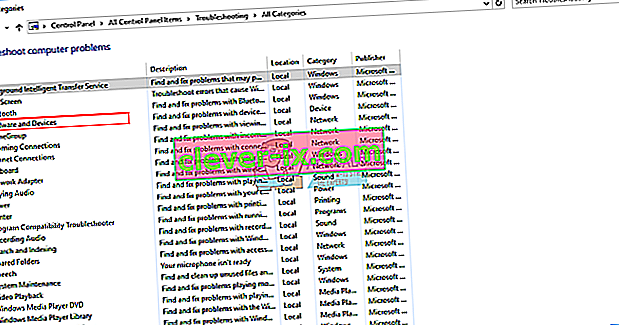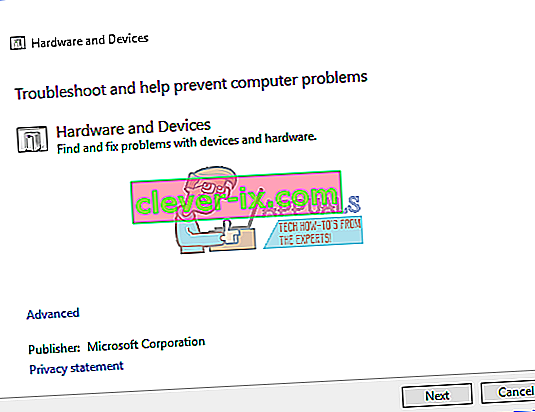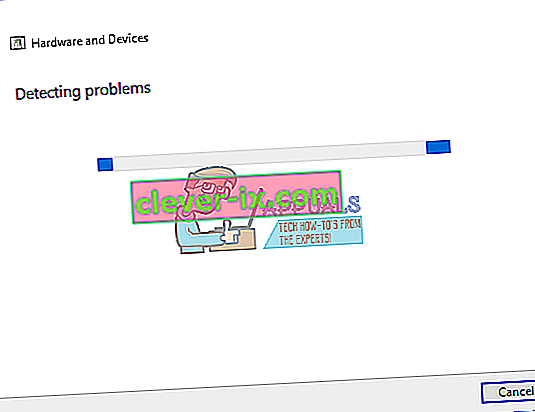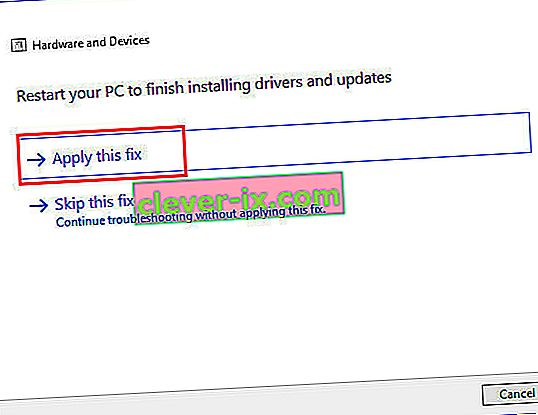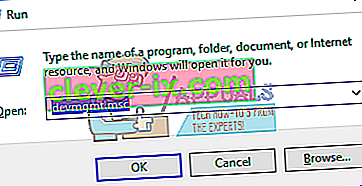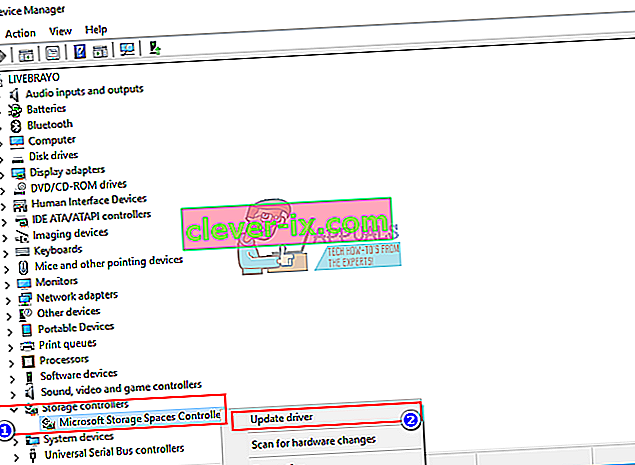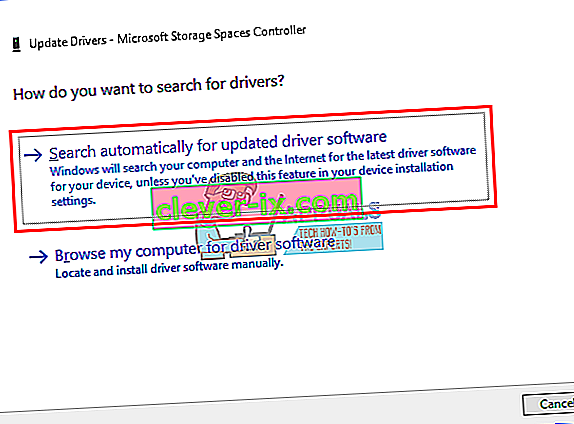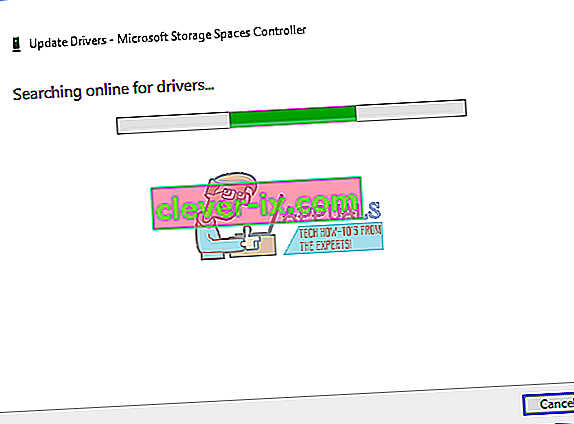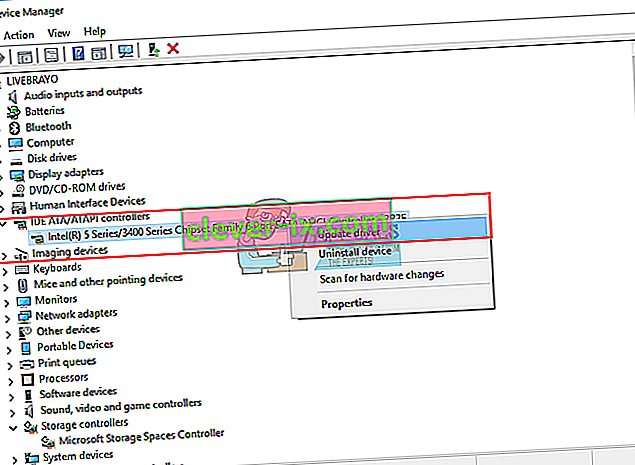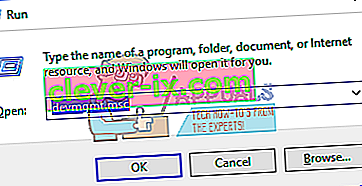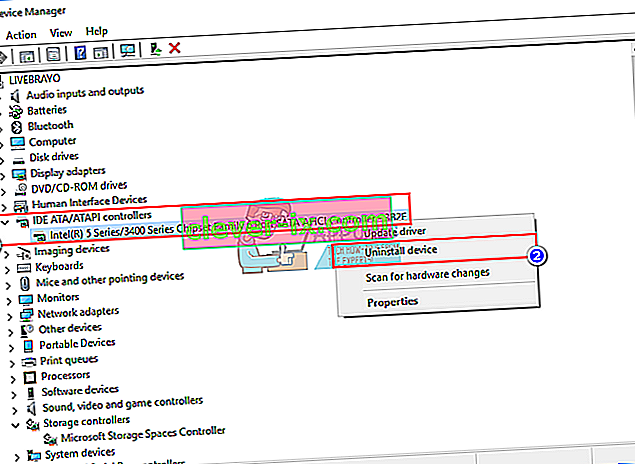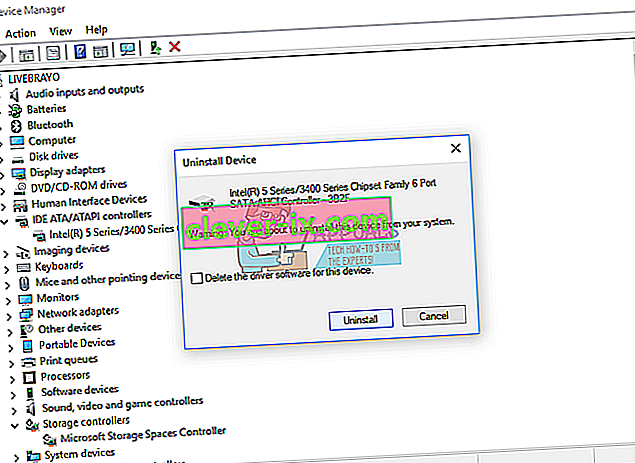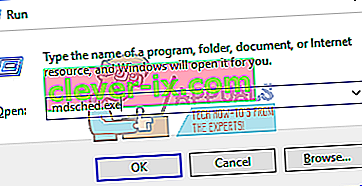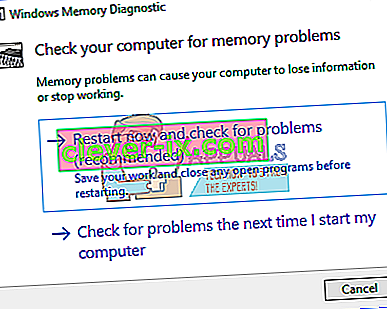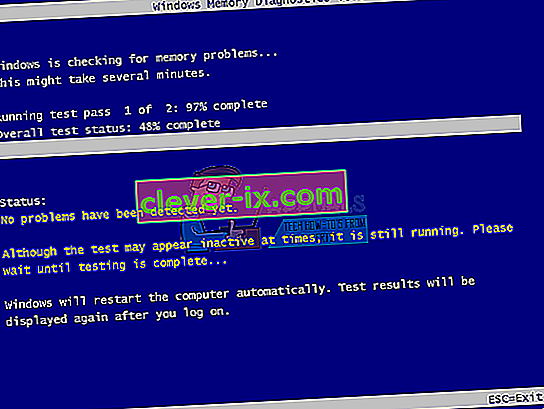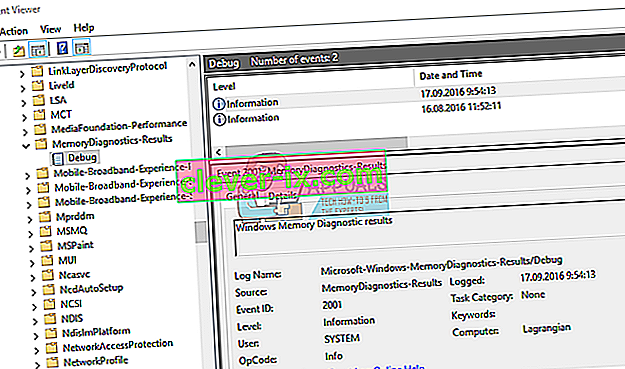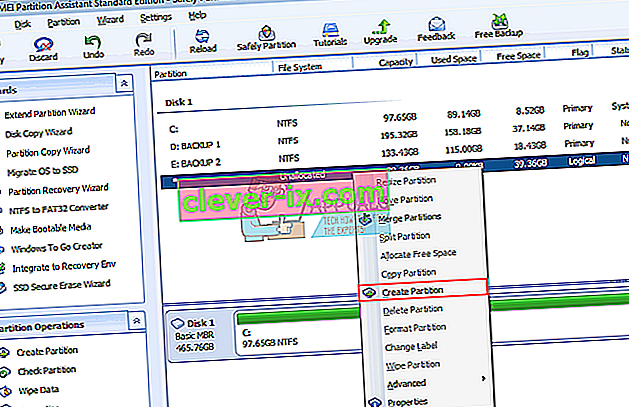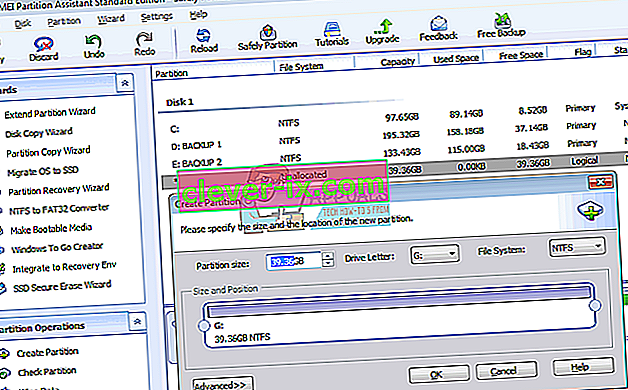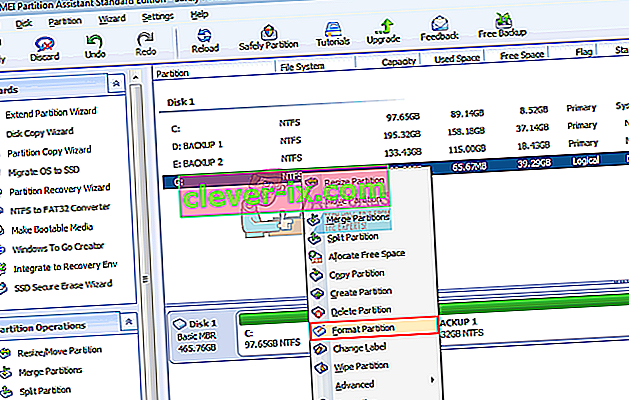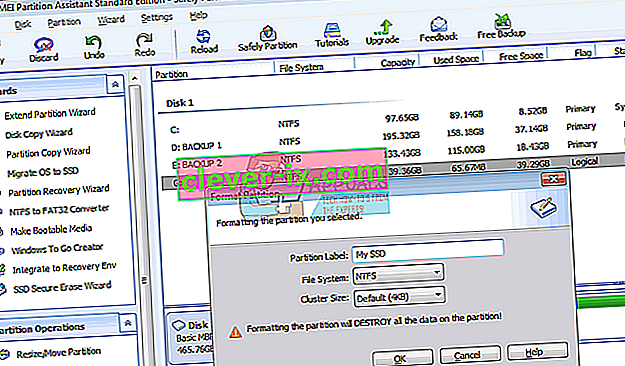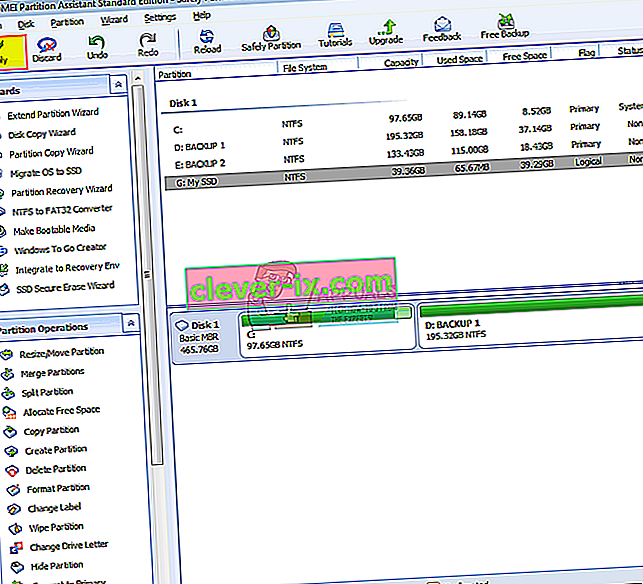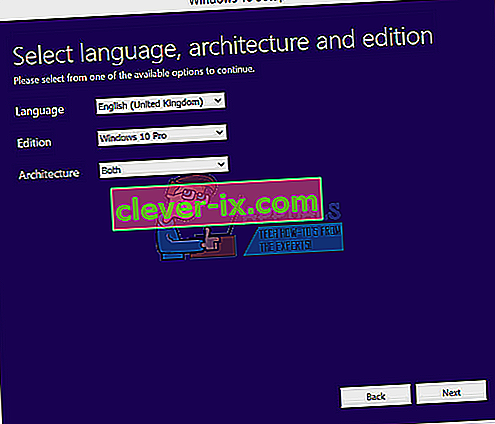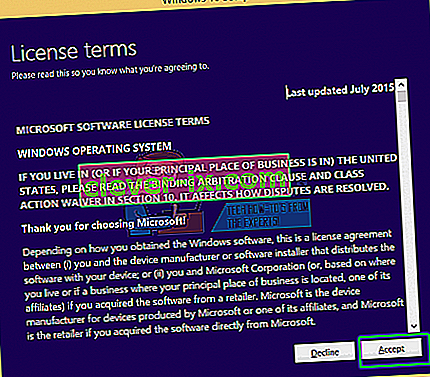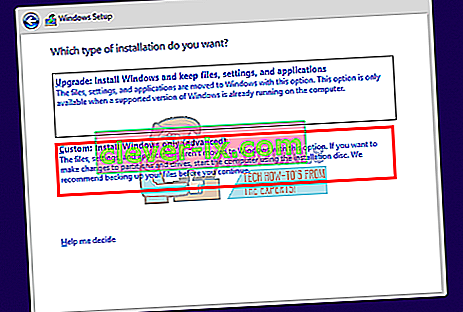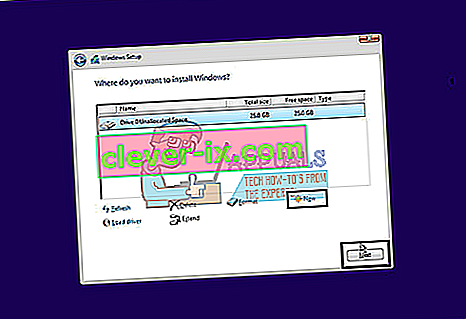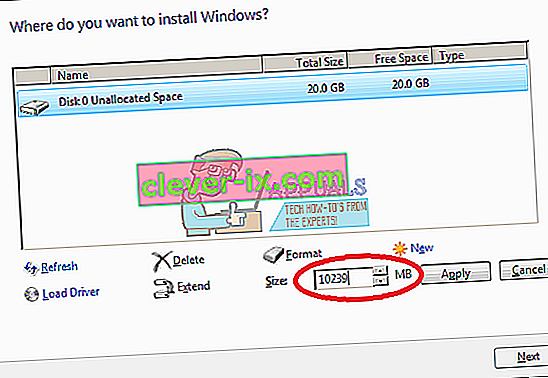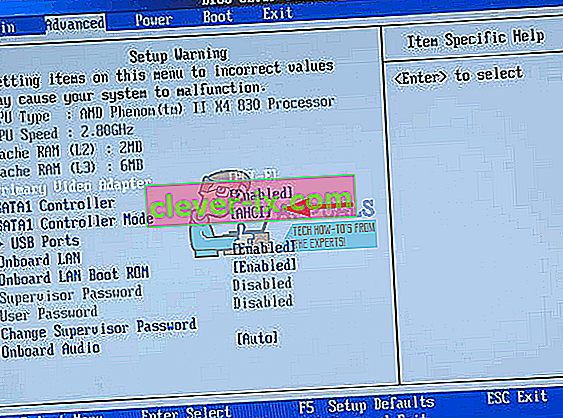Les disques SSD (Solid State Drive) prennent le relais avec leur vitesse supérieure, leur faible consommation d'énergie et leurs températures plus basses. Crucial, Samsung et Scandisk fabriquent certains des SSD abordables, mais comme ils ont une faible capacité de stockage, ils sont utilisés comme deuxième disque ou comme disque principal en conjonction avec un disque dur de grande capacité. Le bureau et certains ordinateurs portables fournissent une connexion SATA supplémentaire à cet effet. Après avoir installé un nouveau SSD SATA, vous devrez le formater à partir de l'utilitaire de gestion de disque Windows. Cependant, dans certains cas, le SSD n'apparaît pas dans la gestion des disques. Une enquête plus approfondie montre que le SSD dans le BIOS ou le gestionnaire de périphériques, mais pas dans la gestion de disque ou le `` diskpart '', il n'y a donc aucun moyen de le formater. Cet article explique pourquoi cela se produit et comment le résoudre.
Pourquoi le SSD n'apparaît pas dans la gestion des disques
Il y a plusieurs raisons pour lesquelles votre SSD peut ne pas s'afficher dans la gestion des disques mais dans le BIOS. La première est que les pilotes du contrôleur de stockage peuvent ne pas être compatibles. Les disques SSD sont une percée récente; plus récents que la plupart des cartes mères, les pilotes du contrôleur de stockage de votre carte mère peuvent ne pas être compatibles et nécessiter une mise à jour. Une autre raison similaire est que vous avez peut-être défini le mauvais mode / protocole de contrôleur de stockage SATA (IDE, AHCI, ATA, RAID, etc.) pour votre SSD ou que vous avez installé le SSD en tant que disque dur dans le BIOS.
Il existe un problème connu dans Windows 10 et 8 avec l'utilitaire de gestion de disque. Il a un problème de lecture UDF (format de disque universel), un format de fichier fourni avec les nouveaux SSD, ce qui facilite le formatage dans n'importe quel système d'exploitation. L'utilisation d'un logiciel de gestion de disque tiers peut résoudre ce problème. Utilisez les méthodes ci-dessous pour résoudre ce problème.
Méthode 1: dépanner le matériel et les périphériques
Le dépannage du matériel peut corriger les problèmes de configuration et de pilote. Pour analyser et résoudre automatiquement votre problème matériel:
- Appuyez sur la touche Windows + R pour ouvrir Exécuter
- Tapez «panneau de contrôle» et appuyez sur Entrée pour ouvrir le panneau de configuration
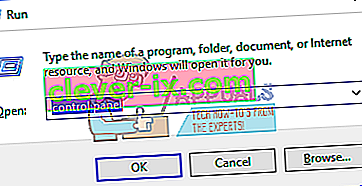
- En haut à droite de la fenêtre, tapez «Dépannage» dans la barre de recherche (sans les guillemets) et cliquez sur Dépannage dans les résultats.
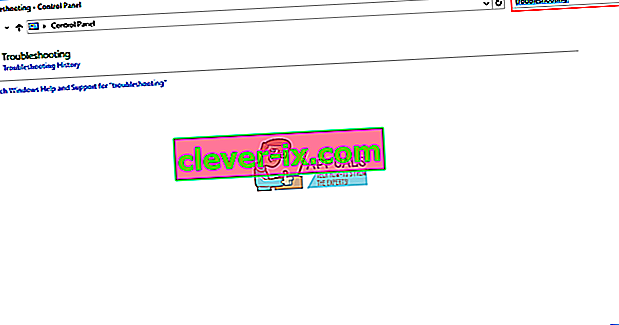
- Cliquez maintenant sur Afficher tout dans le panneau gauche de l'écran.
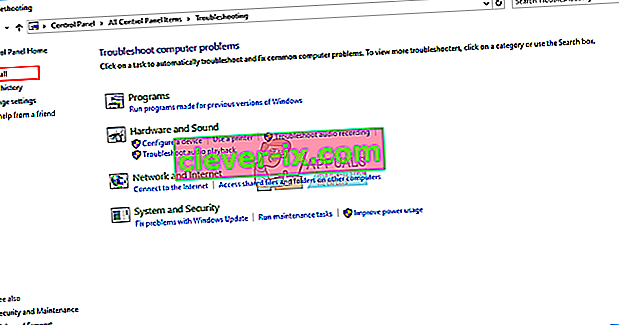
- Cliquez sur Matériel et périphériques.
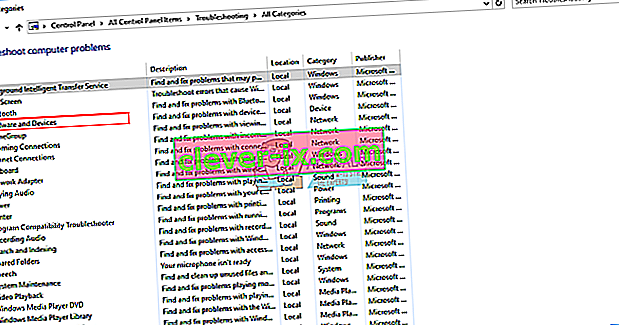
- Cliquez sur Suivant dans la fenêtre contextuelle et suivez les instructions. L'utilitaire de résolution des problèmes recherchera les problèmes.
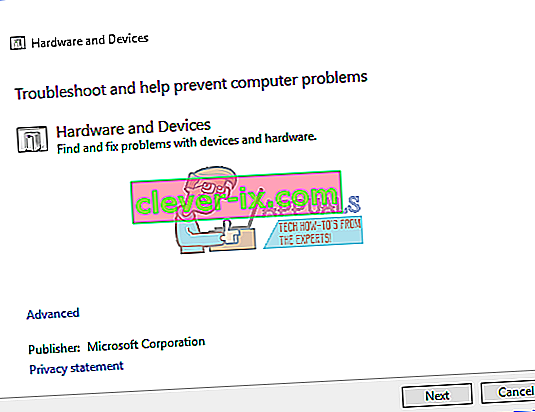
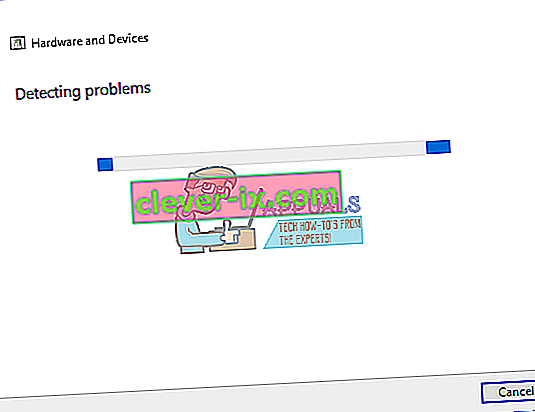
- Une fois l'analyse terminée, cliquez sur «Appliquer ce correctif» pour résoudre votre problème.
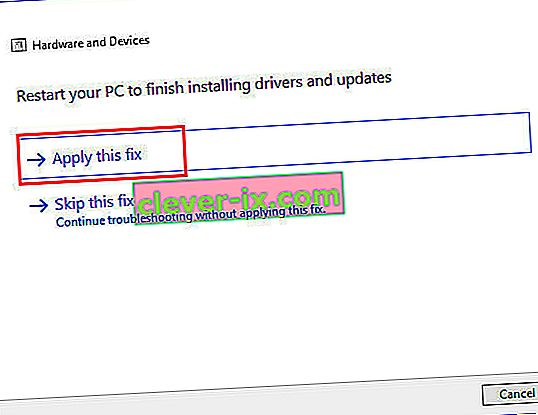
- Redémarrez votre PC et vérifiez si le problème est résolu.
Méthode 2: Mettez à jour votre contrôleur de stockage de carte mère et les pilotes de contrôleurs IDE ATA
Cela peut résoudre votre problème si le contrôleur de stockage est le problème. Assurez-vous d'avoir une connexion Internet pour de meilleurs résultats.
- Appuyez sur la touche Windows + R pour ouvrir Exécuter
- Tapez devmgmt.msc et appuyez sur Entrée pour ouvrir le gestionnaire de périphériques
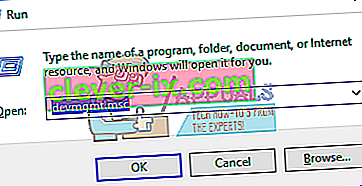
- Développez la section "Contrôleurs de stockage"
- Faites un clic droit sur votre manette et sélectionnez «Mettre à jour le logiciel du pilote»
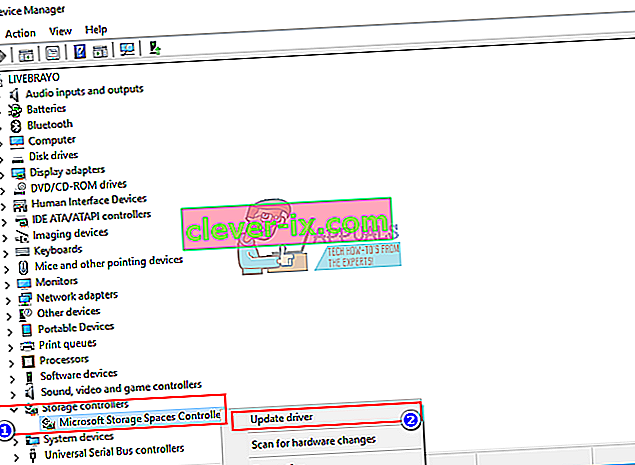
- Dans la fenêtre suivante, cliquez sur "Rechercher automatiquement le pilote mis à jour"
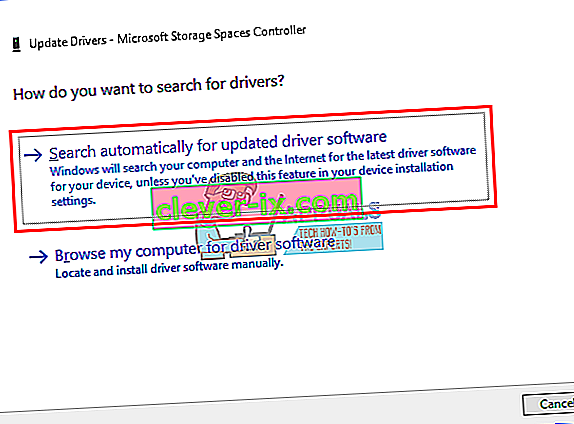
- Le gestionnaire de périphériques recherchera les pilotes en ligne et les installera.
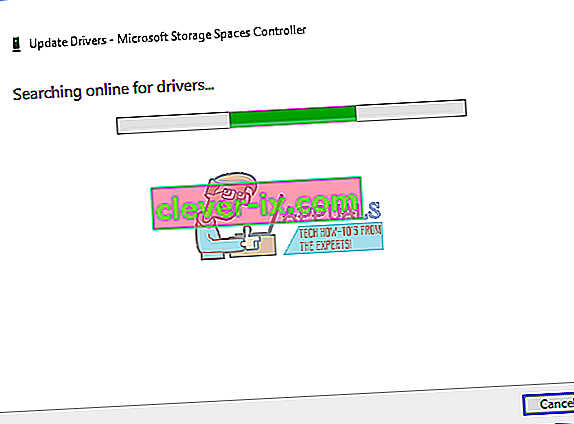
- Faites de même pour la section «Contrôleurs IDE ATA / ATAPI»
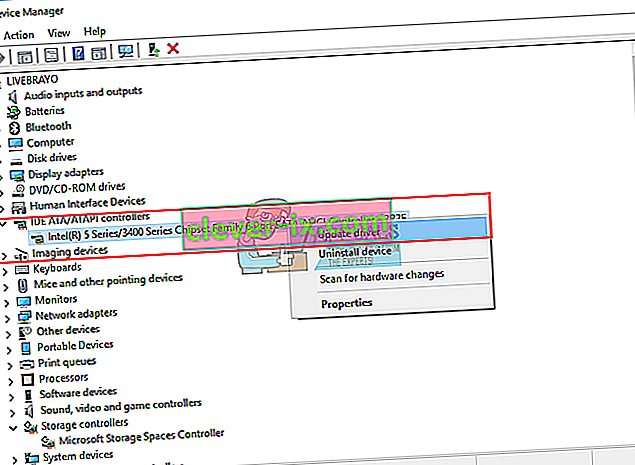
- Redémarrez votre PC pour que l'effet prenne effet
Vous pouvez également télécharger les pilotes appropriés auprès du fabricant de votre carte mère et les installer.
Méthode 3: Désinstallez et réinstallez vos pilotes de contrôleur de stockage IDE ATA
La désinstallation de votre contrôleur de stockage et le fait que Windows installe automatiquement le bon contrôleur peut également résoudre les problèmes de pilotes de contrôleur de stockage.
- Appuyez sur la touche Windows + R pour ouvrir Exécuter
- Tapez devmgmt.msc et appuyez sur Entrée pour ouvrir le gestionnaire de périphériques
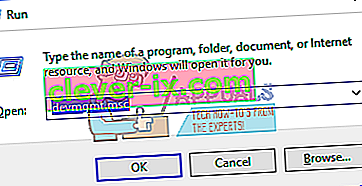
- Développez la section "Contrôleurs IDE ATA / ATAPI"
- Faites un clic droit sur votre contrôleur et sélectionnez «Désinstaller l'appareil»
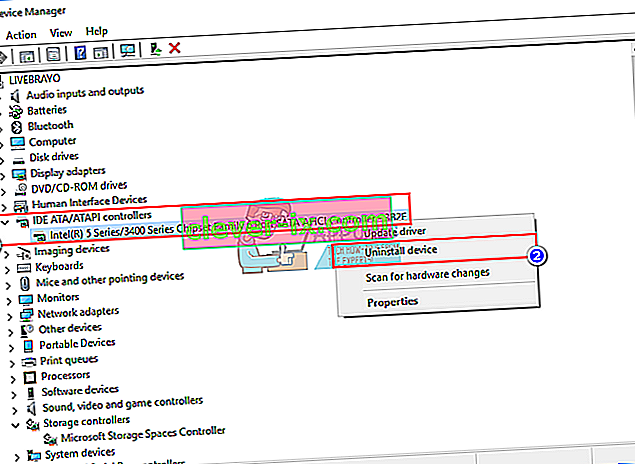
- Confirmez que vous souhaitez désinstaller les pilotes en cliquant sur «Désinstaller» sur l'avertissement
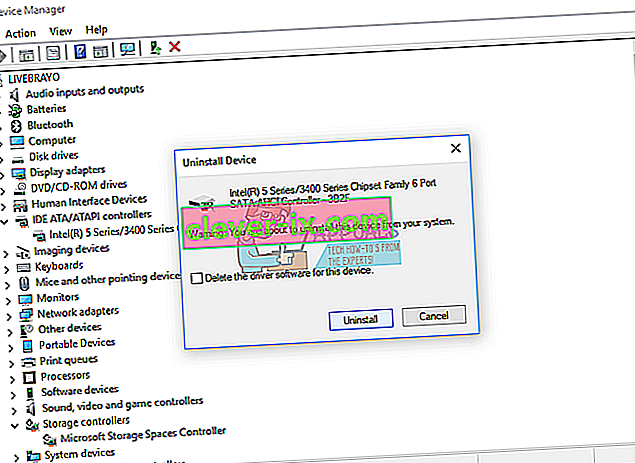
- Attendez la fin de la désinstallation et redémarrez votre PC. Windows installera automatiquement les pilotes de contrôleur de stockage appropriés.
Méthode 4: exécuter l'outil de diagnostic de la mémoire
Un diagnostic de la mémoire tente d'accéder au SSD et de rechercher les erreurs. Cela peut forcer la configuration correcte et le protocole d'accès et résoudre ce problème. Si vous pensez qu'un ordinateur a un problème de mémoire qui n'est pas détecté automatiquement, vous pouvez exécuter l'utilitaire Windows Memory Diagnostics en procédant comme suit:
- Appuyez sur la touche Windows + R pour ouvrir Exécuter
- Tapez mdsched.exe et appuyez sur Entrée pour ouvrir le diagnostic de la mémoire Windows
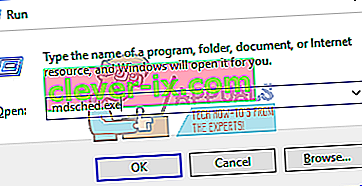
- Choisissez de redémarrer l'ordinateur et d'exécuter l'outil immédiatement ou de planifier l'exécution de l'outil au prochain redémarrage. Nous recommandons la première option sauf si vous travaillez sur quelque chose.
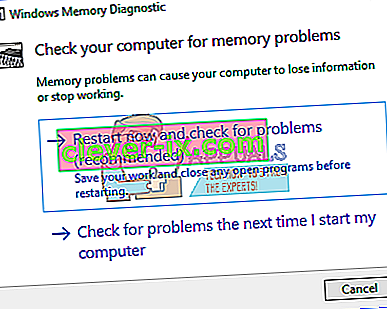
- Windows Memory Diagnostics s'exécute automatiquement après le redémarrage de l'ordinateur et effectue automatiquement un test de mémoire standard. Si vous souhaitez effectuer moins ou plus de tests, appuyez sur F1, utilisez les touches fléchées Haut et Bas pour définir le Test Mix sur Basic, Standard ou Extended, puis appuyez sur F10 pour appliquer les paramètres souhaités et reprendre les tests.
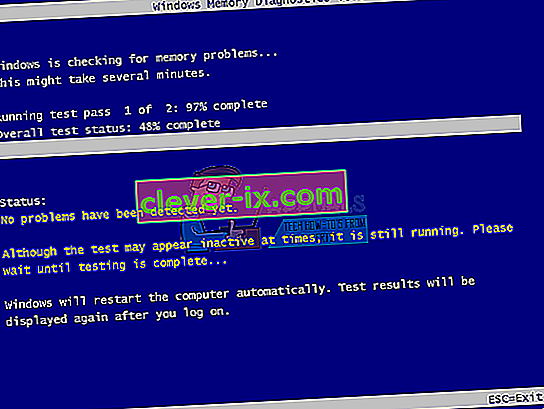
- Une fois le test terminé, l'ordinateur redémarre automatiquement. Vous verrez les résultats du test dans l'observateur d'événements lorsque vous vous connectez.
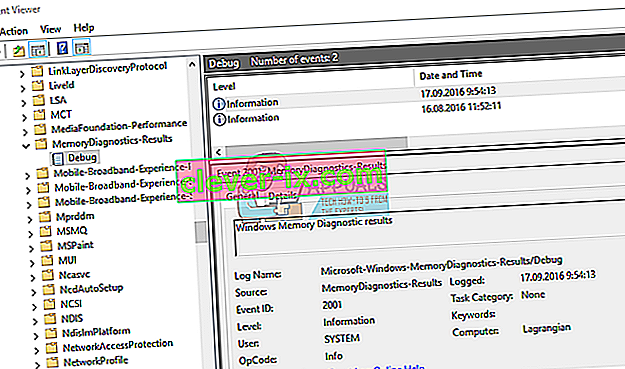
Vous pouvez également accéder à l'outil de diagnostic de la mémoire à partir de votre BIOS en appuyant sur F2 ou F10 au démarrage, ou à partir de la fenêtre de réparation d'un disque d'installation Windows.
Méthode 5: utilisez un outil de gestion de disque tiers pour créer et formater votre SSD
Les utilitaires de gestion de disque Windows 8 et 10 ont un problème signalé et reconnu lors de la lecture de nouveaux lecteurs. En utilisant une application tierce, par exemple Ease US partition master, l'assistant de partition AOMEI ou le mini-outil Partition Magic Pro lira votre disque et vous permettra de le formater.
- Téléchargez l'assistant de partition AOMEI à partir d'ici, installez-le et exécutez-le. Vous pouvez également télécharger le maître de partition Ease US à partir d'ici.
- Exécutez AOMEI et attendez qu'il scanne et trouve vos lecteurs
- Si votre SSD apparaît comme une partition non allouée (passez à l'étape 5 sinon), faites un clic droit sur votre lecteur SSD et sélectionnez «Créer une partition»
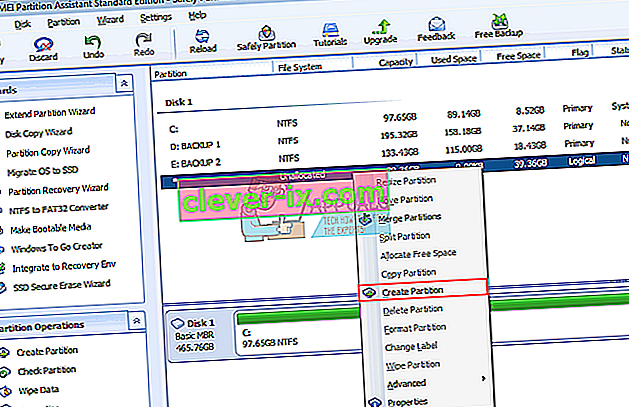
- Choisissez la taille maximale et appuyez sur «OK» (cela créera et formatera votre partition: passez à l'étape 7 pour terminer le processus)
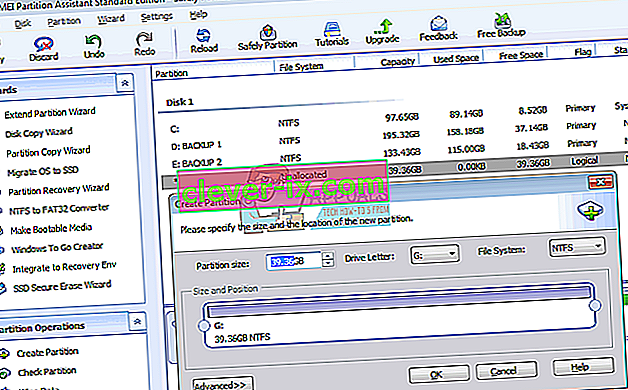
- Si votre SSD s'affiche comme une partition NTFS ou UDF, cliquez avec le bouton droit sur votre lecteur SSD et sélectionnez «Formater la partition». (Si cela ne fonctionne pas, vous pouvez commencer par supprimer la partition, puis créer une partition comme indiqué à l'étape 3.)
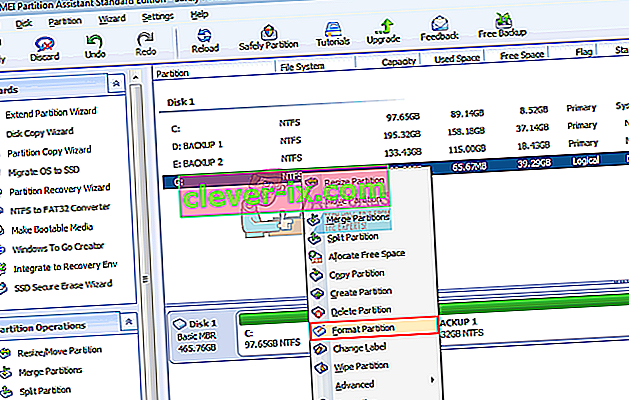
- Choisissez le format de fichier «NTFS», saisissez un nom / une étiquette de partition et cliquez sur OK.
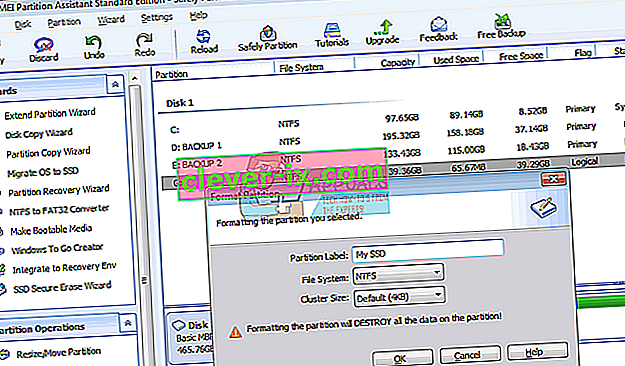
- Cliquez sur «Appliquer» dans la barre d'outils pour accepter et confirmer vos modifications
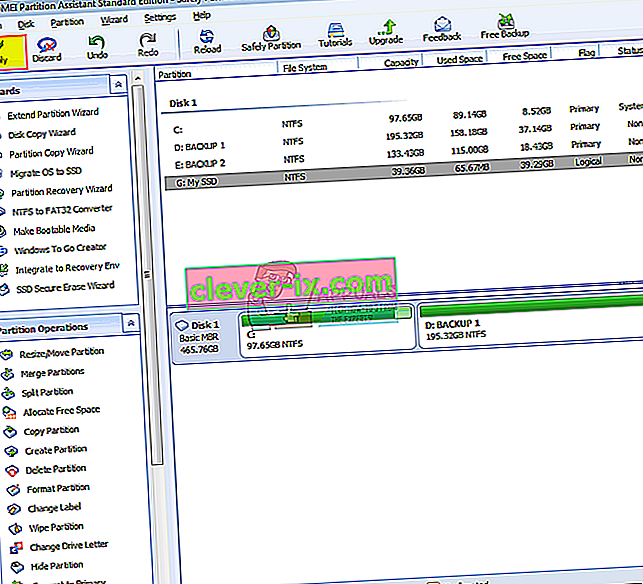
- Laissez AOMEI terminer la création et le formatage de la partition. Votre SSD sera désormais visible dans la gestion des disques et dans le Poste de travail et prêt à être utilisé.
Méthode 6: utilisez un disque d'installation Windows pour formater votre lecteur
Puisque le disque apparaît dans le BIOS, il apparaîtra probablement dans l'installation de Windows. Vous aurez besoin d'une configuration Windows amorçable pour cela, mais pas nécessairement de Windows 10. Voici notre guide sur la façon de créer un disque d'installation de Windows 10.
- Insérez votre disque d'installation Windows
- Arrêtez votre ordinateur
- Retirez tous les disques sauf le SSD
- Démarrez votre PC
- Appuyez immédiatement sur F12 pour afficher les options du périphérique de démarrage et choisissez l'USB ou le DVD / RW (selon la configuration de Windows)

- Un écran apparaîtra vous demandant d'appuyer sur n'importe quelle touche pour démarrer à partir d'un DVD / RW ou d'une clé USB. Appuyez sur n'importe quelle touche pour charger la configuration de Windows.

- Lorsque l'écran de bienvenue apparaît sur le programme d'installation de Windows, cliquez sur «Installer», puis choisissez une langue et cliquez sur Suivant
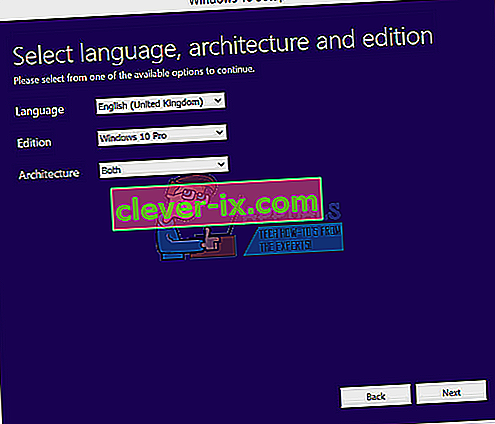
- Acceptez la licence et les termes, puis cliquez sur Suivant
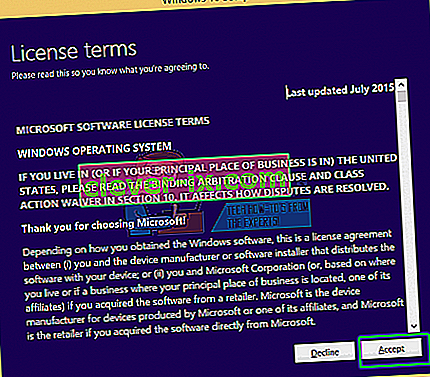
- Sélectionnez l'installation personnalisée (avancée)
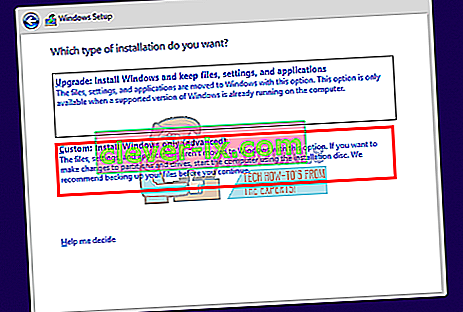
- Windows vous demandera où vous souhaitez installer le système d'exploitation mais il n'y aura rien dans la liste.
- Cliquez sur le disque SSD pour le sélectionner
- Au bas de la fenêtre, cliquez sur "Nouveau". Si vous ne voyez pas cette option, cliquez sur "Options Drive (avancées)"
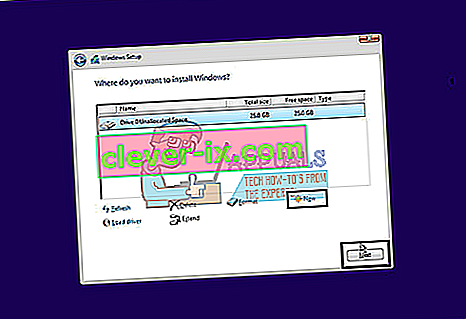
- Sélectionnez la partition et cliquez sur «formater». Choisissez un format rapide et cliquez sur OK.
- Sélectionnez le maximum de Mo autorisé et cliquez sur «Appliquer»
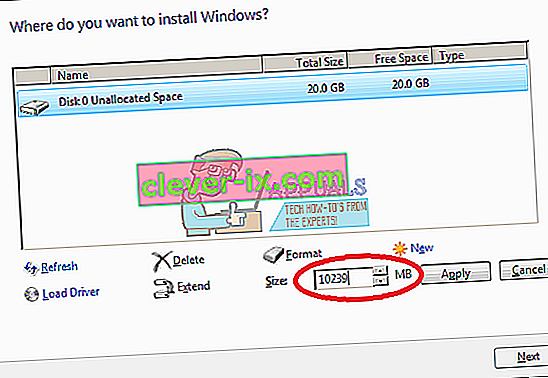
- Vous devrez peut-être également formater le petit espace système (100 Mo) créé.
- Cliquez sur le bouton de fermeture (X) pour annuler l'installation et arrêter l'ordinateur.
- Placez tous vos disques et redémarrez votre ordinateur. Le SSD devrait maintenant apparaître.
Méthode 7: Changer le mode du contrôleur SATA
L'utilisation du mauvais mode / protocole de contrôleur de stockage sera en conflit avec votre disque. Essayez de changer entre AHCI, RAID, etc. pour le lecteur SATA auquel votre SSD est connecté.
- Éteignez votre PC et redémarrez-le
- Appuyez rapidement sur F2 ou F10 pour démarrer dans le BIOS
- Accédez à l'onglet «Avancé» et faites défiler jusqu'à «Mode contrôleur SATA».
- Sélectionnez le port SATA par lequel votre SSD est connecté (généralement SATA1; SATA0 est occupé par le disque dur principal). Appuyez sur Entrée et choisissez un mode, par exemple AHCI.
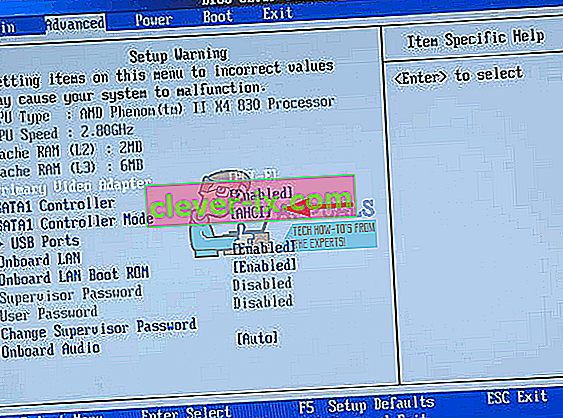
- Allez pour quitter et quitter après avoir enregistré les modifications. Redémarrez et vérifiez si votre SSD est maintenant détecté par le BIOS. Faites-le jusqu'à ce qu'il soit détecté ou que vos options soient épuisées.
Assurez-vous également que votre câble SATA ou d'alimentation est correctement connecté (non desserré). Essayez de basculer entre les ports SATA et les câbles SATA et assurez-vous que votre SSD n'est pas détecté en tant que disque dur dans le BIOS.