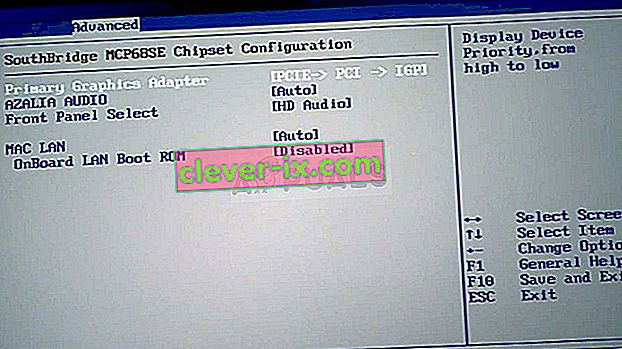Ce problème se produit lorsque les utilisateurs essaient d'accéder au panneau de configuration NVIDIA mais ne peuvent pas voir d'autres volets à l'exception de l' entrée Gérer les paramètres 3D . Cela se produit principalement chez les utilisateurs d'ordinateurs portables et ils peuvent souvent blâmer la carte graphique intégrée pour ce problème.

Cela se produit lorsque la carte graphique intégrée gère certains aspects des paramètres d'affichage de votre ordinateur. Parfois, ce n'est pas un vrai problème et c'est plutôt une erreur de conception. Cependant, vous souhaitez parfois modifier certains paramètres concernant votre carte graphique NVIDIA, mais vous ne pouvez pas le faire à cause de ce problème. Suivez les méthodes que nous avons préparées pour résoudre ce problème.
Qu'est-ce qui fait que le panneau de configuration NVIDIA n'affiche que les paramètres 3D?
Il existe de nombreuses causes à ce problème spécifique et elles sont presque exclusivement liées à votre carte graphique intégrée qui peut être à l'origine de ces problèmes. Ils peuvent souvent être résolus facilement si vous pouvez identifier votre cause dans la liste ci-dessous:
- Les pilotes de carte graphique anciens ou obsolètes peuvent causer toutes sortes de problèmes, y compris celui-ci. Pensez à les mettre à jour dès que possible.
- Si le processeur graphique intégré est sélectionné par défaut dans le BIOS , cela peut causer toutes sortes de problèmes et vous devriez le changer comme solution possible.
- Le processus du panneau de configuration NVIDIA peut simplement être bogué, alors assurez-vous d'essayer de le redémarrer.
Solution 1: mettez à jour les pilotes de votre carte graphique
Il s'agit d'une méthode assez générale pour la plupart des problèmes liés aux graphiques, mais les utilisateurs ont signalé que la simple réinstallation des pilotes (en installant les derniers) a résolu le problème et le panneau de configuration NVIDIA reconnaîtra et utilisera enfin pleinement la carte graphique NVIDIA que vous avez montée.
- Cliquez sur le bouton du menu Démarrer, tapez ensuite « Gestionnaire de périphériques » et sélectionnez-le dans la liste des résultats disponibles en cliquant simplement sur le premier. Vous pouvez également appuyer sur la combinaison de touches Windows Key + R pour afficher la boîte de dialogue Exécuter. Tapez « devmgmt. msc ”dans la boîte de dialogue et cliquez sur OK pour l'exécuter.

- Comme il est le pilote de la carte vidéo que vous souhaitez mettre à jour sur votre ordinateur, développez l' adaptateur d' affichage section, faites un clic droit sur votre carte graphique NVIDIA et choisissez la désinstallation du périphérique.

- Confirmez toutes les boîtes de dialogue ou invites susceptibles de vous demander de confirmer la désinstallation du pilote de périphérique graphique actuel et attendez la fin du processus.
- Recherchez le pilote de votre carte graphique sur le site Web de NVIDIA. Saisissez les informations requises sur la carte et votre système d'exploitation et cliquez sur Rechercher .

- Une liste de tous les pilotes disponibles devrait apparaître. Assurez-vous de sélectionner l'entrée la plus récente, cliquez sur son nom et ensuite sur le bouton Télécharger . Enregistrez-le sur votre ordinateur, ouvrez-le et suivez les instructions à l'écran pour l'installer. Vérifiez si le problème persiste.
Solution 2: choisissez le processeur graphique par défaut dans le BIOS
Le pire des cas est que votre ordinateur utilise constamment votre carte graphique intégrée au lieu de celle de NVIDIA. Cela devrait être modifié dans les paramètres du BIOS et cela peut être fait facilement. Même si certaines personnes se sentent mal à l'aise lorsqu'elles apportent des modifications au BIOS, suivre attentivement les instructions ci-dessous ne causera certainement aucun dommage à votre ordinateur.
- Remettez votre PC sous tension et essayez d'entrer les paramètres du BIOS en appuyant sur la touche BIOS alors que le système est sur le point de démarrer. La clé du BIOS s'affiche généralement sur l'écran de démarrage et indique « Appuyez sur ___ pour accéder au programme de configuration ». ou quelque chose de similaire. Il existe également d'autres clés. Les touches BIOS habituelles sont F1, F2, Del, etc.

- Il est maintenant temps de changer votre carte graphique par défaut de la carte intégrée à celle de NVIDIA. L'option que vous devez modifier se trouve sous différents onglets sur les outils du micrologiciel du BIOS de différents fabricants. Cela signifie qu'il n'y a pas de moyen unique de le trouver. Il est généralement situé sous l' onglet Avancé, mais il existe plusieurs noms pour la même option.
- Utilisez les touches fléchées pour accéder à l' avancée , BIOS Fonctions avancées ou une option similaire à l' intérieur du BIOS sonnant. À l'intérieur, sélectionnez une option nommée North Bridge Configuration , Video Configuration , Internal Graphics ou une option similaire à l'intérieur.
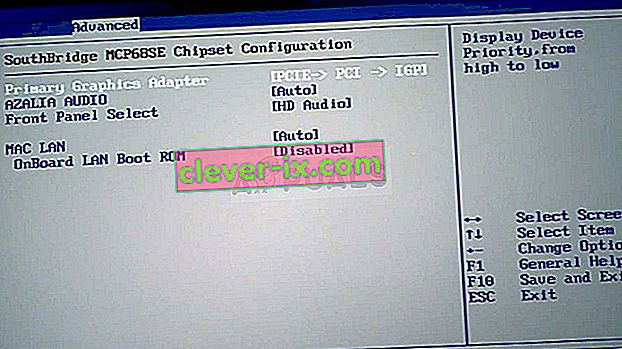
- Lorsque vous recherchez l'option appropriée dans n'importe quelle zone de l'écran des paramètres du BIOS, recherchez une option appelée Contrôleur vidéo principal , Carte vidéo principale ou Carte graphique de lancement . Appuyez sur Entrée pour le sélectionner et choisissez GFX0 ou PEG pour passer à une carte express d'interconnexion de composants périphériques, PCI afin d'utiliser une carte connectée PCI ou AGP pour utiliser une carte connectée au port graphique accéléré. L'option que vous devez choisir dépend de la manière dont votre carte est connectée à votre ordinateur.

- Accédez à la section Quitter et choisissez Quitter en enregistrant les modifications . Cela procédera au démarrage de l'ordinateur. Vérifiez si le problème persiste.
Solution 3: désactivez la carte graphique intégrée dans le Gestionnaire de périphériques
Si vous souhaitez modifier certains paramètres dans le panneau de configuration NVIDIA mais que vous ne parvenez pas à les localiser car ils sont gérés par votre carte graphique Intel intégrée, vous pouvez choisir de désactiver simplement la carte intégrée et d'utiliser celle de NVIDIA tout le temps. Cela résoudra le problème, mais pourrait réduire la durée de vie de la batterie de votre ordinateur portable.
- Cliquez sur le bouton du menu Démarrer, tapez ensuite « Gestionnaire de périphériques » et sélectionnez-le dans la liste des résultats disponibles en cliquant simplement sur le premier. Vous pouvez également appuyer sur la combinaison de touches Windows Key + R pour afficher la boîte de dialogue Exécuter. Tapez « devmgmt. msc ”dans la boîte de dialogue et cliquez sur OK pour l'exécuter.

- Puisqu'il s'agit du pilote de la carte vidéo que vous souhaitez mettre à jour sur votre ordinateur, développez la section Cartes graphiques , cliquez avec le bouton droit sur votre carte graphique intégrée et choisissez Désactiver le périphérique.

- Vérifiez si d'autres paramètres apparaissent dans le Panneau de configuration NVIDIA après le redémarrage de votre ordinateur.
Solution 4: redémarrez le processus du panneau de configuration NVIDIA
Cette méthode est assez simple par rapport aux autres méthodes affichées dans cet article et elle peut être utilisée si vous avez pu voir tous les paramètres liés à l'affichage dans le Panneau de configuration NVIDIA dans le passé et que le problème a commencé à se produire dans le présent. Cette méthode résoudra le problème s'il était lié à un simple bogue.
- Utilisez la combinaison de touches Ctrl + Maj + Échap en appuyant sur les touches en même temps pour ouvrir l'utilitaire Gestionnaire des tâches.
- Alternativement, vous pouvez utiliser la combinaison de touches Ctrl + Alt + Suppr et sélectionner Gestionnaire de tâches dans l'écran bleu contextuel qui apparaîtra avec plusieurs options. Vous pouvez également le rechercher dans le menu Démarrer.

- Cliquez sur Plus de détails dans la partie inférieure gauche de la fenêtre afin de développer le Gestionnaire des tâches et recherchez le Panneau de configuration NVIDIA Il doit être situé juste sous Processus d'arrière-plan . Sélectionnez-le et choisissez l' option Fin de tâche dans la partie inférieure droite de la fenêtre.

- Vérifiez si le problème concernant les paramètres manquants dans le panneau de configuration NVIDIA a été résolu après le redémarrage du panneau de configuration NVIDIA.