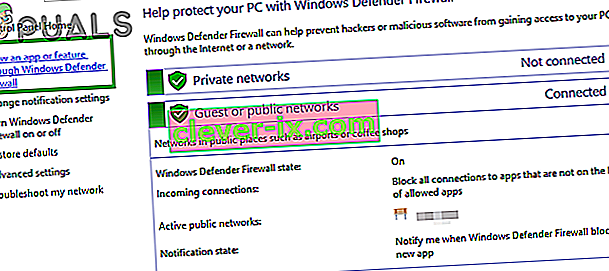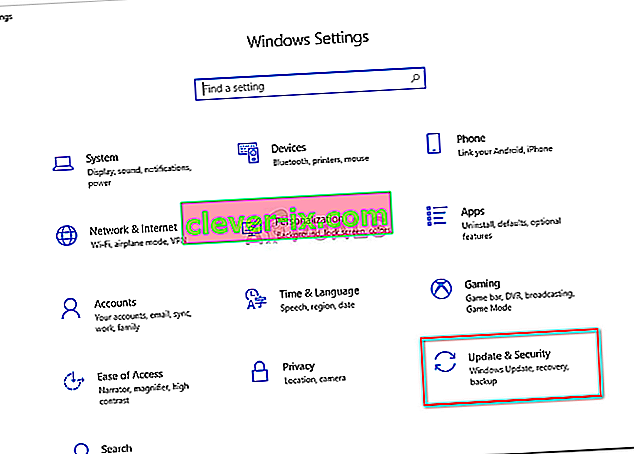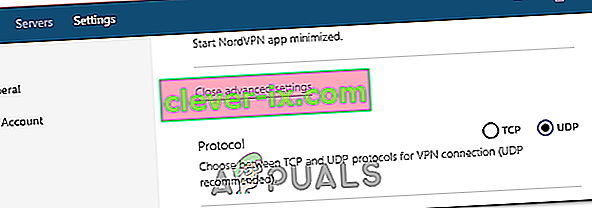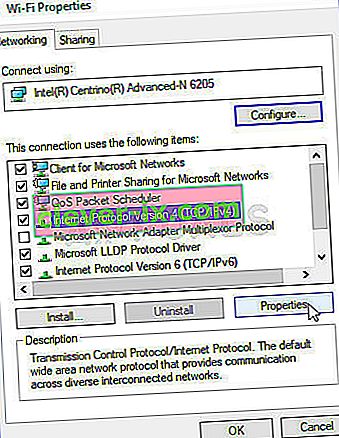Nord VPN est l'un des anciens acteurs du monde VPN et son application Windows est considérée parmi les meilleures du monde PC. Nord VPN est très diversifié en termes de fonctionnalité et de flexibilité. En plus du support multiplateforme, il dispose également de différents serveurs situés dans différents pays parmi lesquels vous pouvez choisir.

Bien que l'application soit sur le marché depuis assez longtemps, les utilisateurs signalent qu'ils ne peuvent pas se connecter à Nord VPN. Il cesse de se connecter après une mise à jour potentielle ou la demande aux serveurs DNS renvoie une réponse «expiré».
Qu'est-ce qui empêche Nord VPN de se connecter?
Puisqu'un VPN utilise toute l'architecture Internet d'un système informatique, il existe plusieurs raisons pour lesquelles votre VPN Nord peut ne pas pouvoir se connecter correctement. Certains d'entre eux sont énumérés ci-dessous.
- IPv6: Apparemment, Nord VPN ne prend en charge le protocole IPv6 dans aucune de ses communications. Donc, si cela est activé, vous ne pourrez peut-être pas vous connecter.
- Programmes tiers : les programmes tiers sont connus pour entrer en conflit avec le système logiciel et en concurrence pour les ressources; par conséquent, il ne se connecte pas correctement.
- Adaptateur réseau: Étant donné que Nord utilise un adaptateur réseau séparé pour communiquer avec Internet, il se peut que l'adaptateur réseau ne fonctionne pas correctement et que vous deviez le redémarrer.
- Erreur dans le réseau: parfois, les configurations réseau de votre ordinateur peuvent être dans un état d'erreur entraînant l'absence de connectivité du tout. Nous pouvons essayer de rafraîchir toutes les variables dans ce cas.
Avant de commencer avec les solutions, vous devez vous assurer que votre Internet fonctionne réellement . Si votre connexion Internet ne fonctionne pas correctement, Nord ne pourra pas établir une connexion correcte et vous donner accès à un réseau en tunnel.
Assurez-vous que vous utilisez un réseau privé (pas une école, un lieu de travail ou des lieux publics comme les hôpitaux) et qu'aucun mandataire n'est impliqué. Une fois que vous avez vérifié que votre connexion Internet fonctionne correctement, continuez.
Solution 1: désactivation d'IPv6
IPv6 (Internet Version Protocol 6) est la dernière version d'IP dans l'architecture réseau d'un ordinateur. Par défaut, nous utilisons toujours IPv4 et n'avons toujours pas effectué la transition vers IPv6 de manière permanente. Cependant, il se peut que certains d'entre vous aient commencé à utiliser IPv6 pour la connectivité Internet. Il semble qu'IPv6 ne fonctionne pas correctement avec Nord VPN. Par conséquent, nous allons le désactiver et vérifier à nouveau.
- Faites un clic droit sur l'icône de votre réseau présente dans votre barre des tâches et sélectionnez Ouvrir les paramètres réseau et Internet . Cliquez maintenant sur l'option Modifier les options de l' adaptateur dans les paramètres.

- Une fois dans les paramètres de l'adaptateur, cliquez avec le bouton droit sur l'adaptateur que vous utilisez et sélectionnez Propriétés .
- Une fois dans les propriétés de l'adaptateur, décochez l' option IPv6 et assurez-vous qu'IPv4 est activé. Enregistrer les modifications et quitter. Redémarrez maintenant votre ordinateur et vérifiez si l'erreur est résolue et que vous pouvez vous connecter à Nord VPN.

Solution 2: vérification des applications tierces
Il existe de nombreuses autres applications et programmes qui semblent entrer en conflit avec Nord VPN dans son fonctionnement. S'il y a plus d'une application essayant d'accéder à une ressource, il y aura une condition de concurrence et elles ne fonctionneront pas comme prévu.

Vous devez ouvrir le gestionnaire de tâches (Windows + R et 'taskmgr') et vérifier toutes les applications qui s'exécutent en arrière-plan. Glasswire Elite était l'une de ces applications connues pour causer des problèmes . Assurez-vous de le désinstaller ou de vous assurer qu'il est désactivé lorsque vous essayez de vous connecter avec Nord VPN.
Remarque: vous pouvez également essayer de nettoyer le démarrage de votre ordinateur. Cela désactivera toutes les applications tierces externes et ne lancera que les applications nécessaires. Vous pouvez maintenant essayer d'établir une connexion. Si vous réussissez, cela signifie qu'une application est à l'origine du problème. Vous pouvez revenir en arrière en activant chaque application et en vérifiant à nouveau.
Solution 3: modification de l'emplacement du serveur
Nord VPN donne aux utilisateurs le choix de sélectionner l'emplacement de leur serveur. Ces serveurs sont dispersés à travers le monde et offrent une connectivité en fonction de leur emplacement géographique, c'est-à-dire qu'un serveur plus proche de vous devrait être plus rapide. Nous essaierons de changer l'emplacement du serveur auquel vous essayez de vous connecter et voir si cela résout le problème de non-connexion.
- Lancez Nord VPN et cliquez sur la rubrique Serveurs présente en haut de l'application.

- Sélectionnez maintenant un serveur différent de celui avant et après la sélection, essayez de redémarrer le VPN. Si vous rencontrez le même comportement, essayez de choisir un autre serveur et testez le réseau sur un autre site Web.
Solution 4: redémarrage de l'adaptateur réseau / TAP
Nord VPN crée un adaptateur réseau virtuel sur votre ordinateur qu'il peut utiliser pour communiquer des informations. Il agit comme un pont dans lequel Nord VPN modifie les paramètres afin qu'il puisse initier et maintenir une connexion VPN. Parfois, cela se produit dans un état d'erreur qui vous empêche de vous connecter à votre serveur VPN. Nous redémarrerons correctement l'adaptateur ce qui nous assurera que toutes les configurations de celui-ci sont réinitialisées.
- Appuyez sur Windows + R, tapez « ncpa. cpl ”dans la boîte de dialogue et appuyez sur Entrée.
- Toutes les cartes réseau seront répertoriées devant vous. Sélectionnez l'adaptateur TAP, cliquez dessus avec le bouton droit et sélectionnez Désactiver .

- Après l'avoir désactivé, attendez une minute. Cliquez à nouveau dessus avec le bouton droit de la souris et sélectionnez Activer . Maintenant, essayez de connecter Nord VPN et voyez si cela fonctionne.
Solution 5: vidage de la pile réseau
Il existe d'innombrables exemples où le vidage (rafraîchissement) de la pile réseau sur votre ordinateur résout divers problèmes liés au VPN (y compris Nord). Ce processus videra vos paramètres DNS et IP et s'assurera qu'il n'y a pas de paramètres incorrects qui pourraient être en conflit avec l'application.
- Appuyez sur Windows + S, tapez «invite de commande» dans la boîte de dialogue, cliquez avec le bouton droit sur l'application et sélectionnez Exécuter en tant qu'administrateur .
- Une fois dans une invite de commandes avec élévation de privilèges, exécutez les commandes suivantes une par une, suivies de la touche Entrée après chaque commande:
ipconfig / release ipconfig / flushdns ipconfig / renouveler netsh winsock réinitialiser l'interface netsh ipv4 réinitialiser l'interface netsh ipv6 réinitialiser netsh winsock réinitialiser le catalogue netsh int ipv4 réinitialiser reset reset.log netsh int ipv6 réinitialiser reset reset.log

- Fermez maintenant l'invite de commande et essayez à nouveau de lancer Nord VPN. Vérifiez si vous pouvez vous y connecter correctement.
Solution 6: Réinstaller Nord VPN (avec l'adaptateur TAP)
Si toutes les méthodes ci-dessus ne fonctionnent pas, vous devez vous assurer que votre installation Nord est correcte et qu'il n'y a rien de mal avec les fichiers d'installation. L'adaptateur TAP sera également réinstallé dans le processus car Nord VPN gère l'adaptateur et il est uniquement destiné à son utilisation. Assurez-vous que vous êtes connecté en tant qu'administrateur. Si la réinstallation ne fonctionne pas, assurez-vous que vos informations d'identification sont correctes et que vous entrez dans les services n'ont pas expiré.
- Appuyez sur Windows + R, tapez «appwiz.cpl» dans la boîte de dialogue et appuyez sur Entrée.
- Une fois dans le gestionnaire d'applications, recherchez l'entrée Nord VPN dans la liste, faites un clic droit dessus et sélectionnez Désinstaller .

- Redémarrez maintenant votre ordinateur et téléchargez à nouveau l'application depuis le site officiel de Nord VPN. Maintenant, après avoir entré vos informations d'identification, essayez à nouveau de vous connecter et vérifiez si vous pouvez établir correctement la connexion VPN.
Solution 7: Utilisation d'un autre service VPN
Il existe de nombreux clients VPN sur le marché Windows. Cependant, nous recommandons aux lecteurs d'essayer CyberGhost. Ce service VPN est aussi simple que possible et vous fournit également des serveurs situés dans différents pays. Il dispose même de serveurs VPN séparés pour diffuser facilement Netflix et BBC. Suivez les étapes ci-dessous pour télécharger l'application et sécuriser votre connexion en un rien de temps.
- Download CyberGhost from (here).

- After downloading the VPN, install it on your computer. You might be asked for proper permissions. Make sure that you are logged in as an administrator and press Yes to all the permissions asked.
- After CyberGhost is installed on your computer, launch it. Here you will see a list of different servers available along with the distance from your actual location (more distance means slower internet).

- After selecting the server, click on the power button present at the right-hand side of the application. You can also select dedicated servers for torrenting and streaming (present at the left navigation pane).
Solution 8: Disable Firewall
In some cases, the default Windows Firewall might be preventing the application from working properly. Therefore, in this step, we will first be allowing it through the Firewall and make sure that it isn’t blocked by the Firewall and then we will also make sure that Windows Defender has it added as an exception. For that:
- Press “Windows” + “R” to launch the Run prompt.
- Type in “ControlPanel” and press “Enter” to launch the classical control panel interface.

- Click on the “View by:” button, select “Large Icons” and then click on the Windows Defender Firewall option.
- Select the “Allow an app orfeature through the Firewall” button on the left pane and then click on the “Change Settings” button and accept the prompt.
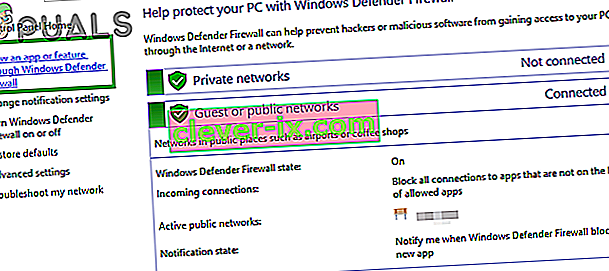
- From here, make sure that you check both the “Public” and the “Private” options for Nord VPN and its related applications/drivers.
- Save your changes and exit out of the window.
- After that, press “Windows” + “I” to launch the settings and click on the “Updateand Security” option.
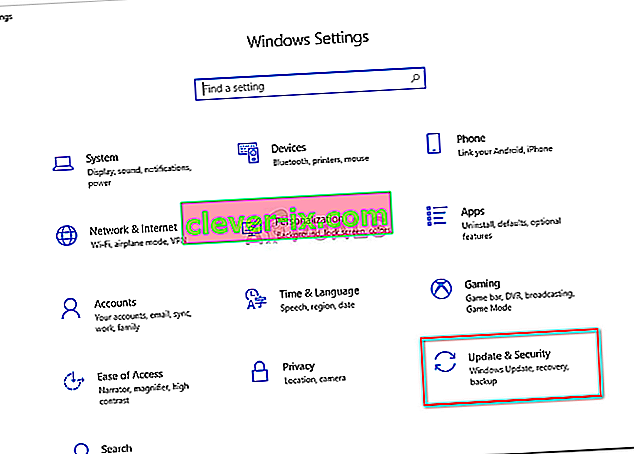
- From the left pane, click on the “Windows Security” button and then click on the “Virus and Threat Protection” button.
- Select the “Manage Settings” button under the Virus and Threat Protection Settings heading.
- Scroll down and click on the “Add or Remove Exclusions” button in the next window.

- Click on the “Add an Exclusion” option and select “Folder’ from the File type.
- Make sure to specify the Nord VPN folder and exit out of this window after saving your changes
- Check and see if doing so has fixed the issue with Nord VPN not connecting.
Solution 9: Change NordVPN Protocol
It is possible that Nord VPN might be running into issues while trying to connect to its servers due to the protocol configuration in its settings. If one type of protocol isn’t working for you, it is always recommended to try and switch to the other protocol to make sure that the issue isn’t tied to the wrong selection of the protocol type automatically or manually. For that:
- Launch NordVPN and make sure to disconnect from any currently active sessions.
- Click on the “Gear” icon on the top right corner and go into the settings.
- Click on the “Advanced” option from the left-hand side menu.
- Click on the “Protocol” dropdown and check on “TCP”.
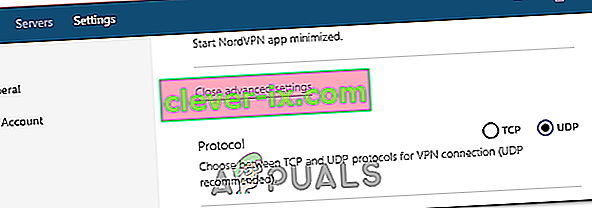
- This should change your protocol from TCP to UDP.
- Check to see if doing so fixes the issue for your computer.
- To Verify that none of the protocols work, make sure to repeat the steps and select “UDP” instead of TCP and then check again.
- If none of the selected protocols are able to make a connection with the server, move on to the other fixes.
Solution 10: Changing DNS Server Configuration
DNS Servers are used by the computer to establish a stable and secure internet connection with other sites on the internet, however, if the computer is unable to detect the DNS settings properly, or if the selected DNS server is facing outage, Nord VPN might not connect properly. Therefore, in this step, we will be changing the DNS configuration to ensure that DNS isn’t an issue. For that:
- Press “Windows” + “R” to launch the Run prompt.
- Type in “ncpa.cpl” and press “Enter” on the keyboard to launch the network configuration panel.

- Right-click on your internet connection and select the “Properties” option.
- Double click on the “Internet Protocol Version4 (TCP/IPV4)” option and check on the “Use the following DNS addresses” button.
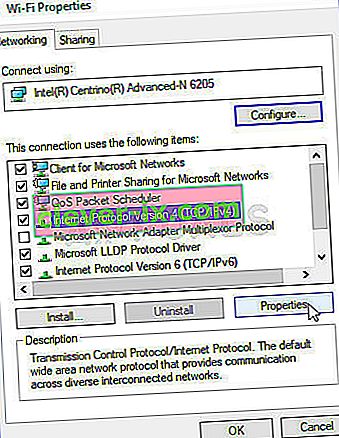
- At first, type in “8.8.8.8” and “8.8.4.4” in the primary and the secondary DNS addresses field respectively and click on “OK”. After that, check to see if NordVPN is connecting, if it isn’t, try to use “103.86.96.100” and “103.86.99.100” in the primary and the secondary fields respectively.
- Check to see if you are able to make a connection by selecting those DNS servers.
Solution 11: Opening Ports
For some people, the issue might arise if the ports that NordVPN uses to communicate with its servers are being blocked by your router. For security reasons most routers often block ports used by VPN/Network Tools to prevent any alterations to your connections and if that is the case, we will have to open the ports by logging in to the router’s control panel. For that:
- Press “Windows” + “R” to launch the Run prompt and type in “cmd” and then press “Ctrl” + “Shift’ + “Enter” keys on your keyboard to provide admin permissions.

- Type in the following command in the command prompt to list the IP information.
ipconfig /all
- The computer will list all the information of the network adapters connected to your computer.
- Under the default gateway option, after the mac address, there should be an IP address that should look something like “192.168.x.x”.

- Copy this IP address and launch your browser.
- Paste the IP address within a new tab on the browser and press “Enter” to navigate to the browser’s login page.
- Once on the login page, log into the control panel with your credentials, both of which, i.e the username and password should be written on the back of your internet router. If not, then the username should be admin and the password should be the Wifi password that you use to connect your devices.
- After logging into the Control panel, look around for a “NAT” or “Port” option that allows you to forward ports.
- Type in “500” and select “UDP” from the list.
- Click on “Save” to forward the 500 UDP port and exit out of the control panel after the change has been made.
- Try connecting with Nord VPN and check to see if the issue persists.
Solution 12: Use Hotspot
Mostly, this error can be fixed simply by employing your mobile’s hotspot connection instead of the Wifi or the Wired connection that you are already using on your computer. This does seem an inconvenience for Data conscious people but it seems to be the only way some people are able to connect through Nord VPN as some routers block it completely.
Note: In addition to this, you can try to change the firmware on your router to avoid any permanent blocks put from the router or to eliminate any bugs with the connection.