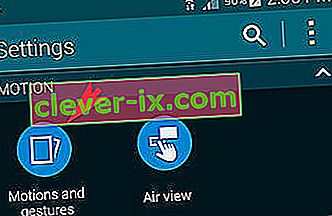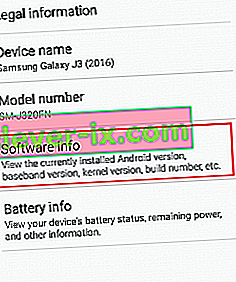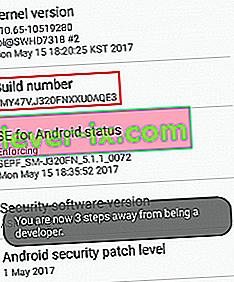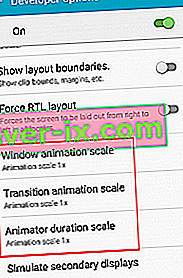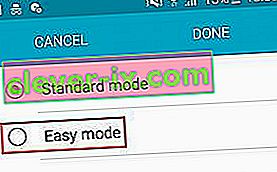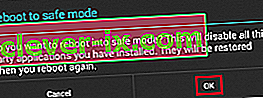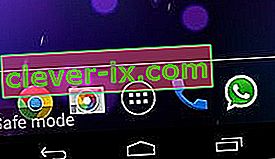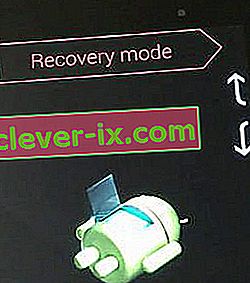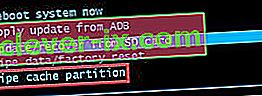Au fil des ans, Samsung a pris beaucoup de chaleur de la part d'utilisateurs en colère en raison de leur suite excessive d'applications bloatware. En plus de cela, leur lanceur personnalisé ( TouchWiz home ) est à la traîne en termes de stabilité et de vitesse.
Les produits phares de Samsung ont suffisamment de puissance de traitement et de ressources système pour atteindre des repères solides malgré le fait qu'ils sont entraînés par toute une suite de bloatwares inutiles (pour la plupart) et un lanceur qui a des limites claires. Cependant, si nous descendons la gamme de produits Samsung dans la gamme basse à moyenne, il devient évident que leurs performances sont sérieusement affectées par l'instabilité des bloatwares et des lanceurs.
TouchWiz est l'interface utilisateur tactile frontale exclusive de Samsung. Bien quecela peut sembler efficace avec les ressources système en raison de sa conception simpliste, ce n'est malheureusement pas le cas. En plus d'exiger plus de ressources que le lanceur Android standard, il présente des défauts de conception qui le font souvent prendre du retard et ne plus répondre.
Si vous êtes un propriétaire Samsung, il y a de fortes chances que vous soyez familier avec les erreurs d'arrêt forcé de TouchWiz . Ces erreurs ne se limitent pas à un modèle Samsung particulier et peuvent être trouvées sur tous les appareils fonctionnant avec cette interface tactile, bien que la fréquence soit plus petite sur les produits phares. Pour la plupart, il existe deux variantes d'erreurs TouchWiz. «Malheureusement, TouchWiz Home s'est arrêté» et «Malheureusement, TouchWiz s'est arrêté».

Quel que soit le message d'erreur que vous recevez, les causes profondes des deux problèmes sont à peu près les mêmes:
- TouchWiz a des problèmes avec les anciennes données et le cache après une mise à jour du système d'exploitation.
- TouchWiz a besoin de plus de ressources système et ne répond plus.
- Application tierce en conflit.
- Un widget défectueux oblige TouchWiz à forcer l'arrêt.
- Incapacité d'allouer suffisamment de ressources pour les gestes et les mouvements.
Maintenant que nous connaissons les causes, voyons comment vous pouvez faire disparaître l'erreur. Pour vous assurer de couvrir tous les aspects de dépannage, veuillez suivre les méthodes ci-dessous dans l'ordre jusqu'à ce que vous trouviez une solution qui fonctionne pour vous.
Méthode 1: Effacement des données et du cache pour TouchWiz Home
La plupart des fabricants fabriquent leurs appareils pour supprimer les données en cache des versions précédentes après la mise à jour du système d'exploitation Android, mais pas Samsung. De nombreux utilisateurs ont signalé que leur interface TouchWiz avait commencé à afficher des erreurs après la mise à niveau de la version Android vers Lollipop, Marshmallow ou Nougat .
Outre le problème provoqué par la mise à jour du système, TouchWiz peut tomber en panne en raison de l'accumulation de données de cache. En plus de rendre votre lanceur incapable de suivre vos actions, TouchWiz peut ne plus répondre et afficher l' erreur «Malheureusement, TouchWiz Home s'est arrêté» . Un autre indicateur clair que vous devez supprimer le cache de TouchWiz est si l'erreur s'affiche lorsque vous essayez de déplacer des applications dans l'interface de TouchWiz.
Quels que soient les symptômes de votre appareil, les étapes suivantes sont toujours les premières actions logiques. Voici ce que vous devez faire:
- Sur votre écran d'accueil, appuyez sur votre tiroir Applications pour l'agrandir.
- Allez dans Paramètres> Applications et appuyez sur Gestionnaire d'applications .
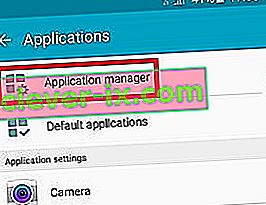
- Faites glisser votre doigt de gauche à droite pour accéder à l' écran Toutes les applications .
- Faites défiler vers le bas et appuyez sur Accueil TouchWiz .
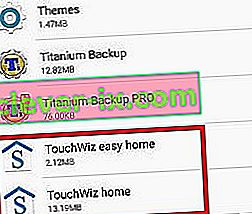
- Appuyez sur Effacer le cache , puis sur Effacer les données . Si vous ne trouvez pas les deux options, regardez dans le dossier Stockage . Si vous utilisez le Mode Facile , répétez ces étapes avec TouchWiz Easy home .
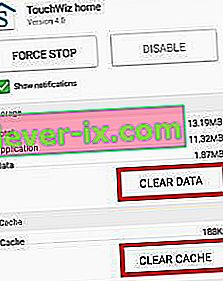 Remarque: gardez à l'esprit que cela supprimera vos écrans d'accueil personnalisés, mais vous pourrez toujours les trouver dans votre galerie.
Remarque: gardez à l'esprit que cela supprimera vos écrans d'accueil personnalisés, mais vous pourrez toujours les trouver dans votre galerie. - Redémarrez votre appareil et voyez si le problème se reproduit.
Méthode 2: désactiver les mouvements et les gestes
Les mouvements et les gestes sont connus pour pépin dans certaines versions de l'interface TouchWiz. Bien que cela soit moins courant sur les derniers modèles, les anciennes itérations Samsung qui ont des spécifications modestes rencontreront fréquemment ce problème. C'est encore plus vrai avec les appareils exécutant une version d'Android antérieure à Marshmallow.
- Sur votre écran d'accueil, appuyez sur le tiroir App pour l'agrandir.
- Allez dans Paramètres et appuyez sur Mouvements et gestes.
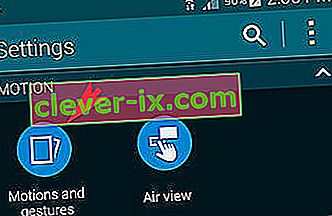
- Désactivez systématiquement tous les mouvements et gestes qui y sont présents.
- Redémarrez votre téléphone et voyez si le message d'erreur réapparaît.
Méthode 3: réinitialisation logicielle de votre appareil
Si vous avez vidé le cache et désactivé les mouvements et gestes sans résultat, supposons que l'erreur apparaisse à la suite d'un problème logiciel. Souvent, une réinitialisation logicielle suivie de la vidange de l'électricité stockée des condensateurs rafraîchira la mémoire de votre téléphone et l'erreur cessera d'apparaître. Selon la façon dont votre appareil est construit, les étapes sont un peu différentes.
Si vous avez un appareil avec une batterie amovible, voici ce que vous devez faire:
- Retirez le couvercle arrière et retirez la batterie pendant que l'appareil fonctionne.
- Maintenez le bouton d'alimentation enfoncé pendant plus de 30 secondes. Cela drainera l'électricité restante des divers condensateurs de composants, forçant un rafraîchissement de la mémoire.
- Remettez la batterie sous tension et rallumez votre téléphone.
Si vous travaillez avec un modèle Samsung plus récent qui n'a pas de coque arrière amovible (S7 ou S7 Edge), voici ce que vous devez faire:
- Lorsque votre appareil est allumé, maintenez le bouton d'alimentation enfoncé pendant environ 10 secondes. Cela déclenchera une réinitialisation logicielle.
Remarque: une réinitialisation logicielle ne supprimera aucune de vos données personnelles.
- Remettez votre téléphone sous tension. Votre Android démarrera et vos applications seront ré-optimisées.
Méthode 4: Changer l'échelle d'animation
Dans certains cas, faire en sorte que TouchWiz reconfigure son échelle d'animation peut éliminer le message d'erreur. Une des choses que vous pouvez faire est de changer l'échelle de l'animation. Voici comment:
- Accédez aux paramètres et recherchez l' option développeur .
- Si vous ne trouvez pas une entrée appelée option développeur, faites défiler jusqu'en bas et appuyez sur À propos de l'appareil .
- Appuyez sur Informations sur le logiciel .
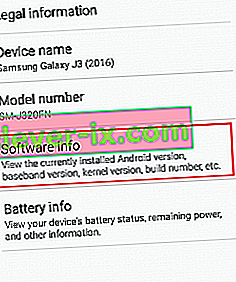
- Appuyez sur le numéro de build 7 fois, jusqu'à ce que vous receviez un message disant « Vous êtes un développeur ».
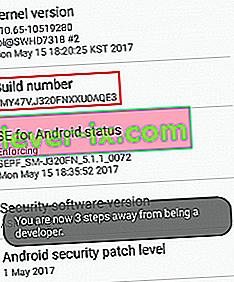
- Revenez aux paramètres et appuyez sur l' option développeur .
- Faites défiler vers le bas jusqu'à la catégorie Dessin .
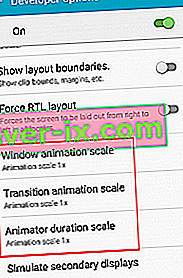
- Modifiez légèrement les valeurs de l' échelle d'animation de la fenêtre , de l' échelle d' animation de transition et de l' échelle de durée de l'animateur . Afin d'éviter de trop modifier les mouvements de votre appareil sur les écrans, je recommande de les augmenter de 0,5x .
- Redémarrez votre appareil et voyez si l'erreur a disparu.
Méthode 5: passage en mode facile
Le mode facile est conçu pour rationaliser encore plus l'expérience utilisateur en supprimant certaines fonctionnalités compliquées qui pourraient encombrer l'écran et ajouter à la confusion. Certains utilisateurs ont signalé que le passage en mode facile et le retour au mode standard supprimera le message «Malheureusement, TouchWiz Home s'est arrêté». Voici comment:
- Allez dans Paramètres , faites défiler jusqu'à l' onglet Personnel et appuyez sur Mode facile .
- Passez du mode standard au mode facile .
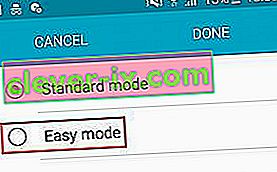
- Parcourez les menus pendant un bon moment et redémarrez votre appareil.
- Après le redémarrage, retournez dans Paramètres> Mode facile et réglez-le sur le mode Standard .
Méthode 6: Élimination des conflits logiciels
Si les méthodes ci-dessus n'ont pas fait disparaître l'erreur, il se peut que l'interface TouchWiz soit en conflit avec une application tierce que vous avez récemment installée. Les chances que cela se produise sont encore plus élevées si vous avez un lanceur tiers inactif ou une application de presse-papiers comme Enhanced Clipboard .
Un moyen clair de déterminer si TouchWiz Home est en conflit avec des applications tierces consiste à démarrer votre appareil en mode sans échec . En mode sans échec, votre appareil ne pourra plus charger des applications et des processus tiers, donc si l'erreur ne se répète pas, il est clair qu'un conflit de logiciels tiers est à blâmer. Voici ce que vous devez faire:
- Appuyez sur le bouton d'alimentation et maintenez-le enfoncé.
- Appuyez et maintenez sur Éteindre.
- Lorsque l' invite Redémarrer en mode sans échec apparaît, appuyez sur OK .
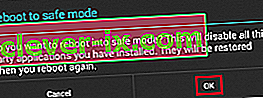
- Votre appareil redémarrera en mode sans échec . Une icône du mode sans échec doit être affichée dans le coin inférieur gauche.
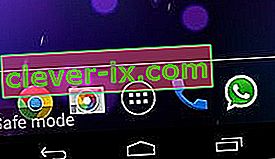
- Naviguez à l'aide de l'interface TouchWiz et voyez si l'erreur a disparu.
Si l'erreur réapparaît, passez à la méthode 7. Cependant, si l'erreur a disparu, il est temps de déterminer quelle application ou quel widget est à l'origine du problème. Voici comment:
- Accédez à Paramètres> Gestionnaire d' applications et faites glisser votre doigt vers l' onglet Téléchargé .
- Commencez par désinstaller les lanceurs et widgets personnalisés que vous pourriez avoir sur votre système.
- Désinstallez les applications de presse-papiers et les packs d'icônes.
- Pensez à l'heure à laquelle l'erreur a commencé à apparaître et supprimez les applications que vous avez peut-être installées pendant cette période.
- Redémarrez votre appareil. Il devrait démarrer en mode normal. Confirmez cela en vérifiant si l' icône du mode sans échec a disparu du coin inférieur gauche.
Méthode 7: effacement de la partition de cache
Si vous êtes arrivé jusqu'ici sans résultats, il est temps d'appliquer un correctif universel qui résout la plupart des problèmes liés aux logiciels. Si le message de TouchWiz provient du micrologiciel de Samsung, l'effacement de la partition de cache peut la faire disparaître.
La procédure peut légèrement différer d'un appareil à l'autre, mais pour la plupart, les étapes d'effacement de la partition de cache sont les mêmes sur la plupart des appareils Samsung. Si les étapes décrites ci-dessous ne vous mèneront pas à la récupération du système Android, effectuez une recherche en ligne sur «comment effacer la partition de cache + * YourModel *»
- Éteignez complètement votre appareil.
- Appuyez et maintenez la touche d'augmentation du volume + le bouton d'alimentation.
- Relâchez les deux boutons lorsque vous voyez l'écran Android.
- L'écran suivant devrait vous amener au mode de récupération .
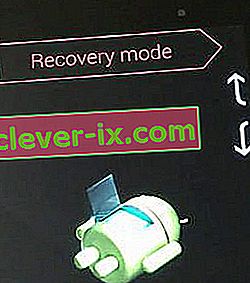
- Utilisez les boutons de volume pour naviguer jusqu'à Wipe Cache Partition .
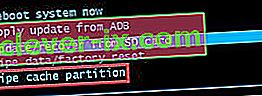
- Avec Wipe Cache Partition en surbrillance, appuyez sur le bouton d'alimentation pour le sélectionner.
- Attendez que le processus se termine. Vous saurez qu'il est prêt lorsque vos appareils vous demanderont de redémarrer.
- Appuyez sur le bouton d'alimentation pour redémarrer et attendez que votre appareil redémarre.
Méthode 8: Effectuer une réinitialisation principale
Maintenant que nous avons brûlé presque tous les correctifs disponibles, il y a une dernière chose que vous pouvez faire avant d'envoyer votre téléphone pour un nouveau flash. Une réinitialisation d'usine restaurera votre téléphone à son état d'usine. Dans la plupart des cas, TouchWiz reprendra ses fonctionnalités normales.
Avant de le parcourir, il est important de comprendre qu'une réinitialisation d'usine supprimera toutes vos données personnelles et informations de compte qui ne se trouvent pas sur votre carte SD. Pour éviter toute perte de données inutile, les étapes ci-dessous comprendront la création d'une sauvegarde. Voici ce que vous devez faire:
- Allez dans Paramètres et faites défiler jusqu'à Sauvegarder et réinitialiser .
- Si Sauvegarder mes données est désactivé, activez-le et attendez qu'une nouvelle sauvegarde soit créée.
- Faites défiler vers le bas et appuyez sur Réinitialisation des données d'usine .
- Confirmez en appuyant sur Réinitialiser le téléphone .
- Attendez que le processus se termine. Votre appareil redémarrera à la fin de celui-ci.
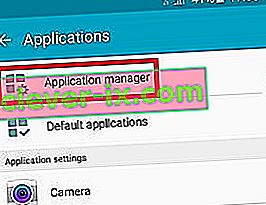
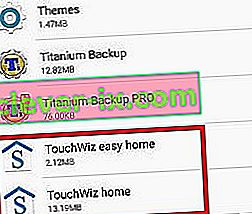
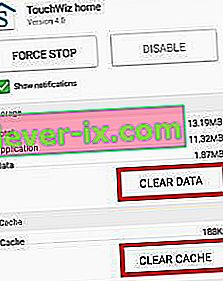 Remarque: gardez à l'esprit que cela supprimera vos écrans d'accueil personnalisés, mais vous pourrez toujours les trouver dans votre galerie.
Remarque: gardez à l'esprit que cela supprimera vos écrans d'accueil personnalisés, mais vous pourrez toujours les trouver dans votre galerie.