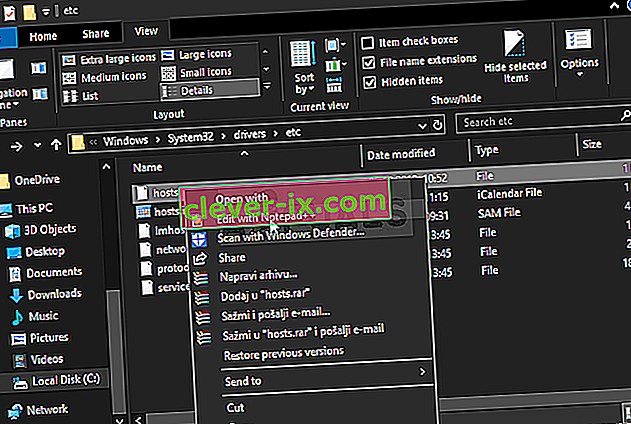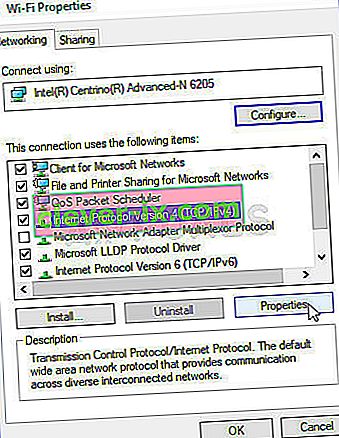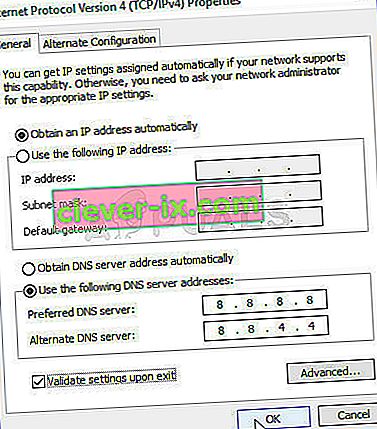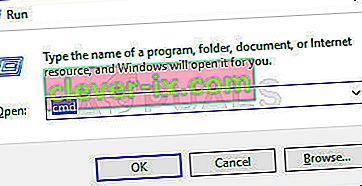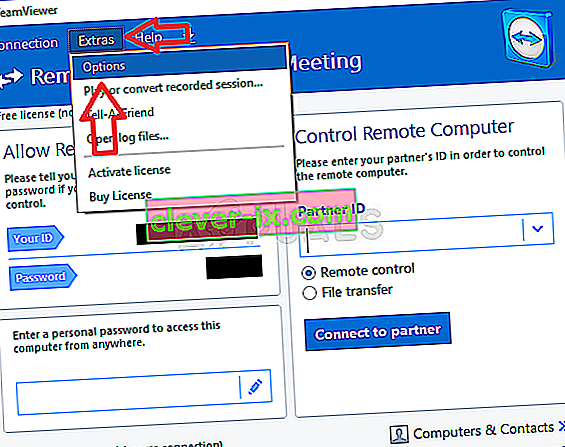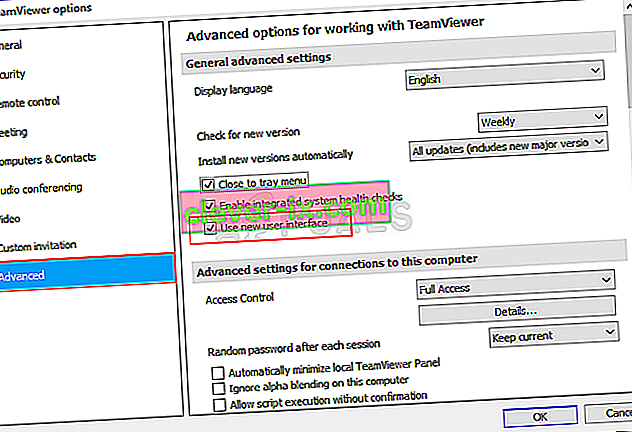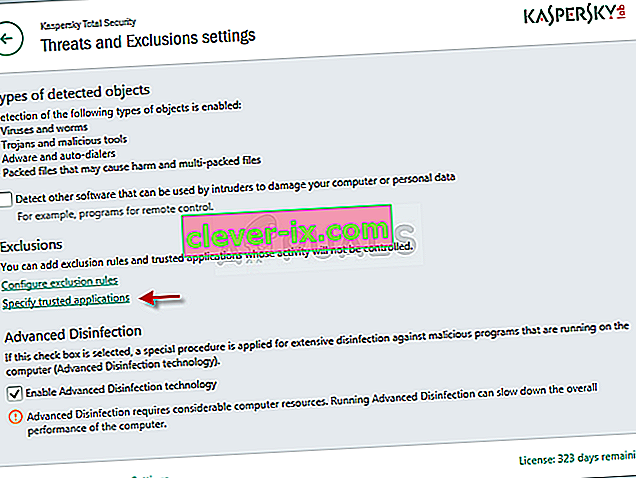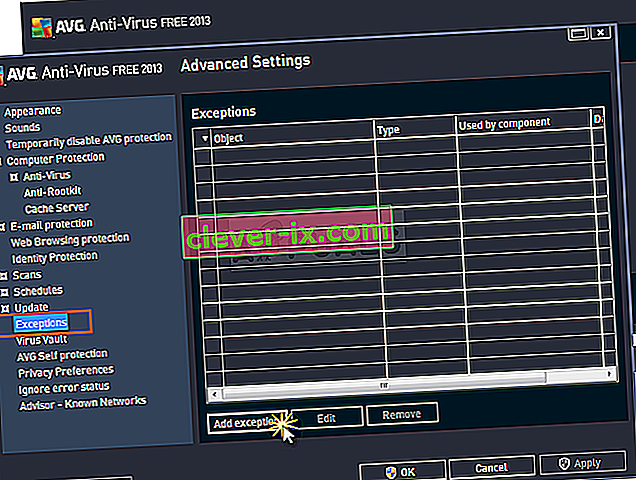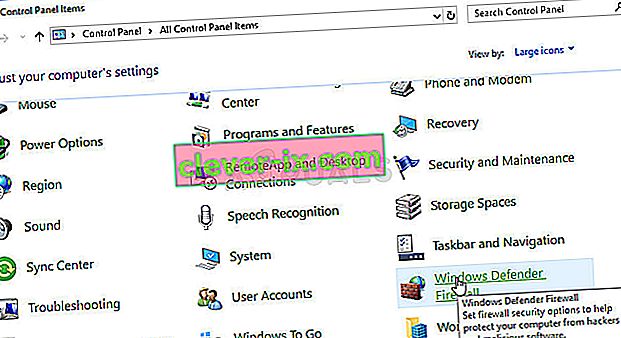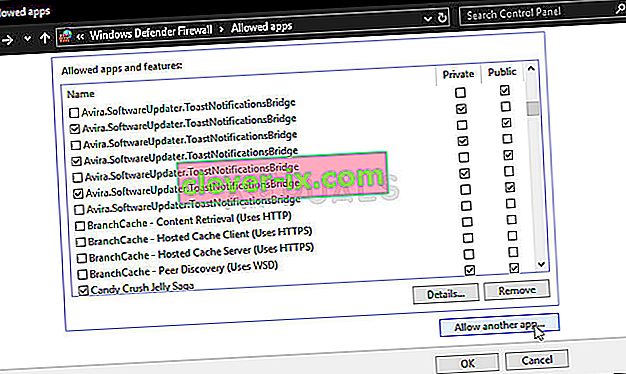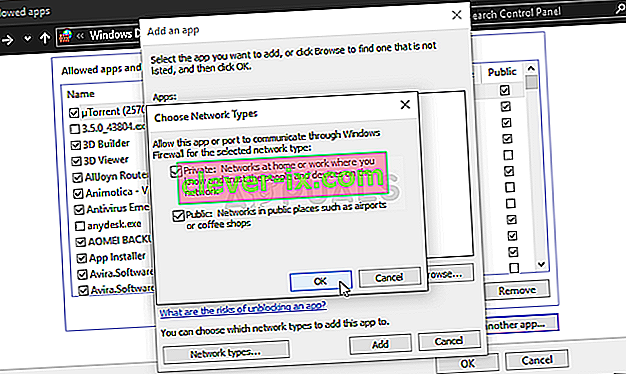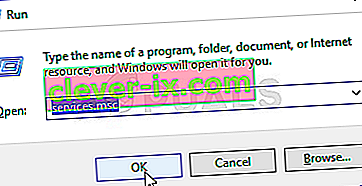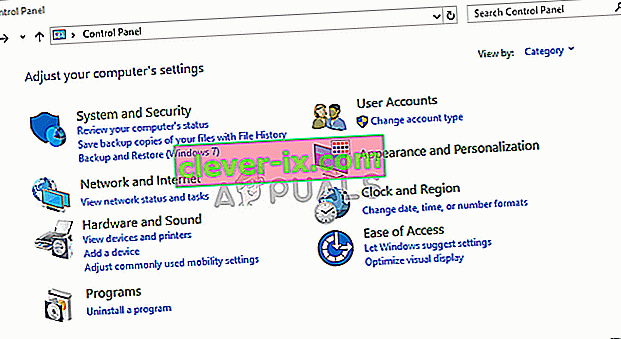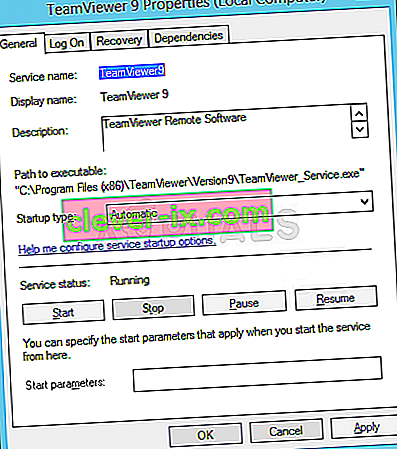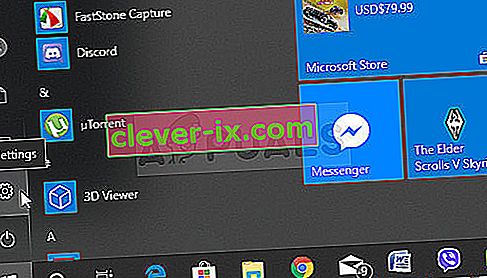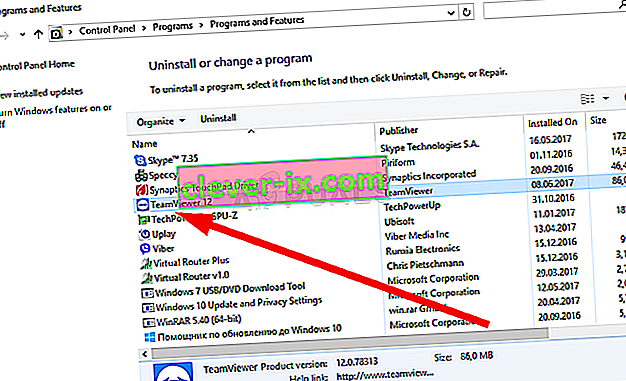Comment réparer TeamViewer & lsquo; Pas prêt Vérifiez votre connexion & rsquo; Erreur sous Windows?
TeamViewer est un programme utile pour les chats vidéo et le contrôle à distance et c'est un choix assez populaire parmi les joueurs et l'assistance informatique à distance. Cependant, de nombreux utilisateurs ont signalé qu'ils ne pouvaient tout simplement pas se connecter. Ils voient le message d'erreur problématique au bas de leur écran, à côté du voyant rouge.

Il existe plusieurs méthodes que vous pouvez utiliser pour résoudre le problème et nous vous suggérons de les vérifier ci-dessous. Ils sont généralement assez faciles à réaliser et peuvent résoudre votre problème en un instant!
Quelles sont les causes de l'erreur TeamViewer «Not Ready Check Your Connection» sous Windows?
Ce problème particulier a de nombreuses causes différentes et l'identification de la bonne peut être cruciale si vous ne voulez pas essayer toutes les méthodes de la liste. Cela vous guidera vers la solution plus rapidement et c'est pourquoi nous avons décidé de créer la liste de toutes les causes possibles située ci-dessous!
- Mauvais paramètres dans le fichier 'hosts' - Le fichier 'hosts' contient des informations importantes sur les applications se connectant à Internet et il est possible que l'entrée de TeamViewer soit corrompue. La suppression de son entrée entraînera la recréation de Windows, alors essayez de résoudre le problème.
- Problèmes d'antivirus ou de pare-feu - Si l'accès de TeamViewer à Internet est empêché par le pare-feu ou l'antivirus que vous exécutez, assurez-vous d'essayer de faire une exception pour son fichier exécutable principal.
- Problèmes DNS et Winsock - Les adresses DNS peuvent être modifiées et Winsock peut être réinitialisé. Pour de nombreux utilisateurs, c'est tout ce qu'il faut pour résoudre le problème, alors assurez-vous de l'essayer!
- Connectivité IPv6 - TeamViewer ne fonctionnera tout simplement pas sur IPv6 parfois, alors assurez-vous d'envisager de le désactiver pour résoudre ce problème. Cela ne fera pas de mal et cela pourrait ramener TeamViewer!
- Nouvelle interface de TeamViewer - L'interface utilisateur n'est pas quelque chose qui devrait être lié à des problèmes de connectivité mais c'était certainement le cas pour plusieurs utilisateurs de TeamViewer. Le retour à l'ancienne interface a réussi à résoudre le problème pour eux.
Solution 1: supprimer TeamViewer du fichier Hosts
Il est fort probable que l'entrée TeamViewer dans le fichier «hosts» de votre ordinateur ait été corrompue. Il peut afficher des adresses et des données complètement erronées et nous vous suggérons de supprimer son entrée. Une fois que vous l'avez rouvert, l'entrée sera recréée et le problème cesserait, espérons-le, d'apparaître!
- Accédez à l'emplacement C >> Windows >> System32 >> Drivers >> Etc en y accédant après avoir ouvert l'explorateur de fichiers. Tout d' abord, cliquez sur ce PC ou Poste de travail à partir du panneau latéral gauche pour localiser et ouvrir votre disque local C .
- Si vous ne parvenez pas à voir le dossier Windows, vous devrez peut-être activer l'option qui vous permet de voir les fichiers et dossiers cachés. Cliquez sur l' onglet « Affichage » dans le menu supérieur de l'Explorateur de fichiers et cliquez sur la case à cocher « Éléments cachés » dans l' Explorateur de fichiers Afficher / masquer les fichiers cachés et se souviendra de ce paramètre jusqu'à ce que vous le modifiiez à nouveau.

- Localisez le fichier hosts dans le dossier Etc , cliquez dessus avec le bouton droit de la souris et choisissez Ouvrir avec le bloc-notes . Utilisez la combinaison de touches Ctrl + F et assurez-vous de saisir 'teamviewer' dans la zone Rechercher avant de cliquer sur Rechercher suivant
- Recherchez la section TeamViewer dans le fichier. Il doit commencer par «#Teamviewer» et assurez-vous de sélectionner tout ce qui lui appartient, faites un clic droit sur la sélection et choisissez le bouton Supprimer dans le menu contextuel.
- Cliquez sur Fichier >> Enregistrer pour enregistrer les modifications ou utilisez les touches Ctrl + S combinaison de touches . Quittez le Bloc - notes et redémarrez votre ordinateur. Vérifiez si le problème persiste concernant TeamViewer «Not ready. Vérifiez votre message d'erreur de connexion!
Solution 2: changer votre adresse DNS
Les utilisateurs ont déclaré qu'ils étaient en mesure de résoudre le problème simplement en modifiant le DNS fourni par votre FAI (fournisseur d'accès Internet) et en commençant à en utiliser un autre. Il peut s'agir du DNS d'un ordinateur sur lequel le problème n'apparaît pas, mais de nombreux utilisateurs ont simplement utilisé le DNS de Google pour résoudre le problème. Suivez les étapes ci-dessous pour changer l'adresse DNS sur votre ordinateur!
- Utilisez la combinaison de touches Windows + R qui devrait ouvrir la boîte de l'utilitaire Exécuter où vous devez taper « ncpa.cpl » dans la zone de texte et cliquez sur OK pour ouvrir l' entrée Paramètres de connexion Internet dans le Panneau de configuration .
- La même chose peut être faite simplement en ouvrant manuellement le panneau de configuration . Basculez l' option Afficher par dans la section supérieure droite de la fenêtre sur Catégorie et cliquez sur Réseau et Internet en haut. Cliquez sur le bouton Centre Réseau et partage pour l'ouvrir avant de réussir à localiser le bouton Modifier les paramètres de l'adaptateur dans le menu de gauche et cliquez dessus.
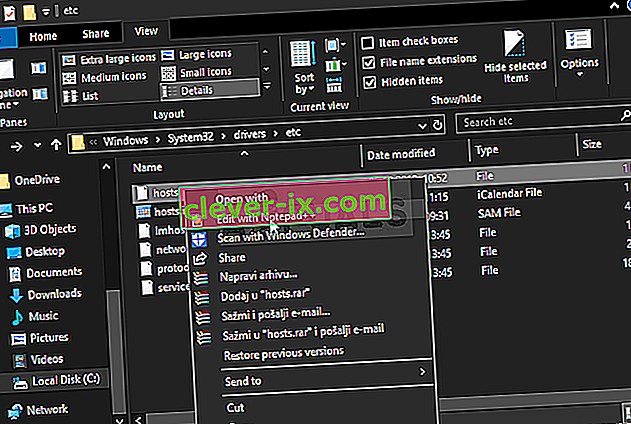
- Maintenant que l'écran de connexion Internet est ouvert en utilisant l'une des méthodes ci-dessus, double-cliquez sur votre adaptateur réseau actif (celui que vous utilisez pour vous connecter à Internet) et cliquez sur le bouton Propriétés ci-dessous si vous disposez des autorisations d'administrateur pour le compte d'utilisateur actuel.
- Recherchez l' élément Internet Protocol Version 4 (TCP / IPv4) dans la liste. Cliquez dessus pour le sélectionner et cliquez sur le bouton Propriétés ci-dessous.
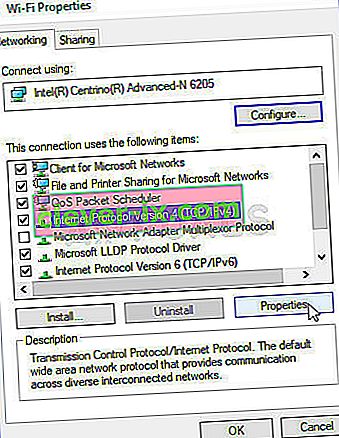
- Restez dans l' onglet Général et changez le bouton radio dans la fenêtre Propriétés sur « Utiliser les adresses de serveur DNS suivantes » s'il a été défini sur l'autre option.
- Dans tous les cas, définissez le serveur DNS préféré sur 8.8.8.8 et le serveur DNS alternatif sur 8.8.4.4.
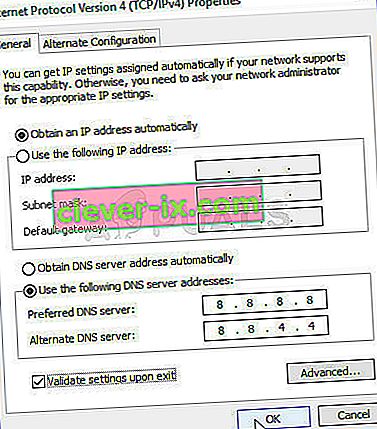
- Gardez l' option « Valider les paramètres à la sortie » cochée et cliquez sur OK pour appliquer les modifications immédiatement. Vérifiez si TeamViewer «Pas prêt. Vérifiez votre connexion »Le message d'erreur apparaît toujours sur votre ordinateur!
Solution 3: réinitialiser Winsock
« Netsh Winsock reset » est une commande utile que vous pouvez utiliser dans l'invite de commandes pour réinitialiser le catalogue Winsock aux paramètres par défaut ou à son état propre. Vous pouvez essayer cette méthode si vous ne parvenez pas à vous connecter dans TeamViewer.
- Recherchez « Invite de commandes » en le tapant directement dans le menu Démarrer ou en appuyant sur le bouton de recherche juste à côté. Cliquez avec le bouton droit sur la première entrée qui apparaîtra comme résultat de la recherche et sélectionnez l' entrée du menu contextuel « Exécuter en tant qu'administrateur ».
- En outre, vous pouvez également utiliser la combinaison de touches Windows Logo Key + R pour afficher la boîte de dialogue Exécuter. Tapez «cmd» dans la boîte de dialogue qui apparaît et utilisez la combinaison de touches Ctrl + Maj + Entrée pour exécuter l'invite de commandes en utilisant les privilèges d'administrateur.
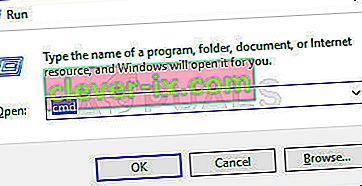
- Tapez les commandes suivantes dans la fenêtre et assurez-vous d'appuyer sur Entrée après avoir tapé chacune d'elles. Attendez le message " Winsock reset terminé avec succès " ou quelque chose de similaire pour savoir que la méthode a fonctionné et que vous n'avez commis aucune erreur en tapant. Vérifiez si le problème persiste.
netsh winsock réinitialiser netsh int ip reset

Solution 4: n'utilisez pas la nouvelle interface utilisateur
L'interface utilisateur ne doit en aucun cas être connectée à la connexion Internet de TeamViewer mais, curieusement, de nombreux utilisateurs ont signalé qu'ils étaient en mesure de résoudre ce problème simplement en revenant à l'ancienne conception du programme. Cela peut être fait dans les paramètres de TeamViewer, alors assurez-vous de suivre les étapes ci-dessous et essayez de résoudre ce problème de connectivité.
- Ouvrez TeamViewer en double-cliquant sur son icône depuis le bureau ou en le recherchant après avoir ouvert le menu Démarrer et un clic gauche sur le résultat supérieur.
- Depuis l'écran d'accueil, cliquez sur le bouton Extras dans la barre de menu et choisissez l' entrée Options dans la liste qui apparaîtra.
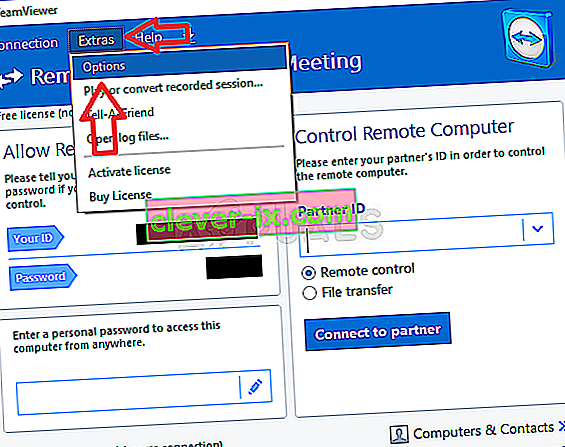
- Accédez à l' onglet Avancé dans les options TeamViewer dans le menu de navigation de gauche et vérifiez sous Paramètres avancés généraux pour l' option « Utiliser une nouvelle interface utilisateur ». Assurez-vous de décocher la case à côté avant de confirmer les modifications que vous avez apportées.
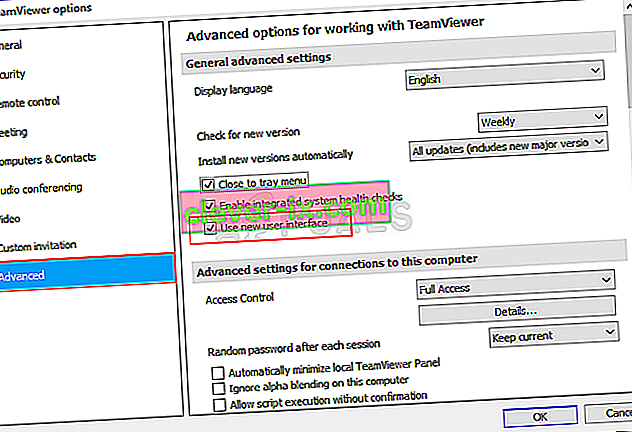
- Rouvrez TeamViewer et vérifiez si TeamViewer «Pas prêt. Vérifiez votre connexion »Le message d'erreur apparaît toujours sur votre ordinateur!
Solution 5: ajoutez une exception pour le fichier Teamviewer_Service.exe
Parfois, les outils antivirus ne reconnaissent pas les efforts du programme pour se connecter à Internet comme inoffensifs et les fonctionnalités de TeamViewer sont souvent bloquées par celui-ci. Pour prouver à l'antivirus que le programme est inoffensif, vous devrez l'ajouter à sa liste d'exceptions / exclusions!
- Ouvrez l' interface utilisateur de l' antivirus en double-cliquant sur son icône dans la barre d'état système (partie droite de la barre des tâches en bas de la fenêtre) ou en la recherchant dans le menu Démarrer .
- Le paramètre Exceptions ou Exclusions est situé à différents endroits concernant différents outils antivirus. Il peut souvent être trouvé simplement sans trop de tracas, mais voici quelques guides rapides sur la façon de le trouver dans les outils antivirus les plus populaires:
Kaspersky Internet Security : Accueil >> Paramètres >> Supplémentaires >> Menaces et exclusions >> Exclusions >> Spécifier les applications de confiance >> Ajouter.
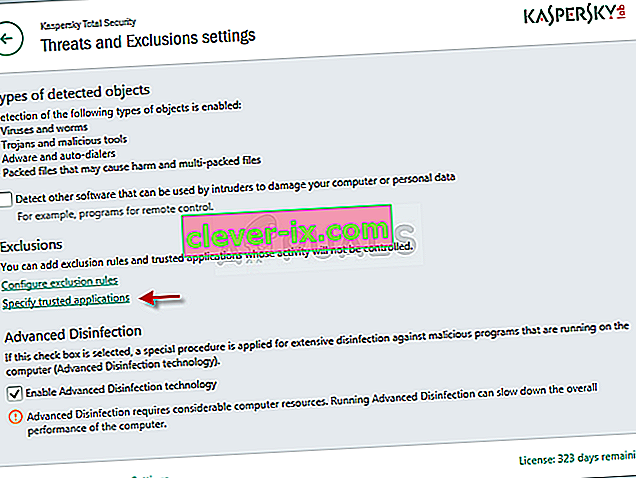
AVG : Accueil >> Paramètres >> Composants >> Web Shield >> Exceptions.
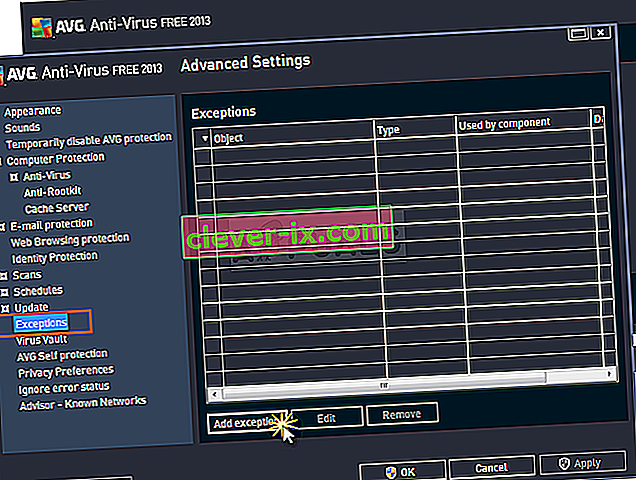
Avast : Home >> Settings >> General >> Exclusions
- You will need to add the Teamviewer_Service.exe executable in the box which will appear prompting you to navigate to the folder. It should be in the same folder where you decided to install TeamViewer in. By default, it’s:
C:\Program Files (x86)\TeamViewer
- Check to see if you are now able to use TeamViewer without receiving the problematic error message. If it still won’t work, try restarting your computer and try again. The last step would be to uninstall the antivirus and try a different one if the problem persists.
Solution 6: Allow it in Windows Defender Firewall
For TeamViewer’s features to work properly, the app needs to have uninterrupted access to the Internet and its servers to work properly. Windows Defender Firewall is often to blame in such cases and we recommend you make an exception for the Teamviewer_Service.exe executable inside the Windows Defender Firewall!
- Open up Control Panel by searching for the utility in the Start button or by clicking the Search button or the Cortana button at the left part of your taskbar (bottom left part of your screen).
- After Control Panel opens, change the view to Large or Small icons and navigate to the bottom to open the Windows Defender Firewall option.
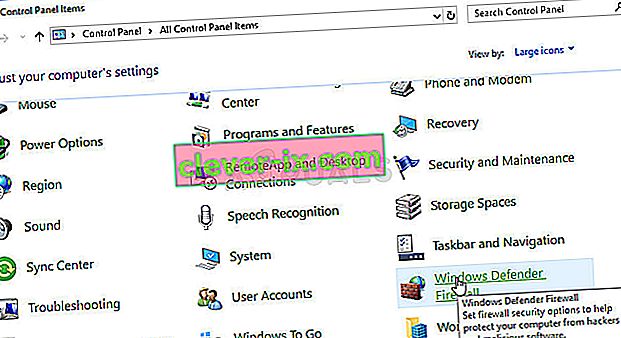
- Click on Windows Defender Firewall and click on the Allow an app or feature through Windows Firewall option from the left side list of options. A list of installed apps should open. Click the Change settings button at the top of the screen and provide administrator permissions. Try locating the executable inside. If it’s not there, click the Allow another app button below.
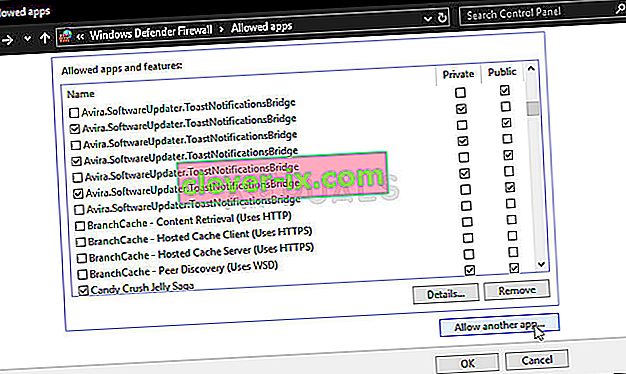
- Navigate to where you installed TeamViewer (C:\Program Files (x86)\TeamViewer by default) and choose the Teamviewer_Service.exe file.
- After locating it, click the Network types button at the top and make sure you check the boxes next to both Private and Public entries before clicking OK >> Add.
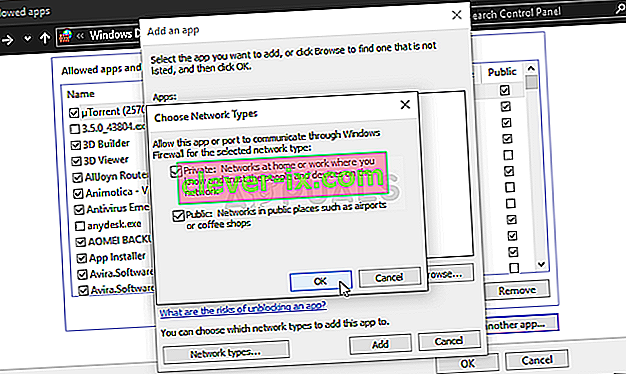
- Click OK and restart your computer before checking whether the TeamViewer “Not ready. Check your connection” error message still appears on your computer.
Solution 7: Disable IPv6
Disabling Internet Protocol version 6 connectivity on your computer managed to resolve the problem for many users and it’s an easy way to resolve the problem. This makes this method worthy and you shouldn’t skip it during your troubleshooting process.
- Use the Windows + R key combo which should immediately open the Run dialog box where you should type ‘ncpa.cpl’ in the bar and click OK to open the Internet Connection settings item in Control Panel.
- The same process can also be done by manually opening the Control Panel. Switch the View by setting at the top right section of the window to Category and click on Network and Internet at the top. Click the Network and Sharing center button to open it. Try to locate the Change adapter settings button at the left menu and click on it.

- When the Internet Connection window opens, double-click on your active Network Adapter.
- Then click Properties and locate the Internet Protocol Version 6 entry on the list. Disable the checkbox next to this entry and click OK. Restart your computer to confirm the changes and check to see if the problem persists.

Solution 8: Restart the TeamViewer Service
Stopping the TeamViewer service from running will effectively restart the whole process and many users have reported that it only took them a few minutes to get TeamViewer to work again. Before starting, make sure you have closed TeamViewer completely.
- Open the Run utility by using the Windows Key + R key combination on your keyboard (press these keys at the same time. Type “services.msc” in the newly opened box without the quotation marks and click OK to open the Services tool.
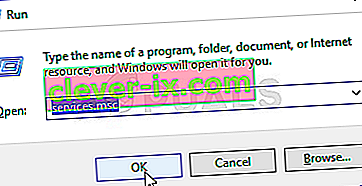
- The alternative way is to open the Control Panel by locating it in the Start menu. You can also search for it using the Start menu’s search button.
- After the Control Panel window opens, change the “View by” option at the top right part of the window to “Large Icons” and scroll down until you locate the Administrative Tools entry. Click on it and locate the Services shortcut at the bottom. Click on it to open it as well.
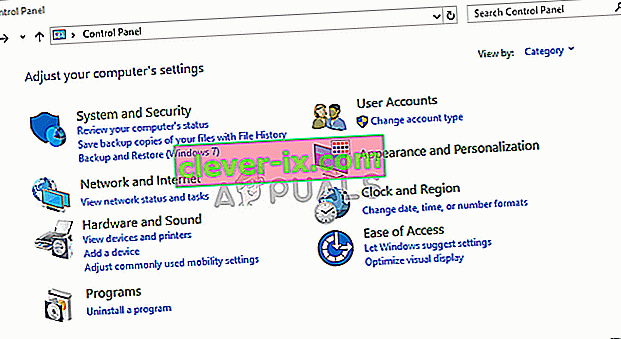
- Locate the TeamViewer Service on the list, right-click on it and select Properties from the context menu which appears.
- If the service is started (you can check that just next to the Service status message), you should stop it for now by clicking the Stop button in the middle of the window. If it is stopped, leave it stopped until we proceed.
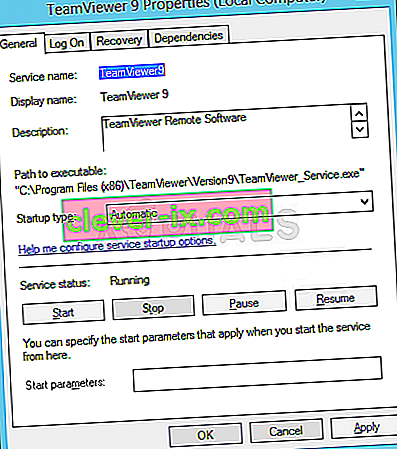
- Make sure that the option under the Startup type menu in the service’s properties window is set to Automatic before you proceed with other steps. Confirm any dialogue boxes which may appear when changing the startup type. Click on the Start button in the middle of the window before exiting.
Solution 9: Reinstall TeamViewer
If all methods above fail to work, reinstalling TeamViewer is the last method which can help you resolve the problem on your computer. It should be fast and painless if you follow all the steps properly! You will also install the latest version which contains the patch to the specific issue you are having!
- Click the Start menu and open Control Panel by searching for it simply by typing with the Start menu window open. Alternatively, you can click the cog icon in the lower-left part of the Start menu to open the Settings app if you are using Windows 10.
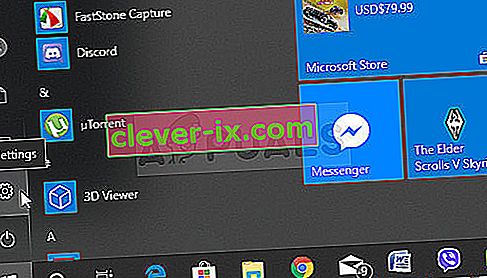
- In Control Panel, select the View as: Category option at the top right corner of the Control Panel window and click on Uninstall a Program under the Programs section.
- If you are using the Settings app, clicking on Apps should immediately open a list of all installed programs on your PC so wait for a while for it to load
- Locate TeamViewer in Control Panel or Settings and click on Uninstall/Repair. Follow any instructions which appear afterward to uninstall it completely.
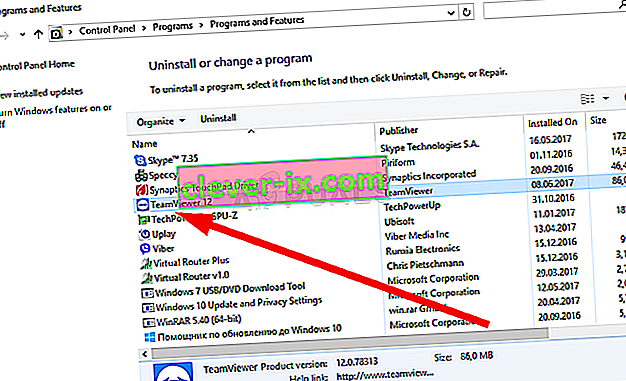
- Download the latest version of TeamViewer by visiting this link. Download its setup file, run it from the Downloads folder, follow the instructions on screen, and check to see if the problem persists after reinstalling TeamViewer!