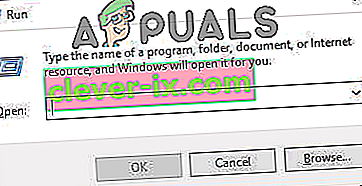Chaque jeu présent sur Steam est divisé en morceaux d'environ 1 Mo. Pour chaque jeu disponible, il existe un manifeste disponible qui explique comment assembler ces morceaux dans les fichiers du jeu.
Lorsqu'une mise à jour est publiée, Steam analyse la mise à jour et calcule comment il peut créer les fichiers à partir de morceaux déjà enregistrés dans sa base de données. Si c'est quelque chose d'entièrement maintenant, cela les divise en nouveaux morceaux.
Désormais, lorsque Steam apprend qu'une mise à jour est disponible pour l'un de vos jeux, il compare le nouveau manifeste à celui qui est déjà présent sur votre ordinateur. Il calcule les fichiers modifiés et leur alloue de l'espace. Il calcule les fichiers dont il a besoin pour télécharger, copier ou remplacer.
Que se passe-t-il si tout est en ordre et que ma vitesse de téléchargement est encore faible?
Alors qu'est-ce que tout cela a à voir avec la faible vitesse de téléchargement? Eh bien, supposons que vous ayez dix gros fichiers. Leur taille totale est d'un gigaoctet chacun et dans eux, vous devez modifier 2 Mo de fichiers. Lorsque Steam crée ces fichiers, il devra télécharger les fichiers de 2 Mo et copier les 1022 Mo restants de votre installation existante par fichier. Multipliez cela par dix (il y a dix fichiers au total). Cela ferait 20 Mo de fichiers téléchargeables et 10220 Mo de copie. Par conséquent, vous passez beaucoup de temps à attendre que ces copies se produisent; vous êtes lié par la vitesse de copie.
C'est la raison pour laquelle la vitesse de téléchargement n'est pas un problème lorsque vous installez un jeu à partir de zéro. Il télécharge tout car il n'y a pas de manifeste / fichiers présents sur votre ordinateur. Il y a un problème uniquement lorsque la quantité de copie est bien supérieure à la quantité à télécharger.
Un autre problème qui ajoute à la frustration est que Steam a trois compteurs de progression, l'un est les octets téléchargés, l'autre les octets réutilisés et l'autre les octets écrits avec succès dans les fichiers nouvellement modifiés. Dans l'interface utilisateur, il expose uniquement le premier compteur, il peut donc sembler que le téléchargement s'est arrêté, alors que la copie doit se faire en arrière-plan.
Comment puis-je confirmer que ma connexion réseau ou tout autre problème n'est pas la raison de 0 octet / seconde?
Il existe un fichier nommé «Steam / logs / content_log.txt». Il peut être facilement trouvé dans votre répertoire Steam. Il contient tous les détails concernant les octets à télécharger, réutiliser et copier. En dehors de l'amélioration de l'interface utilisateur, il n'y a pas grand-chose à faire du côté de Steam. La copie est nécessaire car si un autre algorithme est utilisé, il serait très inefficace et pourrait corrompre des fichiers très facilement. Sans oublier, beaucoup de bande passante sera utilisée.
Solution 1: activation des paramètres de détection automatique
Nous vous avons déjà fourni un aperçu de la façon dont le téléchargement de Steam se déroule et de la mécanique derrière eux. Si vous pensez toujours que les fichiers ne se copient pas et qu'il y a autre chose qui ne va pas avec votre Steam, vous pouvez essayer de résoudre le problème avec les solutions répertoriées ci-dessous.
Tout d'abord, assurez-vous que les moteurs de recherche suspects sont désinstallés et qu'aucun programme «supplémentaire» n'est présent sur votre PC.
Méthode 1: Chrome
- Ouvrez le navigateur Chrome et cliquez sur le menu Chrome (en haut à droite) lors de l'ouverture.

- Une fois le menu déroulant, cliquez sur Paramètres .

- Une fois la page Paramètres ouverte, tapez « proxy » dans la barre de dialogue présente en haut.
- À partir des résultats de la recherche, sélectionnez le résultat qui dit « ouvrir les paramètres de proxy ».

- Lorsque les paramètres sont ouverts, cliquez sur « Paramètres LAN » dans l'onglet Connexions, présent en bas.

- Décochez la ligne qui dit « Détecter automatiquement les paramètres ». Enregistrer les modifications et quitter. Redémarrez Steam.

Méthode 2: via les paramètres réseau
- Appuyez sur le bouton Windows + R pour afficher l'application Exécuter.
- Dans la boîte de dialogue, saisissez « inetcpl.cpl ».

- Les propriétés Internet s'ouvriront. Accédez à l'onglet Connexions et cliquez sur Paramètres LAN.
- Une fois dans les paramètres LAN, décochez la ligne qui dit « Détecter automatiquement les paramètres» . Enregistrez les modifications et quittez pour relancer Steam.
Solution 2: vérifiez l'utilisation de votre disque
Un autre problème auquel vous pouvez être confronté peut être que votre disque peut être occupé à copier autre chose et qu'il est à sa vitesse maximale.
- Appuyez sur Windows + R pour afficher le gestionnaire de tâches.
- Accédez à l' onglet Processus et vérifiez le pourcentage d' utilisation du disque . S'il n'est pas plein, c'est-à-dire à 100%, cela signifie que quelque chose d'autre est le problème et vous pouvez continuer votre dépannage.

- Si l' utilisation est complète , vous pouvez voir quel programme est à l'origine de l'indignation. La plupart du temps, la mise à jour de Windows consomme beaucoup de RAM ainsi que d'espace d'écriture sur le disque. Nous pouvons le désactiver à partir de l'option services afin de réduire sa consommation.
- Appuyez sur le bouton Windows + R et dans la boîte de dialogue tapez « services.msc ».

- Une fenêtre s'ouvrira et contiendra tous les services qui s'exécutent ou sont en cours d'exécution dans votre Windows. Naviguez jusqu'à la fin de celui-ci où vous pouvez voir le service de « Windows Update ». Si Windows Update consommait une grande partie de vos ressources, cela signifie qu'il est activé et en cours d'exécution.
 6. Cliquez sur le service et vous serez redirigé vers ses propriétés . Arrêtez d'abord le service à l'aide de l'option.
6. Cliquez sur le service et vous serez redirigé vers ses propriétés . Arrêtez d'abord le service à l'aide de l'option.

- Après l'avoir arrêté, cliquez sur l' option « Type de démarrage ». Dans la liste déroulante, sélectionnez Désactivé . Enregistrer les modifications et quitter.

- Redémarrez votre ordinateur et redémarrez Steam pour que tous les effets se produisent.
Solution 3: vidage de la configuration Steam et du DNS
Nous pouvons essayer de réinitialiser vos paramètres Internet et votre configuration pour voir si le problème est résolu.
- Appuyez sur Windows + R pour afficher l'application Exécuter.
- Dans la boîte de dialogue, saisissez « steam: // flushconfig ».

- Steam ouvrira une petite fenêtre pour confirmer votre action. Appuyez sur Ok . Notez qu'après cette action, Steam vous demandera de vous reconnecter en utilisant vos identifiants. Ne suivez pas cette méthode si vous n'avez pas accès à vos informations de connexion.

- Après avoir effectué les actions ci-dessus, appuyez sur le bouton Windows + R pour afficher à nouveau la fenêtre Exécuter. Dans la boîte de dialogue, tapez « cmd » pour afficher l'invite de commande.

- Une fois dans l'invite de commande, tapez « ipconfig / flushdns ». Appuyez sur Entrée.

- Redémarrez votre PC et relancez Steam pour voir si le problème est résolu.
Solution 4: désactivation du service de suivi des diagnostics
Le service de suivi des diagnostics est également connu pour entrer en conflit avec les téléchargements Steam. Nous pouvons essayer de le désactiver comme nous avons désactivé la mise à jour Windows et essayer de relancer Steam.
Méthode 1 (celle-ci est préférable car elle supprime définitivement les diagnostics).
- Appuyez sur le bouton Windows + R pour afficher l'application Exécuter. Dans la boîte de dialogue, tapez « cmd » pour afficher l'invite de commande.
- Une fois dans l'invite de commande, tapez « sc stop DiagTrack ». Vous devriez voir une fenêtre comme celle-ci.

Si vous rencontrez une erreur et que l'invite de commande vous montre une fenêtre comme celle ci-dessous, cela signifie que vous n'avez pas accordé de privilèges d'administrateur à l'invite de commande. Dans ce cas, quittez l'invite de commande et exécutez-la en tant qu'administrateur.

- Après la deuxième étape, dans l'invite de commande, écrivez « sc delete DiagTrack ». Cela devrait supprimer le service de suivi des diagnostics .

- Nous devons maintenant ouvrir le planificateur de tâches et supprimer certaines entrées. Cliquez sur le bouton Windows + R et dans la boîte de dialogue, tapez " taskschd.msc ".

- Une fois dans le planificateur de tâches, accédez à Microsoft puis à Windows . Ici, vous recevrez une très longue liste de dossiers.

- Recherchez Application Experience et supprimez tout ce qui est contenu dans le dossier à l'aide du bouton Supprimer situé sur le côté droit.

- Recherchez maintenant Autochk et supprimez tout ce qui est contenu dans le dossier de la même manière.

- De la même manière, recherchez le programme d'amélioration de l'expérience client et supprimez tout le contenu du dossier.

- Recherchez maintenant le diagnostic de disque . Notez que vous n'êtes pas obligé de tout supprimer de ce dossier . Une fois dans le dossier, recherchez « Microsoft-Windows-DiskDiagnosticDataCollector ». Supprimez uniquement ce fichier.

- Redémarrez votre Windows et relancez Steam pour télécharger vos jeux.
Méthode 2 (celle-ci arrête temporairement les services)
- Cliquez sur le bouton Windows + R et dans la boîte de dialogue tapez " taskmgr " pour faire apparaître le gestionnaire de tâches.
- Une fois dans le gestionnaire de tâches, accédez à l'onglet Services . Une fois que vous y êtes, accédez à la fin de la liste et recherchez DiagTrack . Cliquez dessus et sélectionnez Arrêter .

- Maintenant, vous voudrez peut-être redémarrer Steam et recommencer le téléchargement.
Solution 5: recherche de logiciels malveillants
Il peut y avoir des logiciels malveillants présents sur votre PC qui peuvent vous poser des problèmes de téléchargement. Bien que vous puissiez utiliser différents programmes antivirus, vous pouvez également utiliser Malwarebytes. Veuillez noter que nous lions uniquement d'autres sites Web pour aider nos utilisateurs. Nous ne serons pas responsables des dommages que votre ordinateur pourrait subir.
Remarque: il est également recommandé de désactiver temporairement votre antivirus et de vérifier si cela résout votre problème.
Solution 6: désactivation du contrôle de flux de votre Ethernet
Si vous utilisez Internet via Ethernet, nous pouvons désactiver votre contrôle de flux pour voir si cela résout le problème. Le contrôle de flux Ethernet est un mécanisme développé pour arrêter le flux de données. Il existe de nombreux mécanismes impliqués tels que le premier mécanisme de contrôle de flux, et la trame de pause, etc. Le but de ce mécanisme est de s'assurer qu'il n'y a aucune perte totale en cas de congestion et il permet également la priorisation de la voix sur IP (VoIP). Cela signifie que si quelqu'un de votre réseau l'utilise pour les appels / appels vidéo, ils auront la priorité sur le réseau et vous obtiendrez une faible bande passante.
Il existe également une trame de pause qui peut envoyer à l'ordinateur une trame de pause. Cela interrompt la transmission des données de l'utilisateur pendant une durée limitée. Si le réseau est débordé, les trames de pause continueront à arriver et la transmission de données sera interrompue indéfiniment.
Nous pouvons essayer de désactiver le contrôle de flux de votre Ethernet pour voir s'il y a des résultats. Plus tard, si vous souhaitez rétablir les paramètres, vous pouvez facilement.
- Appuyez sur Windows + R pour afficher l'application Exécuter. Dans la boîte de dialogue, tapez « devmgmt.msc ». Cela lancera le gestionnaire de périphériques de votre ordinateur.

- Une fois dans le gestionnaire de périphériques, recherchez votre adaptateur réseau Ethernet (il se trouvera dans le menu déroulant Adaptateurs réseau). Une fois que vous l'avez localisé, faites un clic droit dessus et sélectionnez Propriétés .

- Une fois les propriétés ouvertes, accédez à l' onglet Avancé . Recherchez Contrôle de flux dans la liste des options et cliquez sur Désactivé dans le menu déroulant Valeur.

- Enregistrez les modifications et quittez le gestionnaire de périphériques. Un redémarrage est recommandé et lancez également Steam en utilisant «Exécuter en tant qu'administrateur».
Solution 7: effacer le cache de téléchargement
Effacer votre cache de téléchargement Steam peut résoudre des problèmes pouvant entraîner un client qui ne répond pas / ne se connecte pas. Ce processus n'affectera pas vos jeux actuels. Il vous suffirait de vous reconnecter. N'utilisez pas cette solution si vous ne disposez pas de vos informations de connexion correctes.
- Ouvrez votre client Steam et accédez aux paramètres. Ceci est situé dans le menu en haut à gauche.
- Recherchez Téléchargements dans le panneau Paramètres.
- Cliquez sur Effacer le cache de téléchargement . Cliquez sur OK pour confirmer votre choix et après un certain temps, Steam vous demandera vos informations de connexion.

- Après vous être reconnecté, Steam démarrera comme prévu.
Solution 8: redémarrage de l'adaptateur réseau
Dans certains cas, un simple redémarrage de l'adaptateur réseau après l'avoir complètement désactivé résout le problème avec Steam. Par conséquent, dans cette étape, nous allons d'abord désactiver l'adaptateur, puis le réactiver. Pour ça:
- Appuyez sur "Windows" + "R" pour ouvrir le "Run prompt".
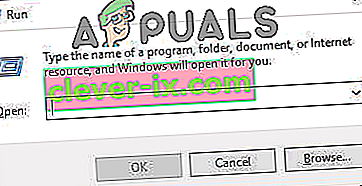
- Cliquez sur l' option «Afficher sous» et sélectionnez l'option «Grandes icônes» .
- Cliquez sur l' option «Centre Réseau et partage» et sélectionnez l'option «Modifier les paramètres de l'adaptateur» .

- Cliquez avec le bouton droit de la souris sur «l'adaptateur réseau» que vous utilisez et sélectionnez l' option «Désactiver» .
- L'ordinateur va maintenant désactiver votre carte réseau.
- Cliquez à nouveau avec le bouton droit de la souris et sélectionnez l' option «Activer» .
- Continuez le téléchargement sur Steam et vérifiez si le problème persiste.
Remarque: il est également recommandé d'essayer de changer de serveur DNS.
Solution 9: Changer la région de téléchargement
Dans certains cas, la région de téléchargement que vous avez sélectionnée peut faire face à une augmentation du trafic en raison de laquelle la file d'attente de téléchargement du serveur peut être remplie. Par conséquent, dans cette étape, nous modifierons notre région de téléchargement, puis vérifierons si le problème est résolu. Pour ça:
- Lancez Steam et connectez-vous à votre compte.
- Cliquez sur l' option "Steam" en haut à droite et sélectionnez "Paramètres" dans le menu.
- Cliquez sur l' option "Téléchargements" dans le volet gauche de la fenêtre qui s'ouvre.
- Cliquez sur le menu déroulant «Télécharger la région» et sélectionnez une région différente de celle que vous aviez sélectionnée auparavant.

- Enregistrez vos paramètres et vérifiez si le problème persiste.
Solution 10: autoriser Steam à traverser le pare-feu
Dans certains cas, la vapeur peut être bloquée via le pare-feu, ce qui lui cause un problème lors de la prise de contact avec ses serveurs. Par conséquent, dans cette étape, nous autoriserons Steam à traverser le pare-feu pour les réseaux publics et privés. Afin de le faire:
- Appuyez sur "Windows" + "R" pour ouvrir l'invite Exécuter.
- Tapez «Control» , puis appuyez sur «Enter».

- Cliquez sur l' option «Afficher par:» et sélectionnez «Grandes icônes» dans la liste.
- Sélectionnez l'option «Pare-feu Windows Defender», puis cliquez sur «Autoriser une application ou une fonctionnalité via le pare-feu» dans le volet gauche.

- Cliquez sur "Modifier les paramètres" et cochez les options Privé et Public pour Steam.
- Enregistrez vos paramètres et lancez Steam.
- Après vous être connecté, vérifiez si le problème persiste.
Conclusion:
Après avoir essayé toutes les méthodes répertoriées dans cet article, si vos téléchargements ne sont toujours pas corrigés, vous pouvez vérifier s'il y a un problème avec votre connexion Internet. Connectez-vous à un autre réseau (pas nécessairement WiFi ou Ethernet, vous pouvez également essayer la 3G) et voir si le problème est résolu.
Si les téléchargements sont fluides sur un autre réseau, cela signifie qu'il y a un problème avec votre FAI. Vous devez contacter le représentant client et lui faire part de votre problème spécifique. Vous pouvez également essayer de déconnecter d'autres appareils de votre réseau et redémarrer le modem Internet. Vous devez également vérifier s'il y a un conflit avec votre antivirus ou Windows Defender. Parfois, les extensions présentes dans Chrome créent également des problèmes.
Si vous avez résolu ce problème, vous risquez toujours de rencontrer des problèmes de vitesse de téléchargement lente sur Steam.