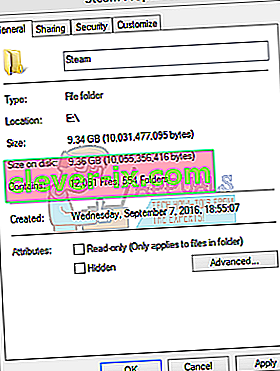De nombreux utilisateurs peuvent rencontrer un problème lors de l'installation ou du téléchargement d'un jeu où le client Steam leur indique que le téléchargement est corrompu. C'est un problème courant que de nombreuses personnes utilisant Steam rencontrent au fil du temps. Bien qu'il existe toujours une solution pour réinstaller Steam, il est conseillé d'essayer les méthodes de dépannage de base répertoriées ci-dessous avant de recourir à des méthodes plus fastidieuses.
Solution 1: changer la région de téléchargement
L'un des correctifs de base comprend la modification de la région de téléchargement.
Le système de contenu Steam est divisé en différentes régions. Le client détecte automatiquement votre région via votre réseau et la définit par défaut. Parfois, les serveurs d'une région spécifique peuvent être surchargés ou subir une panne matérielle. Par conséquent, la modification de la région de téléchargement peut résoudre le problème en question.
- Ouvrez Steam et cliquez sur « Paramètres » dans le menu déroulant dans le coin supérieur gauche de la fenêtre.
- Sélectionnez « Téléchargements » et accédez à la « Région de téléchargement ».
- Sélectionnez d'autres régions que la vôtre et redémarrez Steam.

Solution 2: vider votre cache de téléchargement
Effacer votre cache de téléchargement Steam peut résoudre les problèmes si un fichier téléchargé est corrompu. Ce processus n'affectera pas vos jeux actuels. Il vous suffirait de vous reconnecter. N'utilisez pas cette solution si vous ne disposez pas de vos informations de connexion correctes.
- Ouvrez votre client Steam et accédez aux paramètres . Ceci est situé dans le menu en haut à gauche.
- Recherchez Téléchargements dans le panneau Paramètres.
- Cliquez sur Effacer le cache de téléchargement . Cliquez sur OK pour confirmer votre choix et après un certain temps, Steam vous demandera vos informations de connexion.
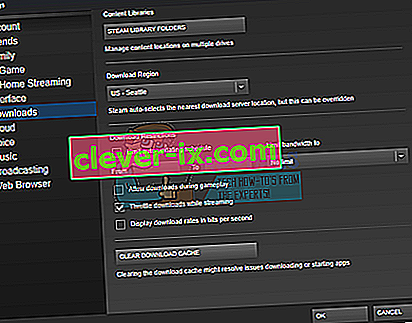
- Après vous être reconnecté, Steam démarrera comme prévu.
Solution 3: correspondance du fuseau horaire et de l'heure
Le fuseau horaire et l'heure qui ne correspondent pas peuvent également causer le problème de Steam. La solution à ce problème est assez simple. Suivez les étapes ci-dessous:
- Cliquez sur le bouton Windows et tapez « Panneau de configuration ». À partir des résultats de la recherche, ouvrez le Panneau de configuration.
- Dans la liste des catégories, choisissez « Date et heure ».

- À partir des trois onglets, choisissez « Heure Internet » et cliquez sur « Modifier les paramètres ».

- Cochez la boîte de dialogue qui dit « Synchroniser avec le serveur de temps Internet ». Cliquez sur Mettre à jour maintenant. Cliquez sur OK une fois l'heure mise à jour réussie et redémarrez Steam.

Solution 4: décochez la case Lecture seule
Il est évident que si Steam est verrouillé en mode lecture seule, il ne pourra pas écrire de fichiers dans le répertoire lors du téléchargement de jeux / mises à jour. Pour modifier cette option, suivez les étapes ci-dessous.
- L'emplacement par défaut de votre dossier Steam doit être « C: \ Program Files (x86) \ Steam ». Appuyez sur le bouton ⊞ Win + R. Cela devrait faire apparaître l'application Run. Dans la boîte de dialogue, écrivez «C: \ Program Files (x86) \ Steam».
 Ou si vous avez installé Steam dans un autre répertoire, vous pouvez accéder à ce répertoire et vous pouvez suivre les étapes mentionnées ci-dessous.
Ou si vous avez installé Steam dans un autre répertoire, vous pouvez accéder à ce répertoire et vous pouvez suivre les étapes mentionnées ci-dessous.
- Localisez le client Steam, c'est-à-dire Steam.exe

- Décochez « Lecture seule » si elle est cochée. Cliquez sur Appliquer et enregistrez les modifications. Relancez Steam une fois les modifications appliquées.
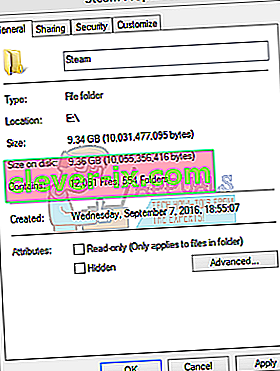
Solution 5: arrêt des processus indésirables exécutés en arrière-plan
Un autre problème auquel les utilisateurs peuvent être confrontés est que de nombreux processus d'arrière-plan peuvent être actifs; résultant en une mémoire RAM insuffisante pour que Steam fonctionne correctement. Ce que vous pouvez faire, c'est ouvrir le gestionnaire de tâches, mettre fin à tous les processus inutiles et redémarrer Steam.
- Lancez votre gestionnaire de tâches en appuyant sur le bouton ⊞ Win + R. Cela devrait faire apparaître l'application Exécuter. Dans la boîte de dialogue, écrivez « taskmgr ». Cela devrait ouvrir le gestionnaire de tâches.

- Mettez fin à tous les processus indésirables tels que Skype, navigateur Web, programmes de mise à jour, etc. Redémarrez Steam en utilisant Steam.exe et nous espérons que cela fonctionnera comme prévu.

Solution 6: désactivation de l'antivirus
Dans de nombreuses situations, votre antivirus peut être à l'origine du problème. Il n'est pas rare qu'il marque les fichiers Steam comme des virus potentiels et les met en quarantaine. Vous trouverez ci-dessous une liste de différentes façons de désactiver l'antivirus jusqu'à ce que vous puissiez mettre à jour votre jeu.
McAfee Antivirus :
McAfee n'a aucun moyen d'exclure certains fichiers de son analyse en temps réel. Le seul moyen est de désactiver complètement l'antivirus jusqu'à ce que le jeu soit mis à jour. Pour ce faire, ouvrez McAfree et sélectionnez « Protection contre les virus et les logiciels espions ». Vous trouverez ici l'option « Analyse en temps réel ». Cliquez sur cette option et désactivez-la.

Suivez ensuite les instructions suivantes pour vérifier l'intégrité des fichiers du jeu .
- Redémarrez votre ordinateur et relancez Steam.
- Rendez-vous dans la section bibliothèque et faites un clic droit sur le jeu qui vous pose des problèmes.
- Cliquez sur ses propriétés et sélectionnez l'onglet Fichiers locaux.
- Cliquez sur le bouton Vérifier l'intégrité des fichiers du jeu et Steam vérifiera ce jeu dans quelques minutes.
Espérons qu'après avoir effectué les étapes ci-dessus, votre Steam ne posera aucun problème.

ESET NOD32
NOD32 a tendance à marquer certains fichiers d'application comme malveillants et le mettra probablement en quarantaine. Cela entraîne souvent une erreur lors de la mise à jour d'un jeu. Accédez à votre répertoire Steam actuel et copiez l'adresse.
- L'emplacement par défaut de votre dossier Steam doit être « C: \ Program Files (x86) \ Steam ». Appuyez sur le bouton ⊞ Win + R. Cela devrait faire apparaître l'application Run. Dans la boîte de dialogue, écrivez «C: \ Program Files (x86) \ Steam».
 Ou si vous avez installé Steam dans un autre répertoire, vous pouvez accéder à ce répertoire et vous pouvez suivre les étapes mentionnées ci-dessous.
Ou si vous avez installé Steam dans un autre répertoire, vous pouvez accéder à ce répertoire et vous pouvez suivre les étapes mentionnées ci-dessous.  Après avoir copié l'adresse, ouvrez ESET NOD32 et collez l'emplacement dans « exclure de l'analyse en temps réel» . Suivez la méthode de vérification de l'intégrité des fichiers du jeu indiquée ci-dessus et tout ira bien.
Après avoir copié l'adresse, ouvrez ESET NOD32 et collez l'emplacement dans « exclure de l'analyse en temps réel» . Suivez la méthode de vérification de l'intégrité des fichiers du jeu indiquée ci-dessus et tout ira bien.
Kaspersky AV
Kaspersky peut parfois signaler Steam comme un intrus et l'empêcher d'apporter des modifications au disque dur. Pour résoudre ce problème, rendez-vous sur « menaces et exclusions» . Accédez à la « zone de confiance » et ajoutez Steam.exe en tant qu'application de confiance. N'oubliez pas de modifier les paramètres sur Ne pas restreindre l'activité des applications et Ne pas analyser les fichiers ouverts.
Suivez la méthode de vérification de l'intégrité des fichiers du jeu indiquée ci-dessus et redémarrez votre ordinateur.

Solution 7: Réinstaller Steam
Si toutes les autres méthodes échouent, nous pouvons réinstaller Steam et espérer que lorsque le processus sera terminé, il fonctionnera comme prévu.
Veuillez noter que toute interruption pendant le processus de copie corrompra les fichiers et vous devrez retélécharger tout le contenu. N'utilisez cette solution que si vous êtes sûr que votre ordinateur ne sera pas interrompu.
- Accédez à votre répertoire Steam . L'emplacement par défaut de votre répertoire est C: / Program Files (x86) / Steam.
- Recherchez les fichiers et dossiers suivants:
- SteamApps (dossier)
- Userdata (dossier)
- Steam.exe (application)
- Ssfn (séquence de nombres)

- Supprimez tous les autres fichiers / dossiers et redémarrez votre ordinateur.
- Relancez Steam et j'espère qu'il commencera à se mettre à jour. Une fois la mise à jour terminée, elle s'exécutera comme prévu.
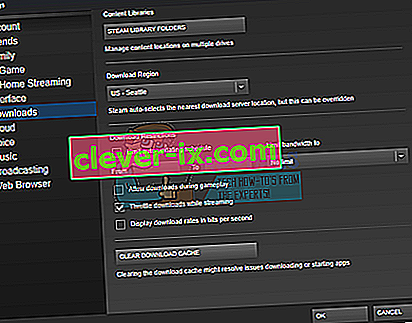



 Ou si vous avez installé Steam dans un autre répertoire, vous pouvez accéder à ce répertoire et vous pouvez suivre les étapes mentionnées ci-dessous.
Ou si vous avez installé Steam dans un autre répertoire, vous pouvez accéder à ce répertoire et vous pouvez suivre les étapes mentionnées ci-dessous.