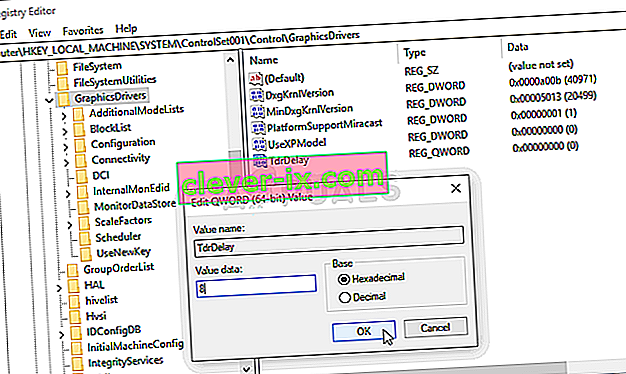NieR: Automata est un jeu de rôle d'action sorti en 2017 et une suite du jeu vidéo de 2010 nommé NieR. Il traite d'une guerre par procuration entre l'humanité et les machines créées par les envahisseurs de la Terre. Le jeu a été un succès mais de nombreux utilisateurs de PC se sont plaints de «l'écran blanc de la mort» où l'écran du jeu devient blanc et rien ne se passe sauf que la musique de fond continue de jouer.

Le problème est souvent arrivé aux utilisateurs d'AMD Radeon, mais il se produit également chez d'autres personnes. Heureusement, d'autres joueurs qui ont fait face au problème ont réussi à trouver leurs méthodes pour résoudre le problème, alors assurez-vous de les consulter ci-dessous!
Qu'est-ce qui cause l'écran blanc lors de la lecture de NieR: Automata sous Windows?
Il existe plusieurs causes à ce problème. Déterminer la cause qui a déclenché l'erreur dans votre scénario peut être extrêmement utile car vous pouvez facilement choisir la méthode qui vous convient le mieux. Cela vous fera gagner du temps et des nerfs! Consultez la liste ci-dessous:
- Pilotes graphiques - NVIDIA et AMD ont tous deux admis des bogues dans leurs pilotes qui apparaissent lors de la lecture de NieR: Automata et ils ont publié de nouvelles versions. Assurez-vous de les installer pour résoudre votre problème!
- Modifications des paramètres - Si vous aimez peaufiner vos fichiers de configuration pour améliorer les performances du jeu, il est fort possible que la combinaison de vos modifications ait conduit à ce problème. La suppression des fichiers que vous avez modifiés amènera le jeu à les recréer à partir de zéro!
- Le temps de récupération de la carte graphique est court - Prolonger le temps alloué à la carte graphique pour répondre sans planter le pilote peut éviter le problème d'écran blanc et réduire les plantages du jeu.
- Paramètres graphiques - Certains paramètres graphiques tels que AA et FXAA se sont avérés être à l'origine de ce problème, il peut donc être bon de les désactiver pour le jeu.
Solution 1: mettez à jour les pilotes de votre carte graphique
Avoir les derniers pilotes installés sur votre ordinateur est un must, surtout si vous êtes un joueur qui aime jouer aux derniers jeux qui prennent les pilotes les plus récents pour acquis. Ce bogue était également tristement célèbre pour les utilisateurs de NVIDIA et d'AMD, car les deux sociétés ont publié des correctifs exclusivement pour ce jeu. Téléchargez les derniers pilotes en suivant les instructions ci-dessous!
- Ouvrez le menu Démarrer, tapez ensuite « Gestionnaire de périphériques » et sélectionnez-le dans la liste des résultats de recherche disponibles en cliquant simplement sur son nom en haut. Vous pouvez également utiliser le combo clavier Touche Windows + R pour afficher la course Tapez « devmgmt.msc » dans la zone de texte et cliquez sur OK pour l' exécuter.

- Pour installer le pilote de la carte vidéo pour la carte que vous avez à l'intérieur de votre ordinateur, développez la section Cartes graphiques , cliquez avec le bouton droit sur votre carte graphique et choisissez Désinstaller le périphérique.

- Confirmez toutes les boîtes de dialogue contextuelles susceptibles de vous demander de confirmer la désinstallation du pilote de périphérique graphique actuel et attendez la fin du processus.
- Recherchez le pilote de votre carte graphique sur NVIDIA ou AMD Saisissez les informations requises concernant votre carte et votre système d'exploitation et cliquez sur Rechercher ou Soumettre.

- Une liste de tous les pilotes disponibles devrait apparaître. Assurez-vous de faire défiler vers le bas jusqu'à ce que vous atteigniez le dernier pilote, cliquez sur son nom et sur le bouton Télécharger ensuite. Enregistrez-le sur votre ordinateur, ouvrez-le et suivez les instructions à l'écran .
- Vérifiez si le problème a été résolu et si l'écran blanc apparaît toujours pendant la lecture de NieR: Automata!
Solution 2: supprimer le fichier de configuration
Étant donné que de nombreux utilisateurs aiment modifier les paramètres ou télécharger le fichier de configuration de quelqu'un d'autre pour améliorer le fonctionnement du jeu, certains des paramètres que vous avez peut-être modifiés peuvent avoir entraîné un problème d'écran blanc. La simple suppression du fichier de configuration amènera le jeu à en créer un autre, ce qui réinitialisera efficacement tous les paramètres liés au jeu et, espérons-le, résoudra ce problème.
- Accédez à l'emplacement du dossier de configuration dans l' explorateur de fichiers en ouvrant simplement un dossier et en cliquant sur Ce PC ou Poste de travail dans le volet de navigation de gauche ou en recherchant cette entrée dans le menu Démarrer.

- Quoi qu'il en soit, dans ce PC ou mon ordinateur, double-cliquez pour ouvrir votre disque local et accédez à Utilisateurs >> Nom de votre compte >> Documents >> Mes jeux >> NieR_Automata . Les utilisateurs de Windows 10 peuvent simplement accéder aux documents après avoir ouvert l'Explorateur de fichiers à partir du menu de navigation de droite.
- Cliquez avec le bouton droit sur le fichier nommé ' Graphics. ini 'et choisissez Supprimer dans le menu contextuel qui apparaîtra. Confirmez la boîte de dialogue qui apparaîtra. Répétez le même processus pour le fichier nommé SystemData.dat .

- Essayez à nouveau de lancer le jeu pour vérifier si le problème d'écran blanc apparaît toujours dans le jeu!
Solution 3: désactiver le minuteur des performances de la carte graphique
Il y a une période pendant laquelle votre système attend avant de planter le pilote de la carte graphique. Si ce temps passe sans réponse de votre carte graphique, le pilote plantera et le jeu présentera probablement une erreur ou un problème graphique. Augmenter cette durée ou la désactiver complètement peut vous aider à résoudre ce problème. Néanmoins, cela peut provoquer une instabilité avec d'autres applications et jeux, alors assurez-vous d'annuler ces étapes si vous remarquez de tels changements.
- Puisque vous allez modifier une clé de registre, nous vous recommandons de consulter cet article que nous avons publié pour vous permettre de sauvegarder en toute sécurité votre registre afin d'éviter d'autres problèmes. Pourtant, rien de mal ne se produira si vous suivez les étapes attentivement et correctement.
- Ouvrez la fenêtre de l' Éditeur du Registre en tapant «regedit» dans la barre de recherche, le menu Démarrer ou la boîte de dialogue Exécuter, accessible avec la combinaison de touches Windows + R. Accédez à la clé suivante dans votre registre en naviguant dans le volet gauche:
HKEY_LOCAL_MACHINE \ SYSTEM \ ControlSet002 (parfois appelé ControlSet001) \ Control \ GraphicsDrivers

- Cliquez sur cette clé et essayez de localiser une entrée nommée TdrDelay . Si ce n'est pas là, créez une nouvelle entrée de valeur DWORD (QWORD) appelée TdrDelay en cliquant avec le bouton droit sur le côté droit de la fenêtre et en choisissant Nouveau >> Valeur DWORD (32 bits) ou Nouveau >> Valeur QWORD (64 bits) en fonction sur votre installation Windows. Cliquez dessus avec le bouton droit de la souris et choisissez l' option Modifier dans le menu contextuel.

- Dans la fenêtre Modifier , sous la section Données de la valeur, remplacez la valeur par 8 et appliquez les modifications que vous avez apportées. Assurez-vous que la base est définie sur Décimal. Confirmez toutes les boîtes de dialogue de sécurité qui peuvent apparaître au cours de ce processus.
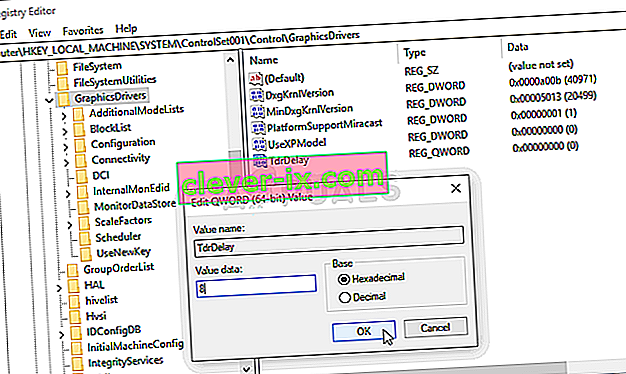
- Vous pouvez maintenant redémarrer manuellement votre ordinateur en cliquant sur le menu Démarrer >> bouton d'alimentation >> Redémarrer et vérifier si le problème a disparu. Cela résoudra probablement le problème immédiatement.
Solution 4: désactivez AA et FXAA, réglez VSync sur adaptatif
Cette méthode dépend principalement de votre configuration et fonctionnera pour certains utilisateurs sans faire de différence pour d'autres. Néanmoins, la modification de ces paramètres n'affectera pas grandement votre expérience de jeu et vous n'avez rien à perdre en essayant les étapes présentées ci-dessous!
- Cliquez avec le bouton droit sur votre bureau sur le côté vide sans icônes et sélectionnez l' entrée Panneau de configuration NVIDIA dans le menu contextuel qui apparaîtra. Vous pouvez également double-cliquer sur l'icône NVIDIA dans la barre d'état système si vous la voyez. Le Panneau de configuration NVIDIA peut également être situé dans le Panneau de configuration en basculant vers la vue Grandes icônes et en le localisant.

- Dans la section Paramètres 3D dans le volet de navigation de gauche, cliquez sur Gérer les paramètres 3D sur le côté gauche de la navigation et accédez aux Paramètres du programme
- Cliquez sur Ajouter et assurez-vous de parcourir votre PC à la recherche de l'exécutable utilisé pour lancer NieR: Automata. Il se trouve dans le dossier où vous avez décidé d'installer le jeu.

- Dans la section Spécifier les paramètres de ce programme , faites défiler vers le bas jusqu'à ce que vous voyiez l' Antialiasing - FXAA Cliquez sous la colonne Paramètres et désactivez-le. Répétez la même chose pour Antialiasing - Correction Gama et Antialiasing - Mode !
- Faites défiler vers le bas jusqu'à ce que vous atteigniez la synchronisation verticale Cliquez dessus et choisissez Adaptative !

- Appliquez les modifications que vous avez apportées et rouvrez NieR: Automata pour voir si l'écran blanc de la mort apparaît toujours!