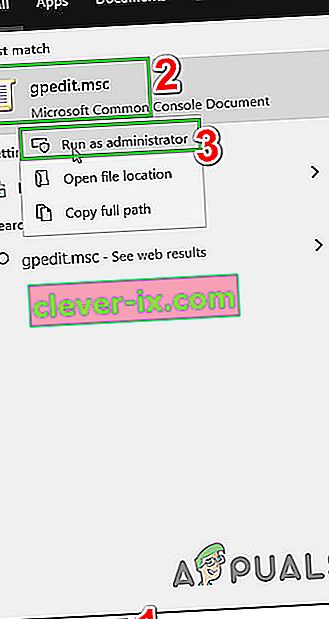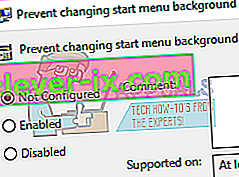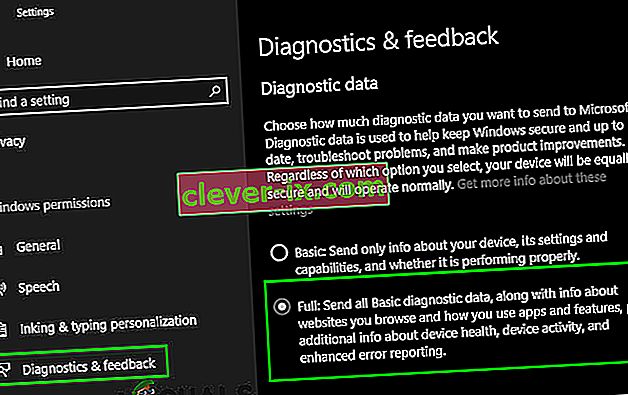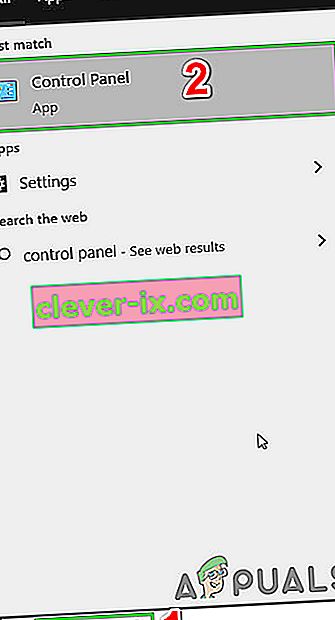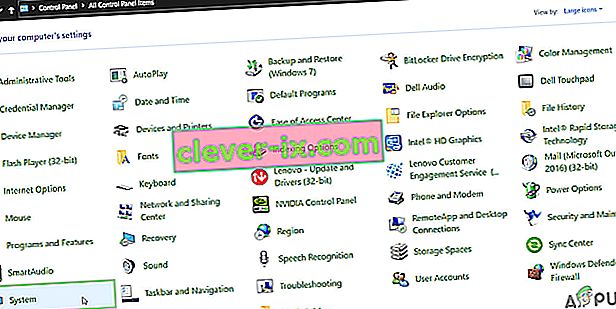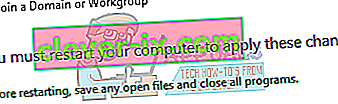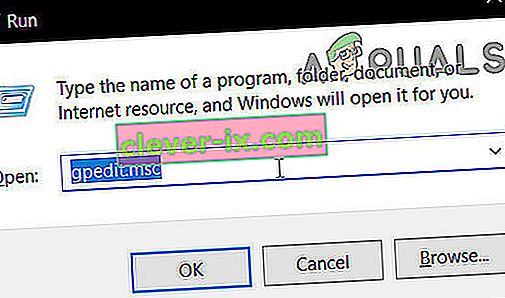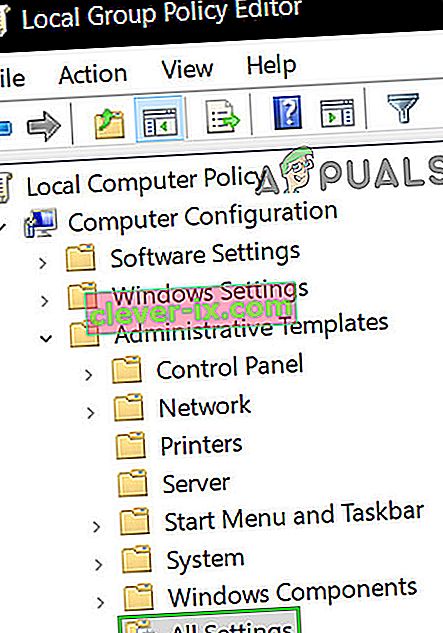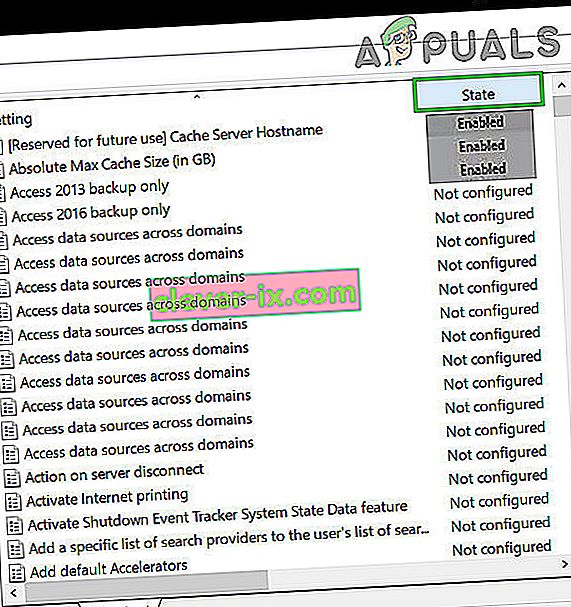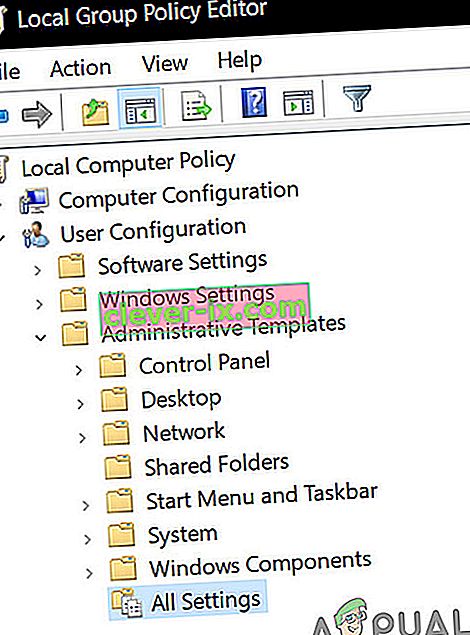Après la mise à niveau vers Windows 10, les utilisateurs peuvent voir une erreur indiquant «Certains paramètres sont gérés par votre organisation» lorsqu'ils essaient de modifier certains paramètres à l'aide de l'application Paramètres. Ce message d'erreur peut être vu dans presque tous les endroits comme Cortana, Windows Update, etc. Vous pouvez même rencontrer cette erreur lors du changement de l'arrière-plan ou de l'écran de verrouillage de votre ordinateur.

Cette erreur se produit principalement lorsqu'un utilisateur effectue une mise à niveau vers Windows 10. Il s'agit d'un paramètre dans Windows depuis un certain temps maintenant qui permet aux organisations de limiter l'accès aux paramètres de l'ordinateur par leurs employés. Si vous n'avez pas configuré correctement les options pendant le processus de mise à jour, vous risquez de rencontrer cette erreur. En conséquence, votre accès aux paramètres / fonctionnalités peut être limité par une organisation inexistante. Heureusement, il existe des correctifs disponibles pour cette erreur. Reportez-vous aux solutions ci-dessous en commençant par la première et en descendant.
Solution 1: modification de la stratégie de groupe locale
Nous pouvons essayer de réinitialiser la stratégie de groupe concernant l'accès organisationnel en l'activant et en la désactivant. Cela réinitialisera les paramètres et supprimera tous les bogues de votre système d'exploitation. Notez que la stratégie de groupe est liée à un grand nombre de vos composants Windows. Ne changez pas les valeurs / choses que vous ne connaissez pas et suivez strictement les étapes ci-dessous. Édition familiale de Windows n'a pas gpedit.msc, mais vous pouvez ajouter gpedit.msc à Windows Édition familiale.
- Appuyez sur Windows + S pour lancer la barre de recherche de votre menu Démarrer. Tapez " gpedit.msc " dans la boîte de dialogue. Faites un clic droit sur le premier résultat qui apparaît et sélectionnez «Exécuter en tant qu'administrateur».

- Naviguez maintenant vers le chemin suivant en utilisant le navigateur présent sur le côté gauche de l'écran.
Configuration ordinateur / Modèles d'administration / Composants Windows / Collecte de données et version préliminaire

- Maintenant, sur le côté droit de l'écran, recherchez l'élément nommé « Autoriser la télémétrie ». Double-cliquez dessus pour que nous puissions modifier la politique.

- Modifiez maintenant le paramètre sur Activé . Une nouvelle liste déroulante apparaîtra près du milieu de l'écran. Sélectionnez la troisième option (Complet) . Cliquez maintenant sur Appliquer pour enregistrer les modifications et quitter la fenêtre.

- Maintenant, ouvrez à nouveau l'élément et sélectionnez l'option « Non configuré ». Enregistrer les modifications et quitter. Vérifiez maintenant si le message d'erreur a disparu de tous vos paramètres.
Solution 2: Accorder manuellement l'accès aux applications
Si vous avez suivi la solution et qu'elle a partiellement résolu le problème, ne vous inquiétez pas. Nous corrigerons le message d'erreur dans chacune des applications de votre ordinateur et les corrigerons une par une. Espérons qu'à la fin de cette solution, toutes vos applications et utilitaires fonctionneront comme prévu sans aucune erreur.
Windows Update
Si le message d'erreur apparaît dans votre fenêtre Windows Update, nous modifierons certains paramètres et vérifierons si le problème est résolu.
- Appuyez sur Windows + S pour lancer la barre de recherche de votre menu Démarrer. Tapez " gpedit.msc " dans la boîte de dialogue. Faites un clic droit sur le premier résultat qui apparaît et sélectionnez «Exécuter en tant qu'administrateur».
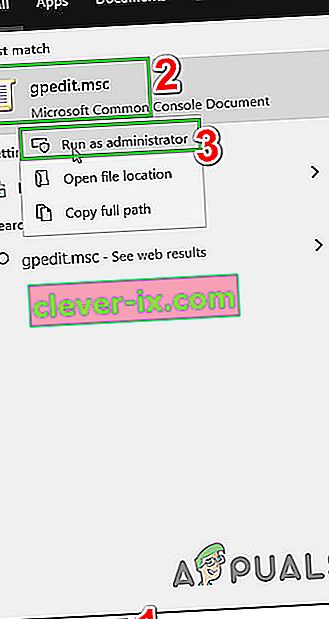
- Naviguez maintenant vers le chemin suivant en utilisant le navigateur présent sur le côté gauche de l'écran.
Configuration ordinateur / Modèles d'administration / Composants Windows / Windows Update
- Une fois dans le chemin de fichier correct, recherchez l'élément nommé « Configurer les mises à jour automatiques » sur le côté droit de la fenêtre.

- Double-cliquez sur l'entrée pour ouvrir ses paramètres. Marquez maintenant le paramètre comme « Non configuré ». Cliquez sur Appliquer pour enregistrer vos modifications et quitter.

- Vérifiez si votre problème est résolu. Un redémarrage peut être nécessaire pour que tous les effets se produisent.
Changement d'arrière-plan du bureau et écran de verrouillage
- Appuyez sur Windows + S pour lancer la barre de recherche de votre menu Démarrer. Tapez " gpedit.msc " dans la boîte de dialogue. Faites un clic droit sur le premier résultat qui apparaît et sélectionnez «Exécuter en tant qu'administrateur».
- Naviguez maintenant vers le chemin suivant en utilisant le navigateur présent sur le côté gauche de l'écran.
Configuration ordinateur / Modèles d'administration / Panneau de configuration / Personnalisation

- Maintenant, recherchez une entrée présente sur le côté droit de l'écran intitulée « Empêcher le changement de l'arrière-plan du menu Démarrer ». Double-cliquez dessus pour modifier ses paramètres. Vous pouvez également effectuer les mêmes étapes pour la saisie de « Empêcher le changement de l'écran de verrouillage et de l'image de connexion ».

- Une fois dans les paramètres, définissez la stratégie comme non configurée ou désactivée .
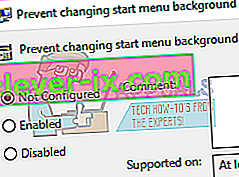
- Cliquez sur Appliquer pour enregistrer les modifications et quitter. Vérifiez si le message d'erreur a disparu. Un redémarrage peut être nécessaire pour que tous les effets se produisent.
Notifications
- Appuyez sur Windows + S pour lancer la barre de recherche de votre menu Démarrer. Tapez " gpedit.msc " dans la boîte de dialogue. Faites un clic droit sur le premier résultat qui apparaît et sélectionnez « Exécuter en tant qu'administrateur ».
- Naviguez maintenant vers le chemin suivant en utilisant le navigateur présent sur le côté gauche de l'écran.
Configuration utilisateur / Modèles d'administration / Menu Démarrer et barre des tâches / Notifications
- Maintenant, recherchez une entrée présente sur le côté droit de l'écran intitulée « Désactiver les notifications toast sur l'écran de verrouillage ». Double-cliquez dessus pour modifier ses paramètres.
- Une fois dans les paramètres, définissez la stratégie comme non configurée ou désactivée .

- Cliquez sur Appliquer pour enregistrer les modifications et quitter. Vérifiez si le message d'erreur a disparu. Un redémarrage peut être nécessaire pour que tous les effets se produisent.
Remarque: ces solutions fonctionnent pour tous les utilitaires / applications pour lesquels vous rencontrez un problème. Vous pouvez facilement modifier les paramètres de stratégie de groupe et les définir comme non configurés ou désactivés.
Solution 3: modifier les paramètres du registre
Nous pouvons essayer d'ajuster un peu les paramètres du registre pour résoudre votre problème. Registry Editor est un outil très puissant et affecte directement votre PC et ses performances. Il est conseillé de procéder avec prudence et de suivre les étapes très attentivement.
- Appuyez sur Windows + R pour lancer l'application Exécuter. Tapez « regedit » dans la boîte de dialogue et appuyez sur Entrée pour lancer votre éditeur de registre.

- Maintenant, si le problème réside dans votre zone de notification, accédez à
Ordinateur \ HKEY_CURRENT_USER \ Software \ Policies \ Microsoft \ Windows \ CurrentVersion \ PushNotifications

- Sur le côté droit, vous verrez une entrée nommée « NoToastApplicationNotification ». Double-cliquez dessus pour modifier ses paramètres.
- Modifiez maintenant sa valeur à 0 . La valeur par défaut sera 1 et vous devez la changer à 0.
- Déconnectez-vous de votre compte Microsoft et reconnectez-vous. Vérifiez si votre problème est résolu. Parfois, un redémarrage est nécessaire pour implémenter toutes les modifications.
Solution 4: Modification des paramètres de rétroaction et de diagnostic
Cette erreur semble également disparaître lorsque nous modifions les paramètres de rétroaction et de diagnostic. Par défaut, les diagnostics sont définis comme de base afin que Windows soit mis à jour et sécurisé. Nous pouvons essayer de changer le niveau plus haut pour nous assurer que notre problème disparaît.
- Appuyez sur Windows + S pour lancer la barre de recherche de votre menu Démarrer. Tapez Paramètres et ouvrez le premier résultat qui apparaît. Vous pouvez également ouvrir les paramètres directement en appuyant sur Windows + X et en cliquant sur Paramètres dans la liste des options disponibles.

- Une fois dans les paramètres, tapez Confidentialité dans la barre de recherche présente en haut près de l'écran. Sélectionnez maintenant « Paramètres de confidentialité » dans la liste des options disponibles.

- Accédez à Commentaires et diagnostics à partir de l'onglet de navigation présent sur le côté gauche de l'écran.
- Maintenant , changer le réglage par défaut de base à la pleine . Enregistrer les modifications et quitter.
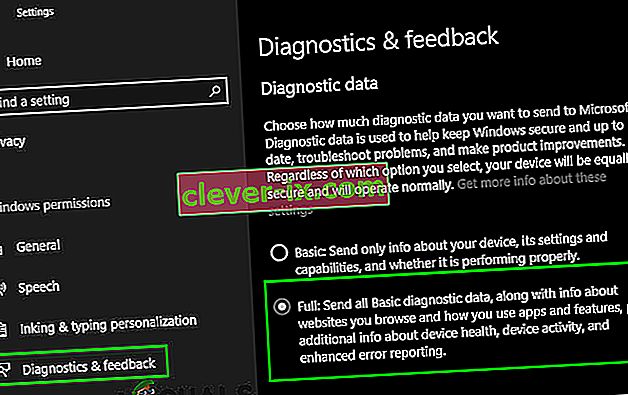
- Un redémarrage peut être nécessaire pour implémenter toutes les modifications nécessaires. Vérifiez si le problème a été résolu.
Solution 5: vérifier les applications tierces
De nombreuses applications comme BitDefender, ESET, etc. ont le pouvoir de modifier automatiquement les paramètres de vos profils utilisateur. Ils ont une option d'un profil de travail qui affiche le message d'erreur afin qu'aucune modification ne puisse être apportée aux paramètres de l'ordinateur.
Nous pouvons essayer de désactiver les profils sur vos applications tierces et vérifier si l'erreur a été corrigée. Tout ce que vous avez à faire est d'ouvrir l'application et de naviguer vers un onglet ou une rubrique nommé Profil .
Vérifiez s'il est défini comme Travail.

Ouvrez maintenant les paramètres de l'application tierce et désactivez-la pour ne pas modifier les profils par elle-même.

Solution 6: Modification des propriétés système
Il existe une option dans le panneau de configuration où vous pouvez modifier les propriétés du système et sélectionner l'option qui confirme que cet ordinateur n'est pas un ordinateur de travail. Bien que cela ne fonctionne pas pour tous les utilisateurs, cela a fonctionné pour certains, donc cela vaut la peine d'être essayé.
- Appuyez sur Windows + R pour lancer l'application Exécuter. Tapez « panneau de contrôle » dans la boîte de dialogue et appuyez sur Entrée.
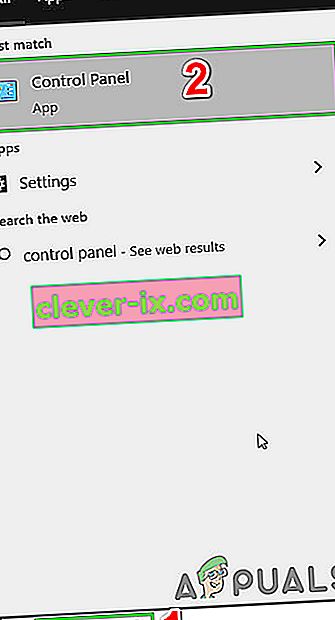
- Une fois dans le panneau de configuration, sélectionnez Afficher par et choisissez Grandes icônes .

- Dans la nouvelle vue du panneau de commande, sélectionnez Système dans la liste des options disponibles.
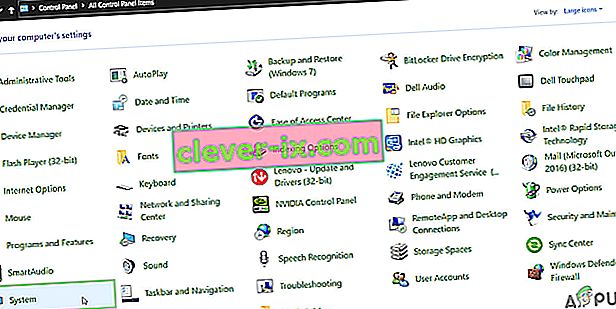
- Une fois dans les paramètres système, cliquez sur « Paramètres système avancés » présents sur le côté gauche de l'écran.

- Une fois dans les propriétés, cliquez sur le bouton « Network ID » présent en bas près de l'écran.

- Maintenant, Windows vous demandera si cet ordinateur est un ordinateur domestique d'un réseau d'entreprise. Sélectionnez l'option de coche qui dit « Ceci est un ordinateur personnel; ça ne fait pas partie d'un réseau d'affaires ».

- Maintenant, Windows vous invite à redémarrer votre ordinateur pour que les modifications prennent effet. Enregistrez tout votre travail en cours et après le redémarrage, vérifiez si le problème est résolu.
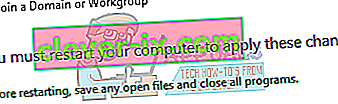
Solution 7: modifier tous les paramètres du registre à la fois
Comme nous l'avons expliqué précédemment, le problème peut être attribué à vos paramètres de registre où ils peuvent être dans une configuration incorrecte. Si vous ne parvenez pas à identifier correctement le problème, vous pouvez essayer de modifier tous les paramètres de registre à la fois en utilisant le fichier .reg dans le lien ci-dessous.
Téléchargez le fichier de registre requis et ouvrez-le pour modifier toutes les politiques à la fois. Un redémarrage peut être nécessaire pour que toutes les modifications aient lieu.
Solution 8: réinitialiser les paramètres GPO à leurs valeurs par défaut
Si rien ne vous a aidé jusqu'à présent, il est temps de réinitialiser les paramètres GPO à leurs valeurs par défaut, afin qu'aucun paramètre ne soit activé / désactivé, pour exclure tout paramètre créant le problème.
Mais avant de continuer, créez un point de restauration système.
- Appuyez sur la touche Windows , tapez Exécuter et dans la liste résultante, cliquez sur Exécuter .

- Tapez maintenant gpedit.msc et appuyez sur Entrée.
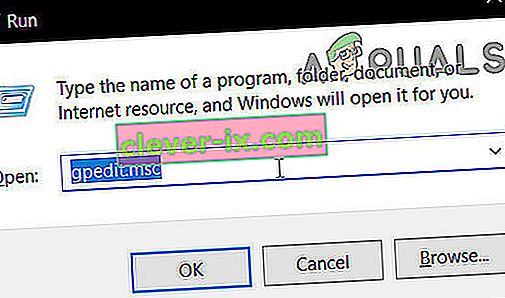
- Dans la fenêtre de l'éditeur GP, accédez au chemin suivant:
Stratégie de l'ordinateur local> Configuration ordinateur> Modèles d'administration> Tous les paramètres
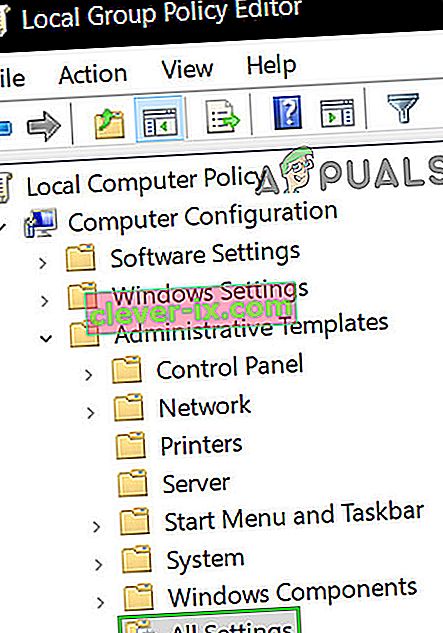
- Ensuite, dans le volet droit de la fenêtre, cliquez sur l'en -tête de colonne État pour trier les paramètres de politique par colonne État (de sorte que tous les activés / désactivés soient affichés en haut).
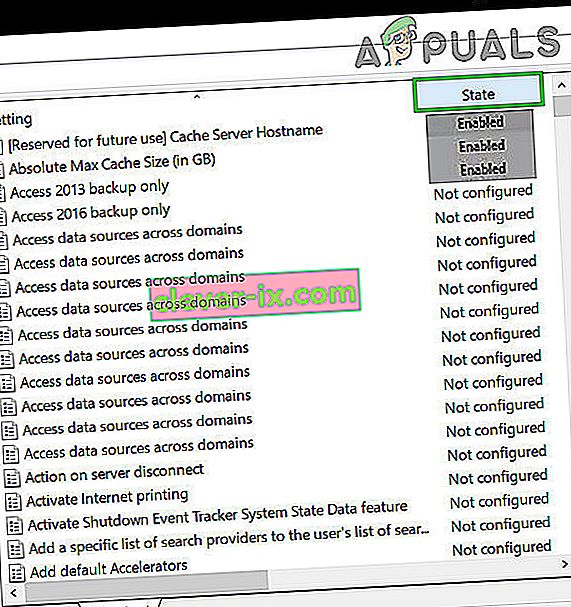
- Maintenant, changez l'état de ces entrées de Activé / Désactivé sur Non configuré , puis appliquez les paramètres.
- Répétez également les étapes mentionnées ci-dessus pour le chemin suivant.
Stratégie de l'ordinateur local> Configuration utilisateur> Modèles d'administration> Tous les paramètres
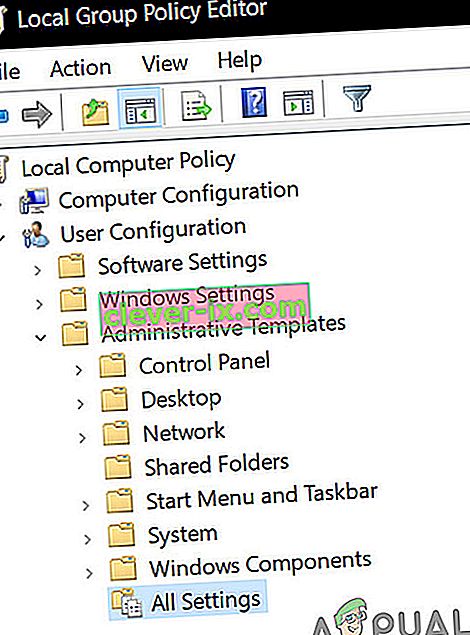
- Redémarrez maintenant votre système et vérifiez si le message «Certains paramètres sont gérés par votre organisation» a disparu. Si vous rencontrez un problème, restaurez le système au point créé précédemment.