Twitch est une plate-forme de streaming vidéo en direct qui appartient à Amazon lui-même. Twitch a gagné en popularité au début de 2012 et continue d'être la meilleure plateforme de streaming pour les joueurs de toutes sortes où ils diffusent leur jeu en direct avec des commentaires.
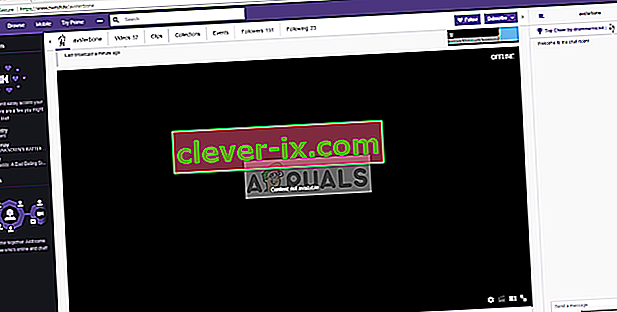
Depuis sa sortie, Twitch a fait l'objet d'une erreur majeure où toute la fenêtre de streaming reste noire. Vous pouvez discuter correctement, voir tous les profils utilisateur mais ne pouvez pas voir la vidéo en streaming dans la fenêtre. Cette erreur existe depuis un certain temps et plusieurs solutions de contournement sont disponibles pour la corriger.
Qu'est-ce qui cause un écran noir dans Twitch?
Twitch diffuse des vidéos en direct, ce qui signifie qu'il fonctionne étroitement avec le réseau de votre ordinateur et son architecture vidéo. Par conséquent, la plupart des causes proviennent de ces catégories. Certaines des raisons pour lesquelles vous pourriez rencontrer l'écran noir dans Twitch sont, mais sans s'y limiter:
- Paramètres DNS: vos paramètres DNS peuvent ne pas fonctionner correctement et l'application peut ne pas résoudre la requête DNS.
- Paramètres IP: vos paramètres d'adresse IP peuvent être mal configurés et entraîner des problèmes de réseau.
- Accélération matérielle : l' accélération matérielle est connue pour entrer en conflit avec plusieurs sites Web et applications, même si elle vise à améliorer les performances.
- Problèmes de navigateur : votre navigateur Internet peut avoir un mauvais cache ou les données de navigation peuvent être corrompues. L'actualisation du navigateur résout généralement le problème.
- Problèmes de routeur : votre routeur bloque peut-être JavaScript ou ne vous alloue pas les configurations réseau appropriées.
- Problèmes de serveur : Twitch peut être en panne en raison de problèmes techniques côté serveur. Dans ce cas, vous ne pouvez rien faire d'autre que l'attendre.
Avant de nous livrer aux solutions, assurez-vous que vous disposez d'une connexion Internet ouverte et active . Assurez-vous que vous n'utilisez pas de VPN et qu'aucun pare-feu important n'est installé sur votre ordinateur. Assurez-vous également que vous êtes connecté en tant qu'administrateur sur votre ordinateur.
Solution 1: configurer le DNS de Google
Tous les sites Web et applications utilisent DNS (Domain Name System) pour résoudre les noms de sites Web et d'autres adresses dans leurs opérations. L'adresse DNS est généralement utilisée comme adresse par défaut fournie par votre FAI. Si Twitch n'est pas en mesure de répondre correctement aux demandes, vous pouvez rencontrer l'écran noir. Ci-dessous la méthode pour définir le DNS de Google comme serveur DNS.
- Appuyez sur Windows + R, tapez « panneau de configuration » dans la boîte de dialogue et appuyez sur Entrée.
- Une fois dans le panneau de contrôle, cliquez sur le sous-titre « Réseau et Internet ».
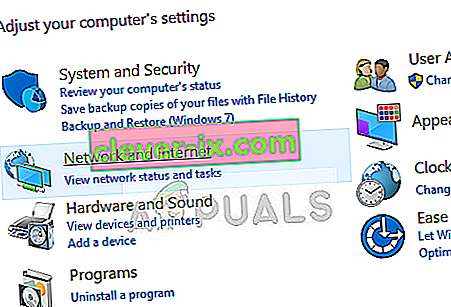
- Sélectionnez «Centre Réseau et partage » dans la fenêtre suivante dans laquelle vous accédez.
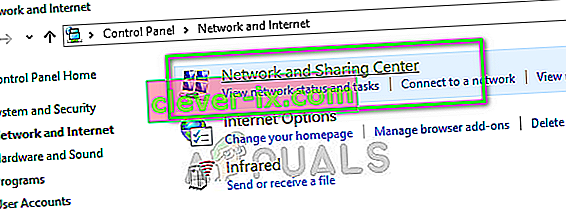
- Vous trouverez ici le réseau auquel vous êtes connecté. Cliquez sur le réseau présent sous forme de « Connexions » comme indiqué dans la capture d'écran ci-dessous.
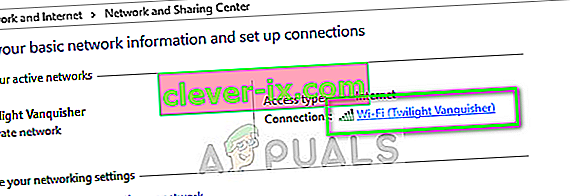
- Cliquez maintenant sur « Propriétés » présentes en bas près de la petite fenêtre qui apparaît.
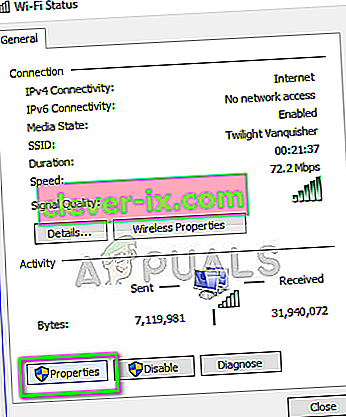
- Double-cliquez sur « Internet Protocol Version 4 (TCP / IPv4) » afin que nous puissions changer le serveur DNS.
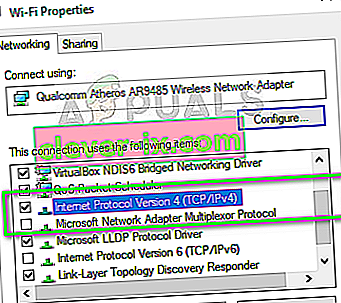
- Cliquez sur « Utiliser les adresses de serveur DNS suivantes: » pour que les boîtes de dialogue ci-dessous deviennent modifiables. Maintenant, définissez les valeurs comme suit:
Serveur DNS préféré: 8.8.8.8 Serveur DNS alternatif: 8.8.4.4
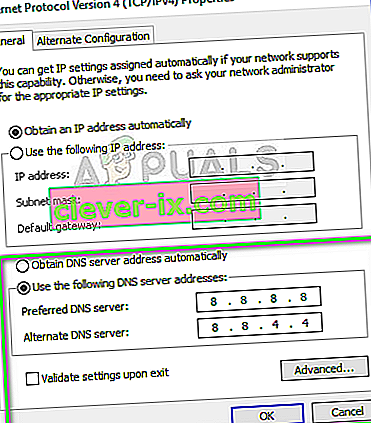
- Appuyez sur OK pour enregistrer les modifications et quitter. Redémarrez maintenant votre ordinateur et voyez si cela a résolu votre problème.
Solution 2: désactivation de l'accélération matérielle
L'accélération matérielle est un module très courant utilisé pour améliorer les performances des applications et de la vidéo dans les navigateurs et les ordinateurs. Il utilise du matériel informatique au lieu du rendu logiciel, améliorant ainsi la charge sur le système d'exploitation. Cependant, cette fonctionnalité ne va pas toujours bien avec d'autres modules. Nous pouvons essayer de le désactiver et voir si cela résout le problème.
- Ouvrez Google Chrome et cliquez sur l' icône de menu (trois points verticaux) présente en haut à droite de l'écran.
- Une fois le menu déroulant ouvert, cliquez sur Paramètres présents à l'extrémité proche du menu.
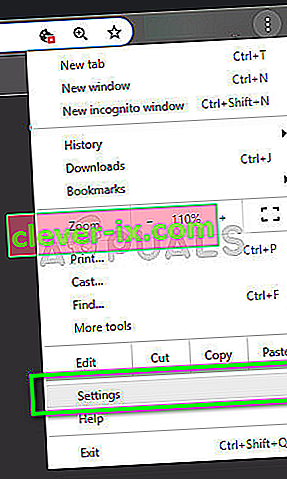
- Une fois l'onglet Paramètres ouvert, accédez à la toute fin et cliquez sur Avancé .
- Accédez à nouveau à la fin de l'onglet jusqu'à ce que vous trouviez le sous-titre nommé « Système ». En dessous, décochez l'option qui dit " Utiliser l'accélération matérielle lorsqu'elle est disponible "
- Relancez votre navigateur et mettez en œuvre les modifications que nous avons apportées.
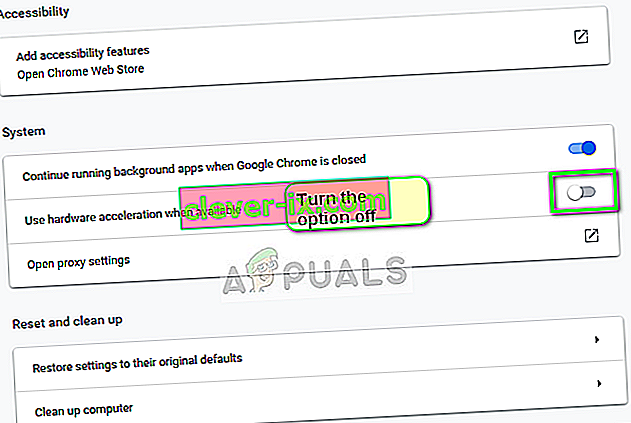
- Maintenant, vérifiez si Twitch fonctionne correctement sans l'écran noir.
Solution 3: réinitialisation des configurations réseau
Comme mentionné précédemment, des configurations réseau incorrectes peuvent également être l'une des raisons pour lesquelles Twitch ne parvient pas à se connecter correctement aux serveurs de streaming. Ceci est résolu simplement en réinitialisant le réseau et les configurations DNS sur votre ordinateur.
- Appuyez sur Windows + R, tapez « invite de commande » dans la boîte de dialogue, cliquez avec le bouton droit sur l'application et sélectionnez « Exécuter en tant qu'administrateur ».
- Une fois dans l'invite de commande élevée, exécutez les commandes suivantes une par une:
ipconfig / flushdns ipconfig / renouveler
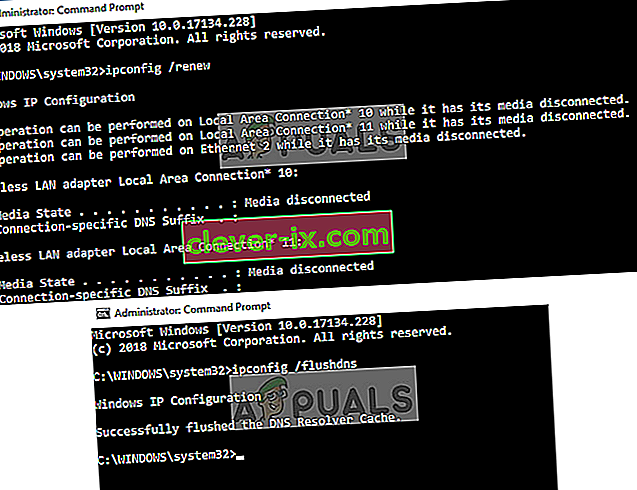
- Redémarrez complètement votre ordinateur après avoir réinitialisé votre réseau et vérifiez si le problème est résolu.
Solution 4: vérification du routeur et du navigateur
Si toutes les méthodes ci-dessus ne parviennent pas à corriger l'écran noir sur Twitch, vous devez affiner le problème à votre navigateur et à votre routeur respectivement. Sur votre routeur, vous devez vous assurer qu'il n'y a pas de pare - feu ou de bloqueurs JavaScript . Si vous utilisez un réseau dans un environnement public (travail, hôpital, transport en commun, etc.), réessayez avec des réseaux privés.
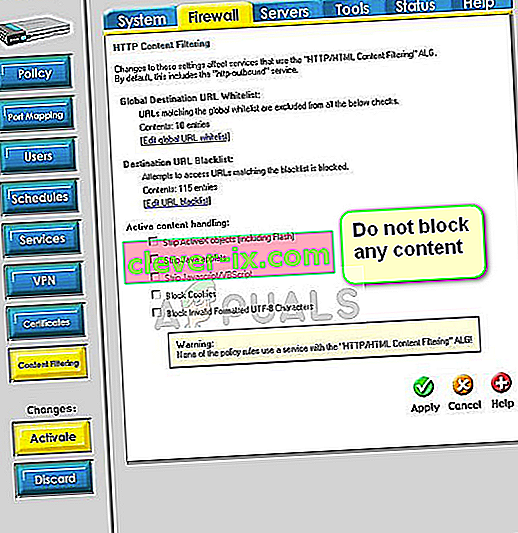
Si votre routeur est même configuré correctement, vous devez vous enregistrer avec votre navigateur. Essayez d'utiliser d'autres navigateurs et voyez si l'erreur persiste. Utilisez un autre ordinateur sur le même réseau et réessayez. Cela aidera à réduire les possibilités. Vous pouvez également essayer de réinitialiser votre navigateur et votre routeur .
En plus des solutions ci-dessus, vous pouvez également essayer les solutions suivantes:
- Désactivez toutes les extensions et plugins .
- Assurez-vous que Flash Player et JavaScript sont activés sur votre ordinateur.
- Activez TLS sur votre ordinateur.
- Évitez d'utiliser des proxies ou VPN
- Utilisez 'beta.twitch.tv' ou 'Multitwitch' comme alternatives.


