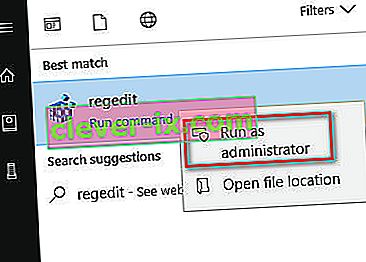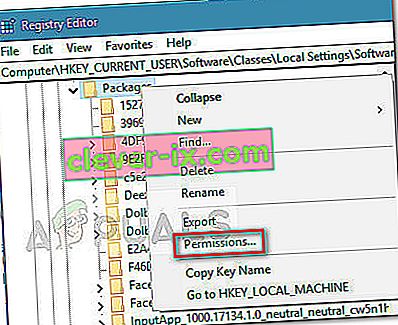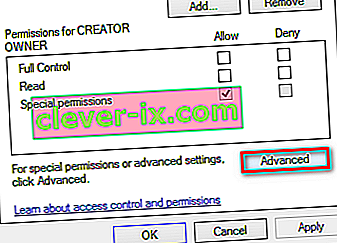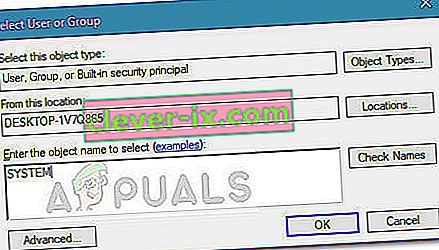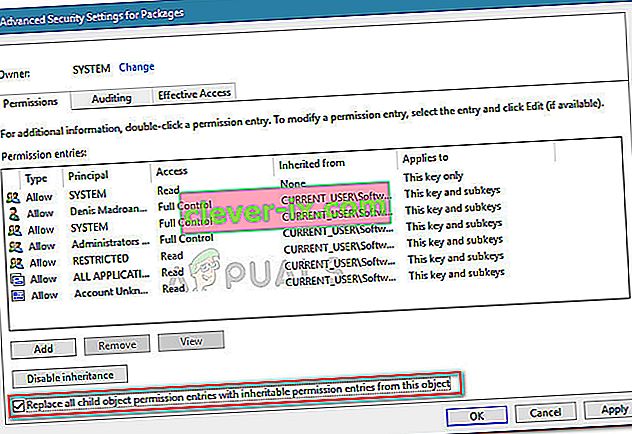ms-windows-store: purgecaches est une fonctionnalité de paramètres qui purge et efface le cache stocké localement pour Windows Store qui s'accumule au fil du temps.
Le code d'erreur suivant apparaît généralement en cas de problème avec le Windows Store auquel les utilisateurs répondent généralement à l'aide de l' utilitaire wsreset.exe . C'est le message d'erreur le plus régulièrement signalé par les utilisateurs concernés: « ms-windows-store: PurgeCaches, l'application n'a pas démarré. "
Cependant, il existe d'autres contextes dans lesquels l'erreur peut apparaître et ils sont tous liés à des erreurs liées au Windows Store. D'après ce que nous avons rassemblé, cette erreur a augmenté en fréquence après une certaine mise à jour de Windows 10 et peut parfois être causée par le processus de mise à niveau vers Windows 10.
Si vous êtes actuellement aux prises avec le même « ms-windows-store: PurgeCaches», cet article vous fournira une série de guides de dépannage fiables. Vous trouverez ci-dessous une collection de méthodes que d'autres utilisateurs dans une situation similaire ont utilisées pour résoudre le problème. Pour garantir les meilleurs résultats, veuillez suivre les méthodes ci-dessous dans l'ordre jusqu'à ce que vous suiviez une méthode qui vous permet de résoudre ou de contourner le problème. Allons-y!
Méthode 1: réparation des autorisations via l'éditeur de registre
Étant donné que l'erreur se produit principalement parce que Windows ne peut pas réinitialiser le cache de l'application, nous pouvons contourner le problème avec une solution de contournement du registre. Voici un problème rapide sur la résolution de l' erreur ms-windows-store: PurgeCaches en réparant les autorisations des packages à l'aide de l' éditeur de registre :
- Appuyez sur la touche Windows + R pour ouvrir une boîte d'exécution. Ensuite, tapez « regedit », appuyez sur Entrée et choisissez Oui à l' invite Contrôle de compte d'utilisateur (UAC) pour ouvrir l'Éditeur du registre avec des privilèges administratifs .
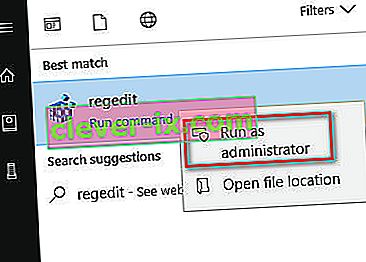
- Dans l'Éditeur du Registre, utilisez le volet gauche pour accéder à l'emplacement suivant:
HKEY_CURRENT_USER \ Software \ Classes \ Local Settings \ Software \ Microsoft \ Windows \ CurrentVersion \ AppModel \ Repository \ Packages
- Cliquez avec le bouton droit sur la clé Packages et choisissez Permissions .
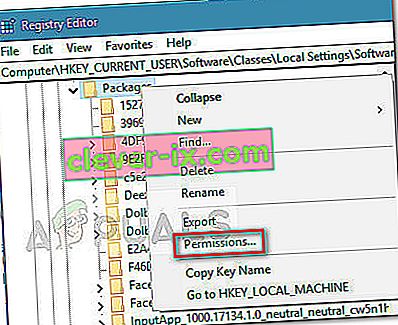
- Ensuite, dans la fenêtre suivante, cliquez sur le bouton Avancé .
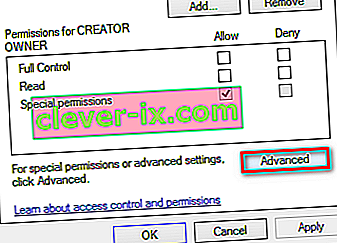
- Cliquez sur le bouton Modifier en haut des Paramètres de sécurité avancés pour les packages et assurez-vous que le propriétaire est défini comme Système. S'il n'est pas défini sur Système , saisissez Système dans la case suivante, puis cliquez sur Vérifier les noms puis sur OK .
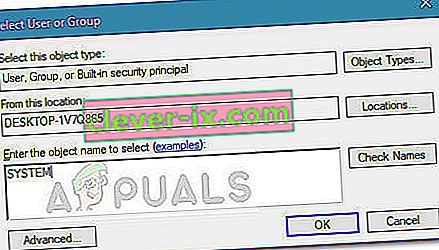
- Une fois que le propriétaire est défini sur Système , faites défiler jusqu'en bas de l'écran et cochez la case associée à Remplacer toutes les entrées d'autorisation d'objet enfant par des entrées d'autorisation pouvant être héritées de cet objet .
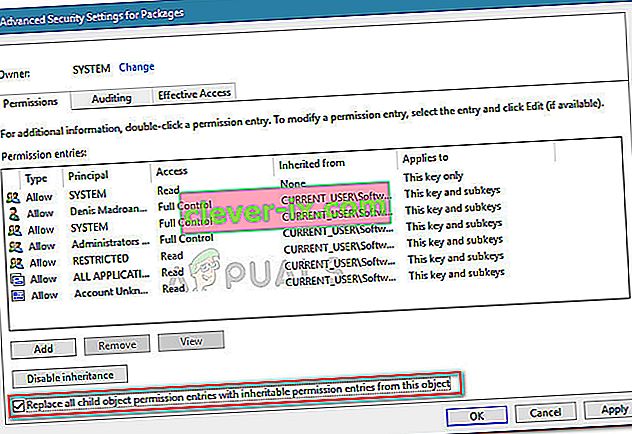
- Ensuite, cliquez sur Appliquer puis sur OK . Enfin, fermez l'Éditeur du Registre et redémarrez votre ordinateur pour voir si le problème est résolu au prochain démarrage.
Si vous rencontrez toujours la même erreur « ms-windows-store: PurgeCaches» , continuez avec la méthode 2 .
Méthode 2: Dépannage en cours de construction avec une commande utile
Cette solution a été suggérée par un professionnel de Microsoft et a aidé de nombreuses personnes, contrairement aux autres réponses génériques que les utilisateurs reçoivent habituellement. Cette solution est très utile car vous exécuterez d'abord l'utilitaire de résolution des problèmes Windows Apps intégré qui tentera d'identifier et de résoudre l'erreur. Après cela, vous essayez d'exécuter une commande Powershell qui tente de réenregistrer votre application Windows Store. Suivez attentivement les instructions:
- Recherchez Paramètres dans le menu Démarrer et cliquez sur le premier résultat qui apparaît. Vous pouvez également cliquer directement sur le bouton d'engrenage dans la partie inférieure gauche du menu Démarrer.

- Localisez la section Mise à jour et sécurité dans la partie inférieure de la fenêtre Paramètres et cliquez dessus.
- Accédez à l'onglet Dépannage et vérifiez sous Rechercher et résoudre d'autres problèmes.
- L'utilitaire de résolution des problèmes des applications du Windows Store devrait se trouver juste en bas, alors assurez-vous de cliquer dessus et de suivre les instructions à l'écran.

- En outre, vous pouvez répéter le même processus pour l'utilitaire de résolution des problèmes de connexions Internet afin de vérifier si c'est votre connexion Internet qui cause les problèmes avec le Windows Store.
La partie suivante de cette solution consiste à exécuter cette commande PowerShell qui réenregistrera le Windows Store. Assurez-vous qu'aucune mise à jour de l'application Windows n'est en cours d'exécution entre-temps.
- Ouvrez PowerShell en cliquant avec le bouton droit sur le bouton du menu Démarrer et en sélectionnant l'option Windows PowerShell (Admin) afin d'ouvrir l'outil avec des privilèges d'administrateur. Si vous voyez l'invite de commande à cet endroit, vous pouvez également la rechercher manuellement.

- Copiez et collez la commande suivante et assurez-vous de cliquer sur Entrée par la suite.
$ manifest = (Get-AppxPackage Microsoft.WindowsStore) .InstallLocation + '\ AppxManifest.xml'; Add-AppxPackage -DisableDevelopmentMode -Register $ manifest
- Redémarrez votre ordinateur et vérifiez si le problème du Windows Store a été résolu.
Méthode 3: mettre à jour complètement Windows
Le fait est que beaucoup de gens n'ont commencé à rencontrer l'erreur qu'après la publication d'une certaine version de Windows. Heureusement, les gens qui ont eu des problèmes avec cette version ont été soulagés d'apprendre qu'une nouvelle version a été bientôt publiée, qui a réussi à résoudre le problème efficacement. Le fait est que vous devez installer toutes les mises à jour en attente sur votre ordinateur et voir si le problème a été résolu.
- Ouvrez PowerShell en cliquant avec le bouton droit sur le bouton du menu Démarrer et en sélectionnant l'option Windows PowerShell (Admin) afin d'ouvrir l'outil avec des privilèges d'administrateur. Si vous voyez l'invite de commande à cet endroit, vous pouvez également la rechercher manuellement.

- Dans la console Powershell, saisissez «cmd» et attendez que Powershell passe à l'environnement de type cmd.
- Dans la console de type «cmd», tapez la commande affichée ci-dessous et assurez-vous de cliquer sur Entrée après:
wuauclt.exe / updatenow
- Laissez cette commande s'exécuter pendant au moins une heure et revérifiez si des mises à jour ont été trouvées et / ou installées sans problème.
Alternative
- Recherchez Paramètres dans le menu Démarrer et cliquez sur le premier résultat qui apparaît. Vous pouvez également cliquer directement sur le bouton d'engrenage dans la partie inférieure gauche du menu Démarrer.

- Localisez la section Mise à jour et sécurité dans la partie inférieure de la fenêtre Paramètres et cliquez dessus.
- Restez dans l'onglet Windows Update et cliquez sur le bouton Vérifier les mises à jour sous la section État de la mise à jour afin de vérifier si une nouvelle version de Windows est disponible en ligne.

- S'il y en a un, Windows doit lancer le processus de téléchargement automatiquement.
Méthode 4: réinstaller les applications Windows par défaut à l'aide de PowerShell
Cette méthode est quelque peu avancée car elle implique de nombreux détails et sa mise en œuvre peut être longue. Cependant, si vous suivez attentivement les instructions, vous vous retrouverez probablement avec un service Windows Store fonctionnant correctement simplement en réinstallant les applications Windows par défaut.
- Cliquez avec le bouton droit sur le dossier WindowsApps situé dans C: \ Program Files, cliquez sur Propriétés et puis cliquez sur l'onglet Sécurité. Cliquez sur le bouton Avancé. La fenêtre «Paramètres de sécurité avancés» apparaît. Ici, vous devez changer le propriétaire de la clé.
- Cliquez sur le lien Modifier à côté de l'étiquette «Propriétaire:». La fenêtre Sélectionner un utilisateur ou un groupe apparaîtra.

- Sélectionnez le compte utilisateur via le bouton Avancé ou tapez simplement votre compte utilisateur dans la zone qui dit «Entrez le nom de l'objet à sélectionner» et cliquez sur OK. Ajoutez votre compte utilisateur.
- Si vous le souhaitez, pour changer le propriétaire de tous les sous-dossiers et fichiers à l'intérieur du dossier, cochez la case «Remplacer le propriétaire des sous-conteneurs et des objets» dans la fenêtre «Paramètres de sécurité avancés». Cliquez sur OK pour modifier la propriété.

- Dans l'onglet Sécurité de la fenêtre Propriétés du dossier WindowsApps, cliquez sur Modifier afin de modifier les autorisations et sélectionnez votre compte d'utilisateur personnel auquel vous attribuez la propriété. Modifiez les autorisations en Contrôle total et appliquez les modifications.
Maintenant que vous avez effectué ces étapes, il est temps d'utiliser Powershell pour réinstaller efficacement ces applications. C'est probablement la partie la plus facile de cette méthode, alors considérez-vous presque là.
- Ouvrez PowerShell en cliquant avec le bouton droit sur le bouton du menu Démarrer et en sélectionnant l'option Windows PowerShell (Admin) afin de l'ouvrir avec les privilèges d'administrateur.

- Copiez et collez cette commande et assurez-vous de cliquer sur Entrée:
Get-AppXPackage | Foreach {Add-AppxPackage -DisableDevelopmentMode -Register $ ($ _. InstallLocation) \ AppXManifest.xml}
- Vérifiez si le problème a été résolu.
Méthode 5: utiliser un nouveau compte pour résoudre les problèmes
Cette astuce inhabituelle a évité à plusieurs utilisateurs de perdre la tête à cause de cette erreur problématique. Il semble que, même si Windows Store et wsreset semblent ne pas fonctionner sur votre compte, ils fonctionnent parfois sur un nouveau compte et l'exécution de wsreset corrige le Windows Store pour les deux utilisateurs! C'est facile à faire alors assurez-vous de ne pas sauter cette solution!
- Ouvrez les paramètres en cliquant sur l'icône d'engrenage qui se trouve juste au-dessus du bouton d'alimentation dans le menu Démarrer ou en le recherchant dans la barre de recherche à côté du menu Démarrer.

- Ouvrez la section Comptes dans Paramètres et sélectionnez l'option Famille et autres utilisateurs. Choisissez l'option Ajouter quelqu'un d'autre à ce PC qui s'y trouve, puis cliquez sur l'option Se connecter sans compte Microsoft qui n'est généralement pas recommandée mais qui est suffisante pour vos besoins actuels.

- Créez un compte local et suivez les instructions à l'écran. Saisissez un nom d'utilisateur pour ce nouveau compte.
- Si vous souhaitez que ce compte soit protégé par mot de passe, vous pouvez ajouter un mot de passe de caractère, un indice de mot de passe et continuer en cliquant sur Suivant. Vous êtes mieux sans mot de passe dans ce scénario.

- Cliquez sur le bouton Terminer pour terminer la création d'un nouveau compte. Connectez-vous via ce compte en redémarrant votre ordinateur et essayez d'exécuter la commande «wsreset» en tapant ce travail dans le bouton du menu Démarrer et en cliquant sur le premier résultat. Vérifiez si le problème est résolu.
Méthode 6: réinitialisation des autorisations
Dans certains cas, certaines autorisations doivent être réinitialisées sur les dossiers Windows afin de se débarrasser de ce problème. Pour faire ça:
- Appuyez sur "Windows" + "R" pour ouvrir l'invite Exécuter.
- Tapez "cmd" et appuyez sur "Ctrl" + "Maj" + "Entrée" pour fournir des privilèges administratifs.

- Tapez la commande suivante et appuyez sur "Entrée" pour l'exécuter.
icacls "C: \ Program Files \ WindowsApps" / reset / t / c / q
- Vérifiez si le problème persiste.