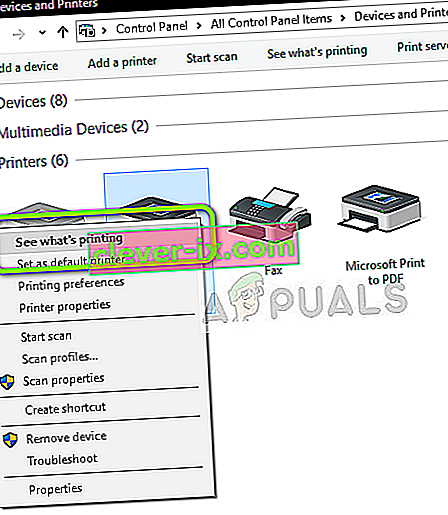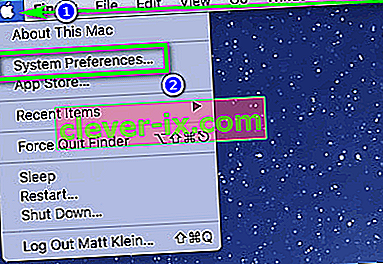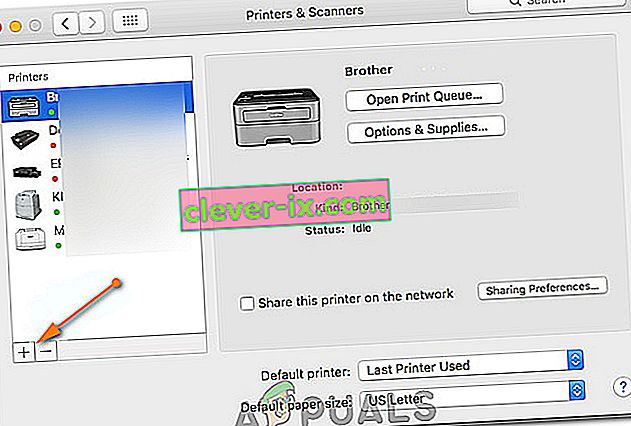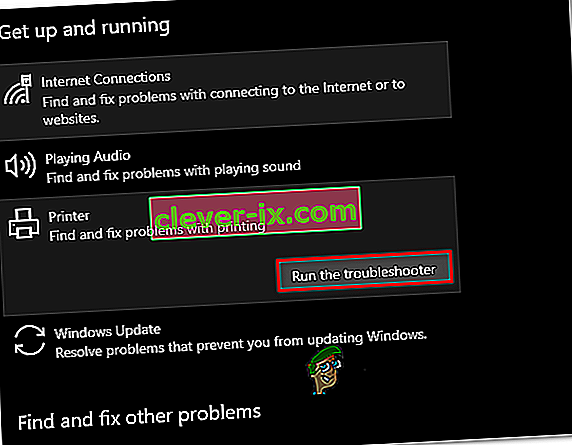Brother Industries est une société d'électronique multinationale japonaise qui produit de nombreux produits, notamment des imprimantes, des télécopieurs, des ordinateurs de bureau, etc. Bien qu'il soit le fabricant de nombreux produits, il est surtout connu pour sa production d'imprimantes dans le marché.

Les imprimantes Brother sont également bien connues pour leurs problèmes hors ligne. L'imprimante semble fonctionner correctement mais apparaît hors ligne ou ne répond pas sur votre ordinateur même si elle est connectée au réseau. Cela peut se produire en particulier une fois que l'imprimante est connectée au réseau ou est mise en veille pendant un certain temps. Nous avons répertorié un certain nombre de solutions différentes à ce problème. Regarde.
Solution 1: définition comme imprimante par défaut
L'une des solutions de contournement les plus simples pour le problème consiste à définir l'imprimante par défaut. Une imprimante marquée comme «imprimante par défaut» est celle où l'ordinateur envoie automatiquement tous ses travaux sans que vous ayez à sélectionner. Selon la documentation officielle de Brother et de nombreux rapports d'utilisateurs, la définition de l'imprimante comme imprimante par défaut résout le problème.
- Appuyez sur Windows + R, tapez « contrôle » dans la boîte de dialogue et appuyez sur Entrée pour ouvrir le panneau de configuration. Une fois dans le panneau de commande, sélectionnez Périphériques et imprimantes dans la liste des sous-options disponibles.

- Une fois dans les paramètres, cliquez sur le périphérique d'imprimante, cliquez dessus avec le bouton droit et sélectionnez Définir comme imprimante par défaut .

- Redémarrez maintenant correctement l'imprimante et vérifiez si l'imprimante apparaît en ligne sur votre ordinateur.
Solution 2: définition de l'adresse IP et installation du dernier micrologiciel
Si l'imprimante est définie par défaut mais pose toujours des problèmes, cela signifie probablement que l'adresse IP attribuée à l'imprimante est incorrecte ou que le dernier micrologiciel n'est pas installé. Le dernier micrologiciel doit dans tous les cas être installé sur votre imprimante car il contient des corrections de bogues et la prise en charge d'un système d'exploitation Windows ultérieur.
- Ouvrez « Mon PC » ou «Mon ordinateur» et cliquez sur l'onglet Réseau présent sur le côté gauche de l'écran.

- Ici, l'imprimante sera localisée. Double-cliquez dessus et il installera probablement le dernier firmware pour certains modèles. Dans certains, une page Web sera ouverte dans votre navigateur par défaut qui contiendra l'accès à l'imprimante.
- Cliquez sur l' onglet Réseau présent en haut de l'écran et sélectionnez la sous-catégorie Sans fil. Ici, les adresses IP et autres informations relatives au réseau seront affichées. Copiez ces informations.

- Maintenant, appuyez sur Windows + R, tapez « contrôle » dans la boîte de dialogue et appuyez sur Entrée. Une fois que le panneau de contrôle apparaît, cliquez sur « Périphériques et imprimantes » et sélectionnez Ajouter une imprimante .

Remarque: vous devez supprimer l'imprimante existante afin que nous puissions l'ajouter à nouveau en utilisant l'adresse IP.
- L'imprimante ne sera probablement pas détectée. Si c'est le cas, cliquez simplement dessus et l'ordinateur se connectera. S'il n'apparaît pas, sélectionnez « L'imprimante que je veux n'est pas répertoriée ».

- Sélectionnez maintenant l'option « Ajouter une imprimante à l'aide d'une adresse TCP / IP ou d'un nom d'hôte ».

- Saisissez les détails de l'adresse IP que nous avons notée précédemment et saisissez-les ici. Après avoir entré l'adresse IP, cliquez sur Suivant.

- Si la connexion réussit, une liste de pilotes d'imprimante s'affiche. Sélectionnez le pilote approprié ou cliquez sur Windows Update pour Windows pour détecter / ajouter automatiquement les pilotes.

- Après l'ajout, vérifiez si vous pouvez accéder à l'imprimante sans aucun problème.
Si le micrologiciel n'est pas mis à jour automatiquement, accédez au site Web officiel de Brother, localisez votre imprimante et installez le logiciel requis.

Solution 3: désactivation des paramètres SNMP
Brother Printer utilise également le protocole SNMP (Simple Network Management Protocol) pour ses opérations similaires à celles des autres imprimantes. Il est utilisé pour implémenter plus de sécurité et des fonctionnalités supplémentaires dans la connexion. De nombreuses indications montrent que la désactivation de ce protocole résout le problème. Regardons.
- Ouvrez votre panneau de contrôle et cliquez sur Périphériques et imprimantes. Une fois dans la fenêtre des imprimantes, localisez votre imprimante Brother, cliquez dessus avec le bouton droit et sélectionnez Propriétés .
- Une fois dans les paramètres, cliquez sur Ports , maintenant avec votre IP en surbrillance, cliquez sur Configurer les ports et décochez l'option Statut SNMP activé .

- Appuyez sur OK pour enregistrer les modifications et quitter. Maintenant, faites un clic droit sur l'imprimante et essayez de vous connecter. Si possible, redémarrez correctement votre imprimante avant de continuer.
Solution 4: Désinstallation de l'antivirus et des logiciels tiers
Les logiciels antivirus sont connus pour causer des problèmes aux imprimantes pour communiquer sans fil avec l'ordinateur. Ils ajoutent une couche supplémentaire sur le pare-feu Windows principalement et surveillent toutes les données entrantes et sortantes. Ce logiciel antivirus est connu pour causer des problèmes avec l'imprimante. Nous pouvons essayer de désactiver votre antivirus et voir si cela fonctionne.
Certains produits remarquables connus pour causer des problèmes avec l'imprimante sont BitDefender, Avira et Avast . Désactivez-les spécifiquement et essayez à nouveau de connecter votre imprimante.
Solution 5: Annulation de tous les travaux d'impression et réinstallation de l'imprimante
Une autre solution de contournement consiste à annuler tous les travaux d'impression qui sont soumis à l'imprimante, puis à désinstaller l'imprimante du système. Une fois l'imprimante désinstallée, vous pouvez la réinstaller en utilisant la méthode d'adresse IP que nous venons de décrire ci-dessus.
- Accédez à Périphériques et imprimantes comme nous l'avons fait précédemment, cliquez avec le bouton droit sur l'imprimante et cliquez sur Voir ce qui est en cours d'impression .

- Dans la nouvelle fenêtre qui s'ouvre, cliquez sur Imprimante et cliquez sur Annuler tous les documents .

- Vous devez maintenant vérifier si vous pouvez parfaitement accéder à l'imprimante. Si vous ne pouvez pas, cliquez dessus avec le bouton droit de la souris et sélectionnez Supprimer l'appareil .

- Ajoutez maintenant l'imprimante en utilisant l'adresse IP dans la deuxième solution ou ajoutez à nouveau complètement l'imprimante au réseau.
Solution 6: sélection de la bonne imprimante
Dans certains cas, plusieurs imprimantes peuvent être connectées à votre ordinateur, ce qui pourrait empêcher celui-ci de reconnaître correctement votre imprimante Brother. Par conséquent, dans cette étape, nous sélectionnerons l'imprimante appropriée dans la liste des imprimantes connectées à notre ordinateur.
- Assurez-vous de déconnecter tous les autres périphériques d'impression connectés à l'ordinateur avant de commencer.
- Maintenant, appuyez sur le bouton «Windows» et «R» de votre clavier pour ouvrir l'invite Exécuter.
- Tapez "Contrôle" et appuyez sur "Entrée".

- Cliquez sur l' option «Afficher par:» en haut à droite et sélectionnez «Petites icônes».
- Sélectionnez l' option «Périphériques et imprimantes» sur l'écran suivant.

- Ici, placez le pointeur sur toutes les imprimantes installées et recherchez les informations «État: Prêt» affichées lorsque vous placez le pointeur sur l'une des imprimantes.
- L'imprimante qui affiche l'état «Prêt» lorsque le pointeur la survole est celle qui est réellement utilisée par l'ordinateur.
- Si cette imprimante n'est pas l'imprimante Brother, cliquez dessus avec le bouton droit de la souris et sélectionnez «Désactiver le périphérique».
- Vérifiez et voyez si l'imprimante se met en ligne après avoir désactivé l'autre.
Solution 7: remise en pause de l'imprimante
Dans certaines situations, votre imprimante peut être mise en pause ou elle peut être configurée pour fonctionner en mode hors ligne. Cela peut parfois empêcher le bon fonctionnement de l'imprimante Brother et l'afficher hors ligne. Par conséquent, dans cette étape, nous supprimerons ces deux restrictions de l'imprimante.
- Appuyez sur "Windows" + "R" pour lancer l'invite d'exécution.
- Tapez "Contrôle" et appuyez sur "Entrée" pour le lancer.

- Cliquez sur l' option «Afficher par:» et sélectionnez le bouton «Grandes icônes» dans la liste.
- Cliquez sur l' option «Périphériques et imprimantes» et faites un clic droit sur l'imprimante.

- Cliquez sur l' option « Voir ce qui est en cours d'impression », puis sur l' onglet «Imprimante» .
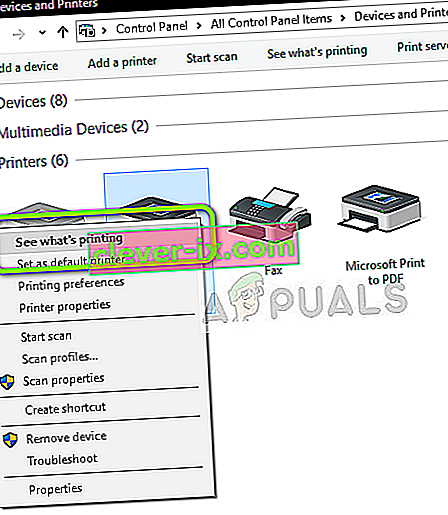
- Décochez les options «Utiliser l'imprimante hors ligne» et «Mettre l'imprimante en pause» .
- Enregistrez vos paramètres et fermez cette fenêtre.
- Vérifiez et voyez si cela a résolu le problème d'affichage de votre imprimante Brother hors ligne.
Solution 8: sélectionnez l'imprimante appropriée sur macOS
Il est également possible que l'imprimante appropriée n'ait pas été sélectionnée sur votre macOS en raison de laquelle ce problème est déclenché. Par conséquent, dans cette étape, nous sélectionnerons le pilote d'imprimante approprié dans le panneau de configuration de l'imprimante.
- Sélectionnez le "Menu Apple" sur votre macOS et cliquez sur le menu "Préférences Système" .
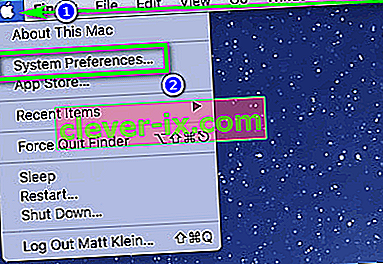
- Cliquez sur le bouton «Imprimer et numériser ou Imprimantes et scanners », puis sélectionnez votre imprimante Brother dans la section imprimantes.
- Après avoir sélectionné l'imprimante, cliquez sur l' option «Imprimer» dans le volet de droite et vérifiez quel pilote est répertorié devant l' entrée «Type:» .
- Si le «Air Driver» est répertorié, cela signifie que le pilote approprié n'est pas répertorié.
- Maintenant, cliquez sur le bouton «Plus» en bas à gauche du volet gauche où nous avons sélectionné l'imprimante.
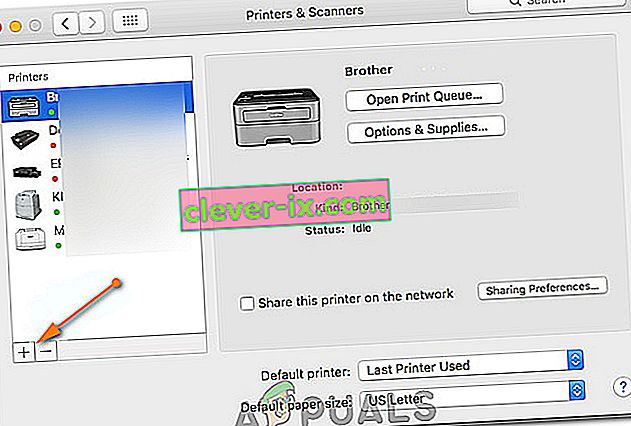
- Maintenant, sélectionnez l' option «Par défaut» en haut et sélectionnez votre imprimante dans la liste Noms.
- Assurez-vous également que le pilote « Brother MFC xxxxx + CUPS » est sélectionné dans la liste «Utiliser» .
- Cliquez sur «Ajouter» et l'imprimante devrait maintenant être installée avec le pilote approprié.
- Vérifiez et voyez si cela résout le problème pour vous.
Solution 9: Dépannage des problèmes
Parfois, le problème peut résider dans la configuration Windows de l'imprimante sur votre ordinateur. Par conséquent, il est préférable de laisser l'utilitaire de résolution des problèmes par défaut de Windows déterminer les problèmes avec votre imprimante. Pour ce faire, suivez le guide ci-dessous.
- Appuyez sur «Windows» + «I» pour ouvrir les paramètres.
- Dans les paramètres, cliquez sur l' option «Mise à jour et sécurité» et sélectionnez «Dépanner» dans le volet de gauche.

- Cliquez sur l' option "Imprimante" dans la liste, puis sélectionnez le bouton "Exécuter le dépanneur" qui apparaît après avoir cliqué sur l'imprimante.
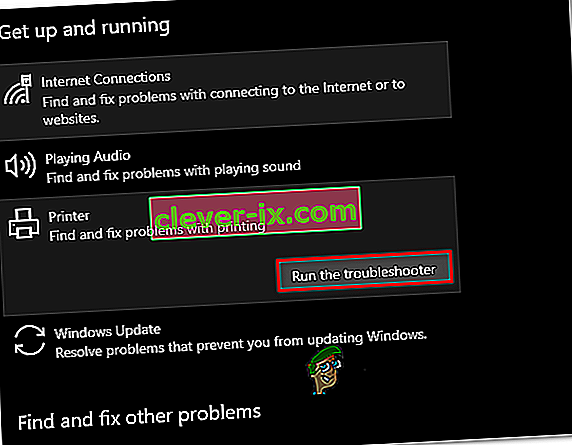
- Suivez les instructions à l'écran et laissez l'utilitaire de résolution des problèmes fonctionner complètement.
- Il détectera automatiquement tout problème de configuration avec l'imprimante et devrait le résoudre complètement.
- Vérifiez et voyez si l'erreur est corrigée en faisant cela.
En plus des solutions ci-dessus, vous pouvez également essayer:
- Redémarrez entièrement votre système informatique. Ceci est connu pour résoudre les problèmes où, au lieu de l'imprimante, l'ordinateur est en faute.
- Vérification des paramètres réseau pour un délai d'expiration De nombreux routeurs ont un délai d'expiration au cours duquel ils ferment un port s'il n'est pas utilisé pendant un certain temps. Désactivez ce paramètre.
- Réinitialisez vos paramètres réseau et configurez à nouveau la connexion WLAN. Cela devrait résoudre ce problème sur certains routeurs.
- Vérifiez à plusieurs reprises la connexion réseau de votre imprimante. Ceci est responsable de la plupart des problèmes. Il est également conseillé de connecter l'imprimante à votre ordinateur à l'aide d'un port USB