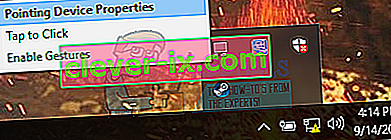Après la mise à niveau vers Windows 10, de nombreux utilisateurs ont rencontré des problèmes de souris où la souris se déplaçait d'elle-même. Il semble que la souris se déplace d'elle-même et saute ici et là sans que vous la bougiez. La plupart du temps, ces mouvements sont verticaux ou horizontaux et rendent presque votre PC inutilisable car la souris est le périphérique d'interface le plus important après le clavier.
Dans la plupart des cas, l'ordinateur est probablement affecté par un logiciel malveillant qui infecte les paramètres et exécute des commandes en arrière-plan, ce qui rend la souris folle. Si vous avez déjà testé votre système contre les logiciels malveillants et que la souris ne répond toujours pas, vous pouvez continuer et suivre les instructions ci-dessous.
Solution 1: vérification du matériel de la souris
Avant de passer à d'autres solutions, nous devons d'abord vérifier si la souris fonctionne réellement comme prévu. Il n'y a aucune erreur dans le matériel.
- Testez votre souris sur une autre machine pour voir si elle fonctionne normalement. Si le problème de déplacement persiste, il est probable que le matériel de la souris soit endommagé et il est recommandé d'en acheter un nouveau.
- Vérifiez la souris elle-même. Assurez-vous qu'il n'y a aucun dommage et que les ports USB , les boutons de la souris et le fil sont intacts et fonctionnent parfaitement. Assurez-vous que les boutons fonctionnent et que le câble n'est en aucun cas endommagé.
- Si vous utilisez une souris sans fil , assurez-vous qu'elle est suffisamment chargée. Dans de nombreux cas, la souris sans fil fonctionne sur piles et il est probable que les piles soient épuisées ou que la souris ne les supporte pas.
Solution 2: modification du délai du pavé tactile
Si vous utilisez un ordinateur portable, il est recommandé de vérifier le pavé tactile. Étant donné que le pavé tactile et la souris contrôlent tous deux le pointeur, il est probable que votre pavé tactile soit à l'origine du problème. Le pavé tactile est parfois si sensible que lorsque vous tapez, il enregistre les mouvements et déplace la souris.
Nous pouvons essayer de modifier le délai du pavé tactile avant que le clic de souris ne fonctionne. Cela aidera le pointeur de la souris à ne pas bouger accidentellement lorsque vous tapez quelque chose.
- Appuyez sur Windows + I pour lancer directement les paramètres. Si cela ne fonctionne pas, appuyez sur Windows + S pour lancer la barre de recherche de votre menu Démarrer et tapez « Paramètres » dans la boîte de dialogue. Ouvrez le premier résultat qui sort.
- Une fois dans les paramètres, dirigez-vous vers les options de « Appareils ». Ce sera la deuxième entrée en partant de la gauche sur la première ligne.

- Naviguez maintenant vers l' onglet Touchpad présent sur le côté gauche de l'écran.

- Vous pouvez maintenant modifier le délai / la sensibilité du pavé tactile dans les options. Modifiez en conséquence et vérifiez si les conditions s'améliorent.

Solution 3: désactivation du pavé tactile
Afin de déterminer complètement que le problème vient de votre souris, nous pouvons désactiver le pavé tactile et vérifier si le problème persiste. Si ce n'est pas le cas, cela signifie qu'il y a un problème avec le pavé tactile ou que les paramètres ne sont pas configurés correctement. Si le problème persiste, vous pouvez toujours réactiver le pavé tactile.
- Faites un clic droit sur l' icône du pavé tactile présent en bas à droite de l'écran.
- Sélectionnez maintenant l'option Propriétés du périphérique de pointage . Cela lancera les paramètres de votre pavé tactile devant vous.
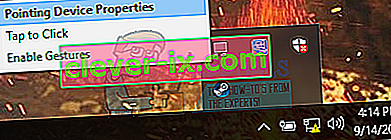
- Une fois dans les paramètres, recherchez une option de Désactiver Chaque fabricant a ses propres paramètres, vous devrez peut-être naviguer correctement pour trouver la désactivation.

- Une fois désactivée, vérifiez si la souris se comporte de la même manière. Si tel est le cas, vous pouvez réactiver votre pavé tactile, de la même manière que celle expliquée ci-dessus. Sinon, cela signifie qu'il y a un problème avec les paramètres du pavé tactile. Dans ce cas, cliquez sur le bouton «Restaurer les paramètres par défaut» dans les paramètres du pavé tactile. Cela supprimera tous les paramètres modifiés et votre pavé tactile sera lorsque vous avez commencé à utiliser l'ordinateur pour la première fois.
Solution 4: recherche de logiciels malveillants et de virus
Parfois, ce comportement inhabituel est causé par un logiciel malveillant ou un virus présent sur votre ordinateur. Ils ont des scripts spéciaux qui s'exécutent en arrière-plan qui peuvent extraire vos données ou apporter des modifications aux paramètres.
Analysez votre ordinateur à l'aide de votre utilitaire antivirus et assurez-vous que votre ordinateur est propre. Si aucun utilitaire antivirus spécifique n'est installé, vous pouvez utiliser l'utilitaire Windows Defender et effectuer une analyse.
- Appuyez sur Windows + S pour lancer la barre de recherche du menu Démarrer. Tapez " Windows Defender " et ouvrez le premier résultat qui se présente.

- Sur le côté droit de l'écran, vous verrez une option de numérisation. Sélectionnez l' analyse complète et cliquez sur Analyser. Ce processus peut prendre un certain temps car Windows analyse tous les fichiers de votre ordinateur un par un. Soyez patient et laissez le processus se terminer en conséquence.

Solution 5: mise à jour des pilotes de votre souris
Les pilotes obsolètes, cassés ou incompatibles sont également souvent à l'origine du problème. Après votre mise à niveau vers Windows 10, les pilotes de périphérique peuvent ne pas être installés correctement ou ils peuvent ne pas être configurés comme prévu. Nous pouvons essayer de mettre à jour automatiquement les pilotes de la souris à l'aide de Windows Update.
Si vous n'installez toujours pas les pilotes souhaités, nous pouvons installer manuellement les pilotes après les avoir téléchargés depuis le site du fabricant.
- Appuyez sur Windows + R pour lancer la course de type « devmgmt.msc » dans la boîte de dialogue et appuyez sur Entrée. Cela lancera le gestionnaire de périphériques de votre ordinateur.
- Accédez à la section « Souris et autres périphériques de pointage » et développez-la. Ici, tous les appareils seront connectés. Si vous voyez un point d'exclamation jaune, cela signifie que le pilote du périphérique n'est pas installé correctement.
- Faites un clic droit sur l'appareil et sélectionnez « Mettre à jour le pilote » dans la liste des options.

- Sélectionnez maintenant l'option « Rechercher automatiquement le logiciel pilote mis à jour ». Maintenant, Windows recherchera sur Internet et installera le pilote optimal disponible pour votre matériel.

- Si Windows ne parvient pas à trouver les pilotes appropriés pour votre matériel, vous pouvez accéder au site Web de votre fabricant et télécharger les pilotes manuellement. Revenez ensuite au gestionnaire de périphériques et après avoir appuyé sur la commande de mise à jour, sélectionnez « Parcourir mon ordinateur pour le logiciel du pilote ». Accédez ensuite à l'emplacement où vous avez téléchargé le pilote et cliquez dessus.
Solution 6: exécution de l'utilitaire de résolution des problèmes matériels
L'utilitaire de résolution des problèmes matériels est un utilitaire présent dans le système d'exploitation Windows. Il détecte les problèmes avec votre matériel existant et essaie de les résoudre après avoir suivi une série d'étapes. Nous pouvons essayer d'exécuter l'utilitaire de résolution des problèmes matériels et vérifier si cela fonctionne.
- Cliquez avec le bouton droit sur l'icône Windows présente en bas à gauche de l'écran ou appuyez sur le bouton Windows + X et sélectionnez Panneau de configuration . Si cela ne fonctionne pas, appuyez sur Windows + et dans la boîte de dialogue, tapez «panneau de configuration» et appuyez sur Entrée.
- Maintenant, en haut à droite de l'écran, cliquez sur Afficher par et sélectionnez Grandes icônes dans la liste des options disponibles.

- Sélectionnez maintenant l'option Dépannage dans le panneau de commande.

- Maintenant, sur le côté gauche de la fenêtre, sélectionnez l' option « Afficher tout » pour répertorier tous les packs de dépannage disponibles sur votre ordinateur.

- Sélectionnez maintenant « Matériel et périphériques » dans la liste des options disponibles et cliquez dessus.

- Maintenant, sélectionnez Suivant dans la nouvelle fenêtre qui apparaît devant vous.

- Maintenant, Windows commencera à rechercher les problèmes matériels et à les résoudre s'il en trouve. Ce processus peut prendre un certain temps car tout votre matériel est en cours de vérification. Soyez patient et laissez le processus se terminer avec succès.

- Windows peut vous inviter à redémarrer votre PC afin de résoudre les problèmes. Ne retardez pas la demande, enregistrez votre travail et appuyez sur « Appliquer ce correctif ».

Solution 7: Changer la sensibilité de votre souris
Il est possible que la sensibilité du pointeur de votre souris soit si élevée que chaque fois que vous tapez ou déplacez la souris, elle détecte un mouvement et l'applique à votre écran; d'où le comportement bizarre. Nous pouvons essayer de changer le mouvement de votre souris à un niveau modéré / faible et vérifier si le problème est résolu.
- Appuyez sur Windows + X pour lancer le menu rapide. Sélectionnez Paramètres dans la liste des options disponibles.

- Une fois dans les paramètres, dirigez-vous vers les options de « Appareils ». Ce sera la deuxième entrée en partant de la gauche sur la première ligne.
- Naviguez maintenant vers l' onglet Souris présent sur le côté gauche de l'écran.
- Une fois dans les paramètres de la souris, cliquez sur « paramètres supplémentaires de la souris » présents sur le côté droit de l'écran.

- Une fois la nouvelle fenêtre ouverte, accédez à l' onglet « Options du pointeur » présent en haut de la fenêtre.
- Maintenant, sous le sous-titre de Motion , vous verriez la vitesse de votre souris. Essayez de le changer en vitesse lente / vitesse modérée et vérifiez immédiatement les effets sur votre souris.

- Une fois que vous avez sélectionné une vitesse décente pour votre souris, enregistrez les modifications et quittez.
Solution 8: recherche d'autres périphériques sans fil
De nombreux utilisateurs ont indiqué qu'ils possédaient plusieurs souris sans fil du même type dans leur foyer ou leur environnement. S'ils appartiennent tous au même fabricant, plus la raison d'enquêter.
Si une autre souris sans fil arrive à portée de votre PC, le PC peut également enregistrer les mouvements de l'autre appareil. Comme les deux souris sont fabriquées par le même fabricant, l'ordinateur ne comprend pas quelle est la vraie et prend également en compte le mouvement de l'autre. Essayez de mettre ces souris hors de portée de votre ordinateur et observez si le problème se reproduit.
Vous pouvez également effectuer cette opération dans l'autre sens; amenez les deux souris près de votre PC, allumez-les toutes les deux et déplacez-les. De cette façon, vous pouvez facilement déterminer si votre PC enregistre ou non leurs mouvements.
Solution 9: Désactivation des programmes de contrôleur sur votre PC
Beaucoup de gens utilisent des utilitaires de contrôleur pour se connecter et modifier leur expérience avec les différents contrôleurs tels que le contrôleur Xbox ou PS Dualshock. Ce logiciel de contrôleur a également son propre programme de contrôleur qui a une fonction de souris appropriée. Cela pourrait vous causer le problème.
Nous vous conseillons de désactiver ces contrôleurs supplémentaires, de débrancher tous les contrôleurs de votre système et de rechercher à nouveau le problème. Si le problème leur était associé, il sera résolu instantanément. Faites un redémarrage si nécessaire.
Solution 10: désactivation de Realtek HD Audio Manager
Realtek HD Audio Manager est un gestionnaire pour votre son qui est bien connu pour interférer avec d'autres pilotes sur votre ordinateur. Nous pouvons essayer de désactiver ce gestionnaire à partir du gestionnaire de tâches et vérifier si notre problème est résolu.
- Appuyez sur Windows + R pour lancer l'application Exécuter. Tapez " taskmgr " dans la boîte de dialogue et appuyez sur Entrée pour lancer le gestionnaire de tâches.
- Maintenant, dirigez-vous vers l'onglet Démarrage présent en haut. Si Realtek HD Audio Manager est présent, sélectionnez-le et désactivez le lancement du programme lorsque votre fenêtre démarre.

- Redémarrez maintenant votre PC et vérifiez si le problème est résolu. N'oubliez pas de terminer également le processus de Realtek HD Audio Manager.
Solution 11: mettez à jour votre Windows
Windows déploie des mises à jour importantes ciblant les corrections de bogues dans le système d'exploitation. L'un des bugs est notre cas; le mouvement aléatoire de la souris. Si vous vous retenez et n'installez pas la mise à jour Windows, nous vous recommandons vivement de le faire. Windows 10 est le dernier système d'exploitation Windows et les nouveaux systèmes d'exploitation mettent beaucoup de temps à se perfectionner à tous égards.
De nombreux problèmes sont encore en suspens avec le système d'exploitation et Microsoft déploie fréquemment des mises à jour pour cibler ces problèmes.
- Appuyez sur le bouton Windows + S pour lancer la barre de recherche de votre menu Démarrer. Dans la boîte de dialogue, tapez « Windows update ». Cliquez sur le premier résultat de recherche qui apparaît.

- Une fois dans les paramètres de mise à jour, cliquez sur le bouton qui dit « Vérifier les mises à jour ». Désormais, Windows vérifiera automatiquement les mises à jour disponibles et les installera. Cela peut même vous demander un redémarrage.

- Après la mise à jour, vérifiez si votre problème a été résolu.