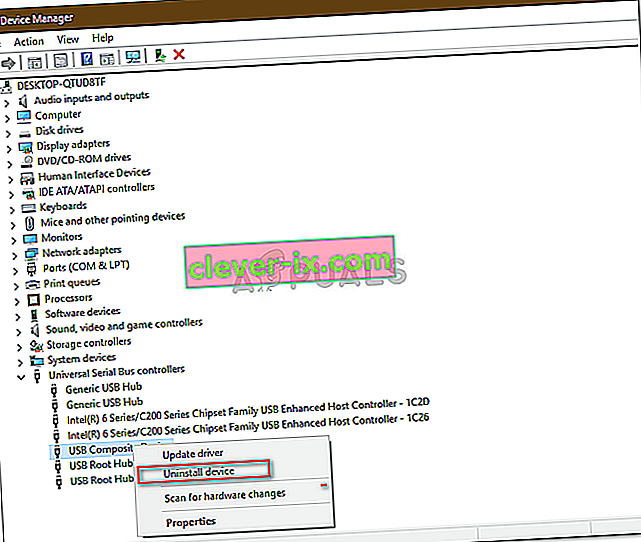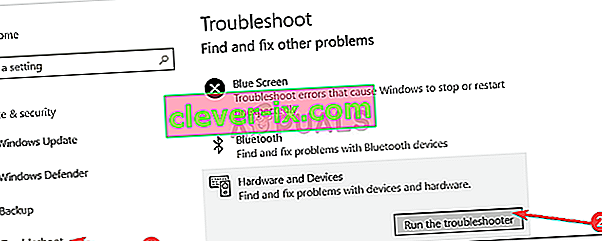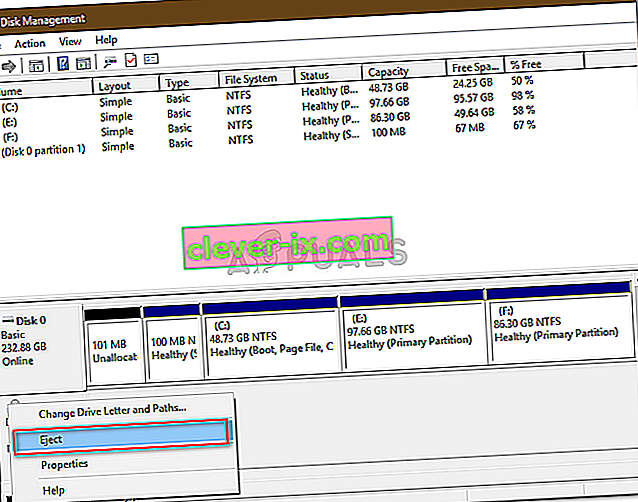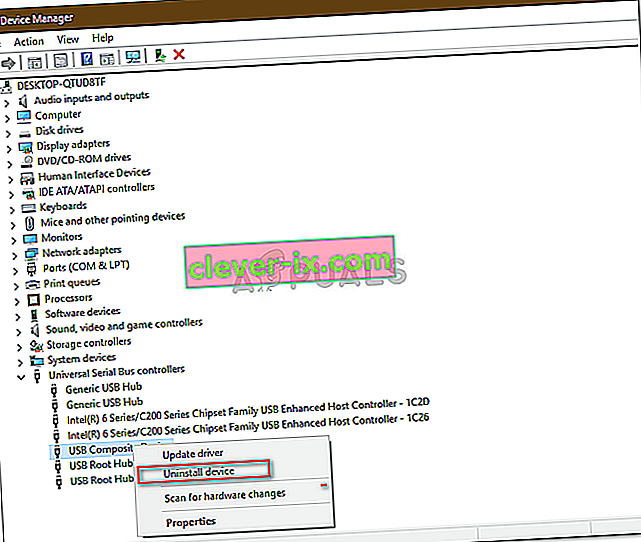Certains utilisateurs ont signalé qu'ils ne sont pas en mesure d'éjecter en toute sécurité leur disque dur externe comme les clés USB, etc. Ce problème est souvent causé par d'autres processus qui utilisent le contenu du lecteur ou des pilotes USB Windows qui empêchent le retrait du lecteur externe. Les utilisateurs ont signalé qu'ils ne pouvaient pas éjecter leur disque dur à l'aide de l' option « Retirer le périphérique en toute sécurité et éjecter le média » qui se trouve en bas à gauche de la barre des tâches.
Pour assurer la sécurité et l'intégrité de votre matériel externe, il est toujours conseillé de ne retirer votre disque dur que si aucun autre processus ne l'utilise. Votre lecteur sera très probablement corrompu ou endommagé si vous éjectez le lecteur par imprudence. Néanmoins, pour vous aider à résoudre votre problème, vous pouvez suivre les solutions ci-dessous.

Qu'est-ce qui empêche les utilisateurs d'éjecter leur lecteur externe en toute sécurité sous Windows 10?
Si vous ne parvenez pas à éjecter votre disque externe en toute sécurité et que l'option `` Retirer le périphérique en toute sécurité et éjecter le support '' est grisée, le problème est généralement dû aux facteurs suivants:
- Le contenu du lecteur est utilisé . Si les processus ou applications d'arrière-plan utilisent les fichiers stockés sur le lecteur externe, cela peut provoquer le problème.
- Pilotes USB Windows . Parfois, les pilotes USB obsolètes ou défectueux de votre système peuvent être à l'origine du hoquet.
Pour contourner votre problème, veuillez suivre les solutions ci-dessous dans le même ordre que celui fourni.
Solution 1: redémarrez votre système
La première étape pour résoudre votre problème serait de redémarrer votre machine. Le redémarrage de votre machine fermera toutes les applications actuelles et les processus tiers et lorsque le système redémarrera, aucune application n'utilisera les fichiers stockés sur le disque dur externe. Vous pouvez également mettre fin à ces tâches à l'aide du gestionnaire de tâches, cependant, cela prend du temps et comme un redémarrage est beaucoup plus rapide et efficace, vous devez redémarrer votre système au lieu de terminer les tâches à l'aide du gestionnaire de tâches. Une fois que votre système a redémarré, essayez d'éjecter le lecteur externe.
Solution 2: exécutez l'utilitaire de résolution des problèmes de matériel et de périphériques Windows
Les dépanneurs intégrés sont là pour une raison et doivent être utilisés chaque fois que cela est nécessaire. Dans ce cas, comme vous rencontrez des problèmes avec votre matériel externe, l'exécution de l'utilitaire de résolution des problèmes de matériel et de périphériques peut résoudre votre problème. Voici comment exécuter l'utilitaire de résolution des problèmes:
- Appuyez sur la touche Windows + I pour ouvrir les paramètres .
- Accédez à Mise à jour et sécurité .
- Accédez au panneau Dépannage .
- Faites défiler vers le bas et recherchez « Matériel et périphériques ».
- Sélectionnez-le et cliquez sur « Exécuter l'utilitaire de résolution des problèmes ».
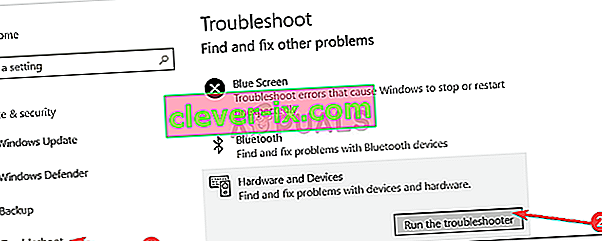
Solution 3: éjectez le lecteur à l'aide de la gestion des disques
La gestion des disques est un utilitaire intégré à Windows qui vous permet de gérer tous les disques ou lecteurs connectés à votre système. Si vous ne parvenez pas à éjecter le lecteur à l'aide de l'option «Retirer le périphérique en toute sécurité et éjecter le support», vous pouvez facilement retirer le lecteur en toute sécurité à l'aide de l'outil de gestion de disque. Voici comment procéder:
- Allez dans le menu Démarrer , tapez Gestion des disques et appuyez sur Entrée.
- Localisez le disque dur externe que vous souhaitez éjecter.
- Faites un clic droit sur votre disque dur externe et sélectionnez « Éjecter ».
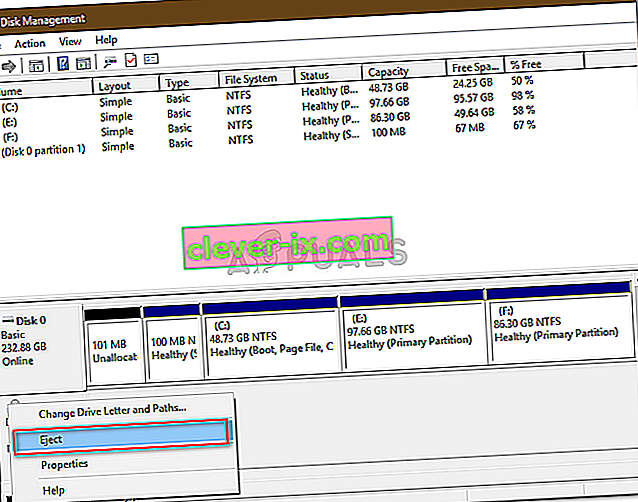
Remarque:
Il est important de noter qu'une fois que vous éjectez le disque dur externe, il apparaîtra comme étant hors ligne . Par conséquent, la prochaine fois que vous souhaiterez utiliser le lecteur sur votre système, assurez-vous de changer le statut en En ligne dans Gestion des disques.
Solution 4: mettre à jour les pilotes USB
La dernière étape pour résoudre ce problème consiste à vérifier vos pilotes USB à l'aide du Gestionnaire de périphériques. Pour résoudre votre problème, vous devrez voir si les pilotes fonctionnent correctement ou non. Voici comment procéder:
- Allez dans le menu Démarrer, tapez dans Gestionnaire de périphériques et ouvrez-le.
- Développez la liste des contrôleurs Universal Serial Bus .
- Vérifiez s'il y a une entrée avec un point d'exclamation jaune . Si tel est le cas, cliquez dessus avec le bouton droit de la souris et sélectionnez « Mettre à jour le logiciel du pilote ».
- S'il n'y a pas de point d'exclamation, désinstallez le pilote et redémarrez votre système afin qu'il puisse être réinstallé automatiquement.