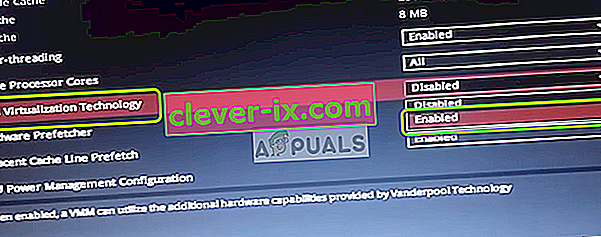L' erreur « Le mode brut n'est pas disponible grâce à Hyper-V ( VERR_SUPDRV_NO_RAW_MODE_HYPER_V_ROOT )» apparaît pour VirtualBox lorsqu'ils essaient de lancer une machine virtuelle. Pour certains utilisateurs, cette erreur se produit malgré le fait que la technologie Hyper-V est désactivée sur leurs ordinateurs.

Lorsque vous essayez de corriger cette erreur, votre premier arrêt serait de vous assurer que Hyper-V n'est pas activé sous les fonctionnalités de Windows. S'il est déjà désactivé, d'autres coupables potentiels peuvent être une vérification d'hyperviseur activée, un Device Guard activé (Credential Guard) ou une sorte d'interférence facilitée par une fonctionnalité de sécurité Windows Defender appelée Core Isolation.
Cependant, sur des configurations de machine plus anciennes, vous pouvez également voir cette erreur en raison du fait que la virtualisation matérielle est désactivée au niveau du BIOS ou de l'UEFI.
1. Désactivez les outils de gestion Hyper-V
La principale cause qui provoquera l' erreur « Le mode brut n'est pas disponible grâce à Hyper-V» est le fait qu'Hyper-V est activé sur votre ordinateur. Cette technologie de virtualisation propriétaire de Microsoft permet la création de machines virtuelles sur des systèmes x86 et x64 exécutant une version Windows de manière native.
Mais aucune des alternatives tierces telles que VirtualBox ou VMware ne l'utilise pour des raisons de stabilité. Plus encore, ils refusent spécifiquement de travailler lorsque cette technologie est activée. Cependant, Windows 10 est maintenant programmé pour donner la priorité à Hyper-V par rapport à une technologie de virtualisation similaire.
Comme vous pouvez l'imaginer, cela a le potentiel de créer de nombreux problèmes, y compris le code d'erreur VERR_SUPDRV_NO_RAW_MODE_HYPER_V_ROOT . Pour résoudre ce problème, vous devrez désactiver Hyper-V afin de laisser l'alternative tierce à la prise de contrôle.
Et quand il s'agit de faire cela, vous avez deux façons d'avancer. Vous pouvez soit le faire directement à partir du terminal, soit le faire à partir du menu de l'interface graphique Programmes et fonctionnalités. N'hésitez pas à suivre l'approche que vous préférez:
Désactiver Hyper-V via l'interface graphique
- Appuyez sur la touche Windows + R pour ouvrir une boîte de dialogue Exécuter . Ensuite, tapez 'appwiz.cpl' et appuyez sur Entrée pour ouvrir le menu Programmes et fonctionnalités .

- Une fois que vous êtes dans le menu Programmes et fonctionnalités , utilisez le menu de droite pour cliquer sur Activer ou désactiver les fonctionnalités Windows dans le volet de gauche.
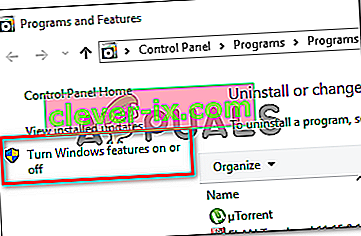
- Dans le menu Fonctionnalités de Windows , développez le dossier Hyper-V . Ensuite, assurez - vous de décocher la case associée à des outils de gestion Hyper-V et la plate - forme Hyper-V avant de finalement en cliquant sur OK .
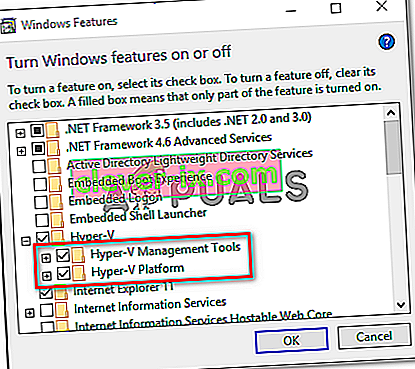
- Attendez que la procédure soit terminée, puis redémarrez votre ordinateur et voyez si le problème est résolu après le prochain démarrage.
Désactiver Hyper-V via le terminal CMD
- Appuyez sur la touche Windows + R pour ouvrir une boîte de dialogue Exécuter . Ensuite, tapez 'cmd' dans la zone de texte et appuyez sur Ctrl + Maj + Entrée pour ouvrir une invite de commande avancée. Lorsque vous voyez enfin l' UAC (contrôle de compte d'utilisateur) , cliquez sur Oui pour accorder des privilèges administratifs.

- Une fois que vous avez réussi à vous frayer un chemin dans le terminal CMD élevé, tapez ou collez la commande suivante et appuyez sur Entrée pour désactiver la fonction Hyper-V:
dism.exe / Online / Disable-Feature: Microsoft-Hyper-V
- Une fois la commande traitée avec succès, fermez la fenêtre CMD et redémarrez votre ordinateur.
- Au démarrage suivant, répétez l'action qui causait le mode brut non disponible grâce à l' erreur Hyper-V et voyez si le problème est maintenant résolu.
Au cas où cette opération ne vous permettrait pas de résoudre le problème, suivez les instructions ci-dessous pour une autre façon de résoudre le problème.
2. Désactivez la vérification de l'hyperviseur
En fait, vous pouvez rencontrer ce problème même si Hyper-V est désactivé. Un scénario courant susceptible de provoquer ce problème est une instance dans laquelle le service HyperVisorLaunchType est défini sur AUTO. Cela finira par forcer votre système à rechercher les applications qui utilisent VT-x avant chaque lancement de machine virtuelle.
Plusieurs utilisateurs concernés ont réussi à résoudre ce problème en exécutant l'utilitaire Bcdedit pour vérifier l'état de HyperVisorLaunchType et le désactiver au cas où il serait défini sur Automatique.
Voici un guide rapide sur la façon de procéder sur n'importe quel ordinateur Windows:
- Appuyez sur la touche Windows + R pour ouvrir une boîte de dialogue Exécuter. Ensuite, tapez «cmd» dans la zone de texte, puis appuyez sur Ctrl + Maj + Entrée pour ouvrir un terminal CMD surélevé.

Remarque: lorsque vous arrivez à l' UAC (contrôle de compte d'utilisateur) , cliquez sur Oui pour accorder l'accès administrateur.
- Une fois que vous êtes à l'intérieur du terminal CMD élevé, tapez la commande suivante et appuyez sur Entrée pour vérifier l'état d'HyperVisor:
bcdedit
Remarque : si l'état de l' hyperviseur est défini sur Désactivé, ignorez les étapes suivantes ci-dessous et passez directement à la méthode 3 .
- Une fois les résultats entrés, faites défiler jusqu'à la section hypervisorlaunchtype et voyez si l'état est défini sur Auto .
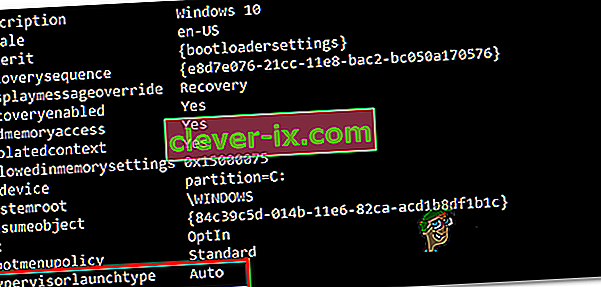
- Si l'état de l' hyperviseur type de lancement indique Auto , tapez ou collez la commande suivante et appuyez sur Entrée pour définir l'état sur Désactivé:
bcdedit / set hypervisorlaunchtype off
- Une fois la commande traitée avec succès, fermez le terminal CMD élevé, puis redémarrez la machine hôte.
- Au démarrage suivant, lancez une machine virtuelle VirtualBox et voyez si le problème est maintenant résolu.
Si le même problème persiste, passez au correctif potentiel suivant ci-dessous.
3. Désactivez Device Guard / Credential Guard
D'autres utilisateurs affectés ont réussi à corriger le mode brut non disponible grâce à l' erreur Hyper-V en utilisant Gpedit (éditeur de stratégie de groupe local) pour désactiver Device Guard (également connu sous le nom de Credential Guard).
Il s'avère que cette combinaison de logiciels d'entreprise et de services axés sur la sécurité peut finir par entrer en conflit avec certaines fonctionnalités de VirtualBox VM. Si c'est le coupable derrière VERR_SUPDRV_NO_RAW_MODE_HYPER_V_ROOT, vous pouvez résoudre le problème facilement en désactivant Device Guard via l'éditeur de stratégie de groupe local.
Mais gardez à l'esprit que toutes les versions de Windows n'ont pas les utilitaires Gpedit par défaut. Windows 10 Famille et quelques autres sous-versions associées ne l'incluront pas. Cependant, vous pouvez suivre certaines étapes pour installer gpedit.msc sous Windows 10 .
Une fois que vous vous êtes assuré que l'éditeur de stratégie de groupe local est accessible sur votre version de Windows, voici un guide rapide sur la désactivation de la protection de l'appareil:
- Appuyez sur la touche Windows + R pour ouvrir une boîte de dialogue Exécuter. Ensuite, tapez «gpedit.msc» , puis appuyez sur Entrée pour ouvrir l' éditeur de stratégie de groupe local .

Remarque: Si vous êtes invité par l'invite UAC (User Account Control) , cliquez sur Oui pour accorder des privilèges administratifs.
- Une fois que vous êtes dans l'éditeur de stratégie de groupe local, utilisez le menu de gauche pour accéder à l'emplacement suivant:
Stratégie de l'ordinateur local> Configuration ordinateur> Modèles d'administration> Système> Device Guard
- Une fois que vous avez réussi à arriver au bon emplacement, passez à la section de droite de l'utilitaire Gpedit et double-cliquez sur Activer la sécurité basée sur la virtualisation .
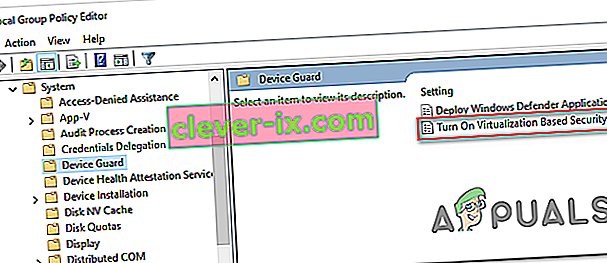
- Une fois que vous êtes dans la fenêtre Activer la sécurité basée sur la virtualisation , changez simplement le statut sur Désactivé et cliquez sur Appliquer pour enregistrer les modifications.
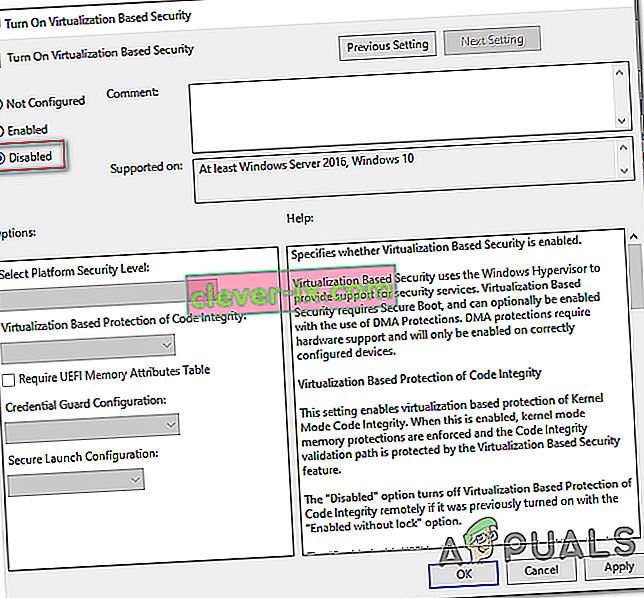
- Après avoir réussi à faire cela, NE redémarrez PAS encore votre ordinateur. Au lieu de cela, ouvrez une invite de commande élevée en appuyant sur la touche Windows + R , tapez « cmd », puis appuyez sur Ctrl + Maj + Entrée .

Remarque: Lorsque vous voyez l' invite UAC (contrôle de compte d'utilisateur) , cliquez sur Oui pour accorder l'autorisation d'administrateur du terminal CMD.
- Dans la fenêtre CMD, collez les commandes suivantes et appuyez sur Entrée après chacune d'elles pour supprimer les variables EFI associées qui pourraient encore causer ce problème:
mountvol X: /s copy %WINDIR%\System32\SecConfig.efi X:\EFI\Microsoft\Boot\SecConfig.efi /Y bcdedit /create {0cb3b571-2f2e-4343-a879-d86a476d7215} /d "DebugTool" /application osloader bcdedit /set {0cb3b571-2f2e-4343-a879-d86a476d7215} path "\EFI\Microsoft\Boot\SecConfig.efi" bcdedit /set {bootmgr} bootsequence {0cb3b571-2f2e-4343-a879-d86a476d7215} bcdedit /set {0cb3b571-2f2e-4343-a879-d86a476d7215} loadoptions DISABLE-LSA-ISO,DISABLE-VBS bcdedit /set {0cb3b571-2f2e-4343-a879-d86a476d7215} device partition=X: mountvol X: /d copy %WINDIR%\System32\SecConfig.efi X:\EFI\Microsoft\Boot\SecConfig.efi /Y bcdedit /create {0cb3b571-2f2e-4343-a879-d86a476d7215} /d "DebugTool" /application osloader bcdedit /set {0cb3b571-2f2e-4343-a879-d86a476d7215} path "\EFI\Microsoft\Boot\SecConfig.efi" bcdedit /set {bootmgr} bootsequence {0cb3b571-2f2e-4343-a879-d86a476d7215} bcdedit /set {0cb3b571-2f2e-4343-a879-d86a476d7215} loadoptions DISABLE-LSA-ISO,DISABLE-VBS bcdedit /set {0cb3b571-2f2e-4343-a879-d86a476d7215} device partition=X: mountvol X: /dRemarque: gardez à l'esprit que X est un espace réservé pour un lecteur inutilisé. Ajustez la valeur en conséquence.
- Une fois chaque commande traitée avec succès, redémarrez la machine hôte et voyez si le problème est résolu au prochain démarrage.
Si vous rencontrez toujours la même erreur « Le mode brut n'est pas disponible grâce à Hyper-V» , passez à la méthode suivante ci-dessous.
4. Désactivez l'isolation des noyaux dans Windows Defender
En fait, une fonction de sécurité de l'AV par défaut peut également être responsable de ce problème. Sous Windows 10, Windows Defender dispose d'une fonctionnalité basée sur l'isolation des noyaux: il s'agit essentiellement d'une couche supplémentaire de sécurité basée sur la virtualisation conçue pour repousser les attaques plus sophistiquées.
Cependant, cette fonctionnalité de sécurité est connue pour interférer avec le bon fonctionnement des machines virtuelles (en particulier celles facilitées par des alternatives tierces.
Plusieurs utilisateurs concernés qui rencontraient également l' erreur « Le mode brut est indisponible grâce à Hyper-V» ont confirmé qu'ils étaient enfin en mesure de résoudre le problème en appliquant certaines modifications qui leur permettaient de désactiver l'isolation Core dans le menu des paramètres de la sécurité Windows .
Voici un guide rapide sur la désactivation de Core Isolation dans le menu des paramètres de Windows Defender:
- Appuyez sur la touche Windows + R pour ouvrir une boîte de dialogue Exécuter . Ensuite, tapez « ms-settings: windowsdefender » dans la zone de texte et appuyez sur Entrée pour ouvrir l' onglet Sécurité Windows (anciennement Windows Defender) de l' application Paramètres .

- Une fois que vous êtes dans l' onglet Sécurité Windows , passez à la section de droite et cliquez sur Sécurité de l'appareil sous Zones de protection .
- Ensuite, faites défiler la liste des options disponibles et cliquez sur Détails de l'isolation du noyau (sous Isolation du noyau ).
- Dans le menu d'isolation Core, assurez-vous que la bascule associée à l'intégrité de la mémoire est définie sur Off .
- Une fois la modification appliquée, redémarrez votre ordinateur et voyez si le problème est résolu au prochain démarrage.

Dans le cas où la bascule associée à Core Isolation est grisée ou si vous obtenez un message d'erreur lorsque vous essayez de la définir sur OFF, voici un guide rapide pour obtenir le même résultat via l'éditeur de registre:
- Appuyez sur la touche Windows + R pour ouvrir une boîte de dialogue Exécuter . Ensuite, tapez «regedit» dans la zone de texte et appuyez sur Entrée pour ouvrir l'Éditeur du registre. Ensuite, cliquez sur Oui à l' UAC (User Account Prompt) pour accorder des privilèges administratifs.

- Dans l'Éditeur du Registre, utilisez la section de gauche pour accéder à l'emplacement suivant:
Ordinateur \ HKEY_LOCAL_MACHINE \ SYSTEM \ CurrentControlSet \ Control \ DeviceGuard \ Scenarios \ CredentialGuard
Remarque: vous pouvez soit y naviguer manuellement, soit publier l'emplacement directement dans la barre de navigation et appuyer sur Entrée pour y accéder instantanément.
- Une fois que vous avez réussi à arriver au bon endroit, passez à la section de droite et double-cliquez sur la touche Activé .
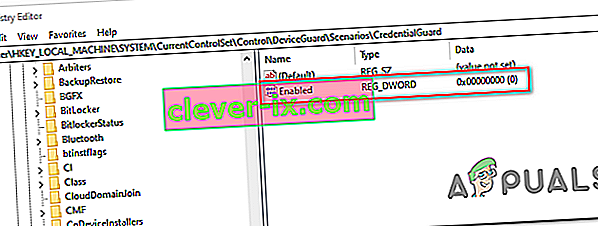
- Après avoir réussi à ouvrir la valeur activée , laissez la base en hexadécimal et modifiez les données de la valeur sur 0 .
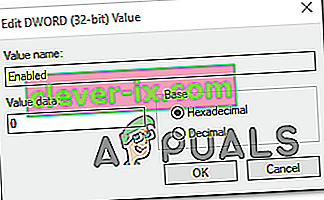
- Cliquez sur OK pour enregistrer la modification, puis fermez l'Éditeur du Registre et redémarrez votre ordinateur pour voir les modifications.
- Au prochain démarrage de la machine, répétez l'action qui provoquait précédemment le code d'erreur VERR_SUPDRV_NO_RAW_MODE_HYPER_V_ROOT et voyez si le problème persiste.
Si le problème n'est toujours pas résolu, passez au correctif potentiel suivant ci-dessous.
5. Activer la virtualisation dans le BIOS ou UEFI
Une autre raison potentielle qui pourrait causer ce problème est une instance où la virtualisation matérielle est désactivée à partir des paramètres BIOS ou UEFI. Gardez à l'esprit que la virtualisation est activée par défaut sur chaque nouveau matériel de nos jours, les anciennes configurations d'ordinateur peuvent ne pas avoir cette option activée par défaut.
Si vous avez une configuration de PC plus ancienne, vous devrez peut-être activer la virtualisation matérielle manuellement à partir de vos paramètres BIOS ou UEFI. Plusieurs utilisateurs concernés ont confirmé que le problème avait été complètement résolu après cette opération.
Voici un guide rapide sur l'activation de la virtualisation à partir de vos paramètres BIOS ou UEFI:
- Si vous disposez d'un ordinateur alimenté par le BIOS, démarrez-le et commencez à appuyer à plusieurs reprises sur la touche Setup dès que vous voyez l'écran de démarrage. Dans la plupart des configurations, la touche de configuration est l'une des touches F (F2, F4, F6, F8) ou la touche Suppr .
 Remarque: si vous utilisez un ordinateur UEFI, suivez les étapes ( ici ) pour démarrer directement dans le menu des options de démarrage avancé . Une fois que vous y êtes, vous pouvez accéder aux paramètres du micrologiciel UEFI directement à partir de ce menu.
Remarque: si vous utilisez un ordinateur UEFI, suivez les étapes ( ici ) pour démarrer directement dans le menu des options de démarrage avancé . Une fois que vous y êtes, vous pouvez accéder aux paramètres du micrologiciel UEFI directement à partir de ce menu.
- Dès que vous arrivez dans vos paramètres BIOS ou UEFI, commencez à parcourir les menus pour trouver votre carte mère équivalente à la technologie de virtualisation (Intel VT-x, Intel Virtualization Technology, AMD-V, Vanderpool, etc.)
- Lorsque vous parvenez à le localiser, assurez-vous de le définir sur Activé.
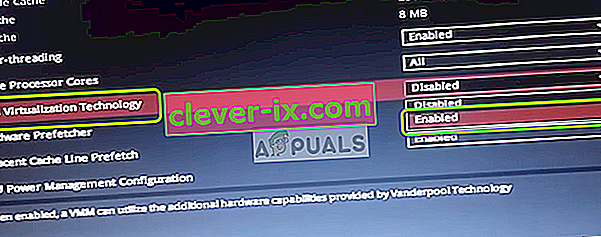
Remarque: dans la plupart des cas, vous trouverez cette option sous Processeur, Sécurité, Chipset, Advanced, Advanced Chipset Control ou Advanced CPU configuration. Mais gardez à l'esprit que votre écran peut être très différent du nôtre en fonction de la carte mère que vous utilisez et du fabricant du processeur. Si vous ne parvenez pas à trouver l'option par vous-même, recherchez en ligne des étapes spécifiques en fonction de votre configuration.
- Une fois que vous avez réussi à activer la technologie de virtualisation, enregistrez les modifications que vous avez apportées à vos paramètres BIOS ou UEFI et redémarrez votre ordinateur pour lui permettre de démarrer normalement.
- Lors de la séquence de démarrage suivante, répétez l'action à l'origine de l' erreur « Le mode brut est indisponible grâce à Hyper-V» et voyez si le problème est maintenant résolu.
Si le même problème persiste, passez au correctif potentiel suivant ci-dessous.

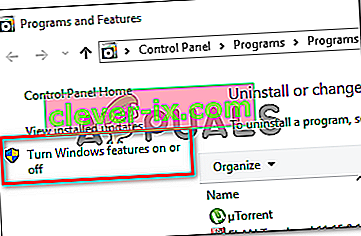
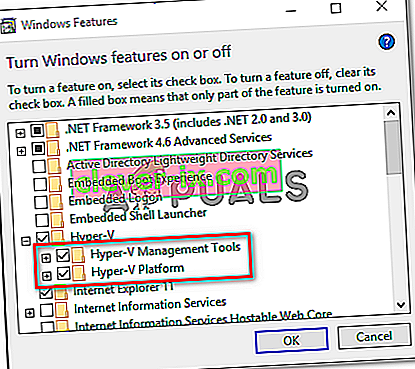

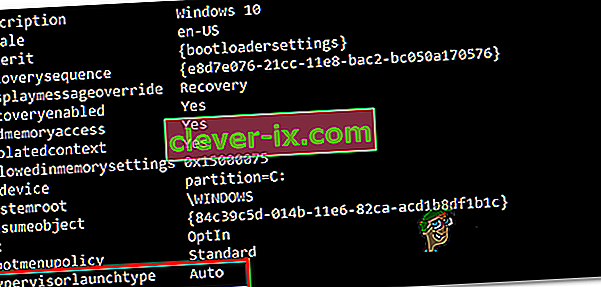

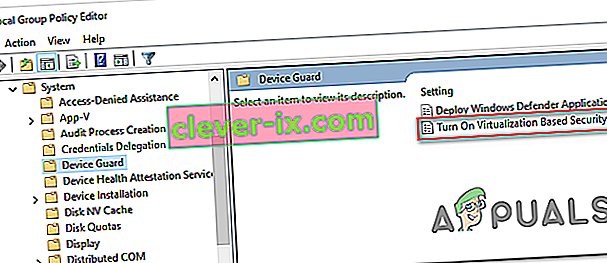
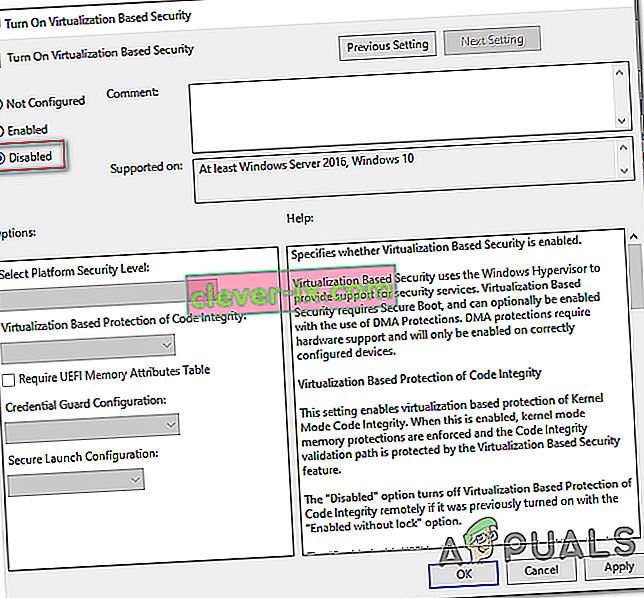


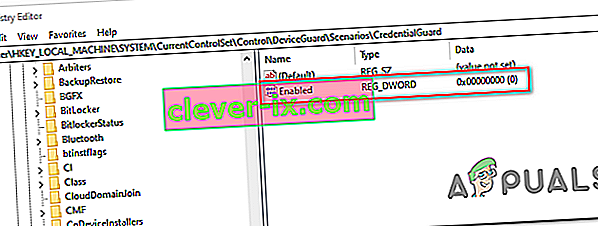
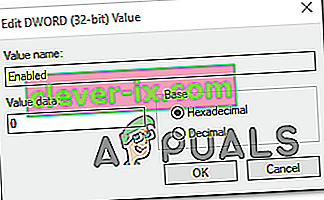
 Remarque: si vous utilisez un ordinateur UEFI, suivez les étapes ( ici ) pour démarrer directement dans le menu des options de démarrage avancé . Une fois que vous y êtes, vous pouvez accéder aux paramètres du micrologiciel UEFI directement à partir de ce menu.
Remarque: si vous utilisez un ordinateur UEFI, suivez les étapes ( ici ) pour démarrer directement dans le menu des options de démarrage avancé . Une fois que vous y êtes, vous pouvez accéder aux paramètres du micrologiciel UEFI directement à partir de ce menu.