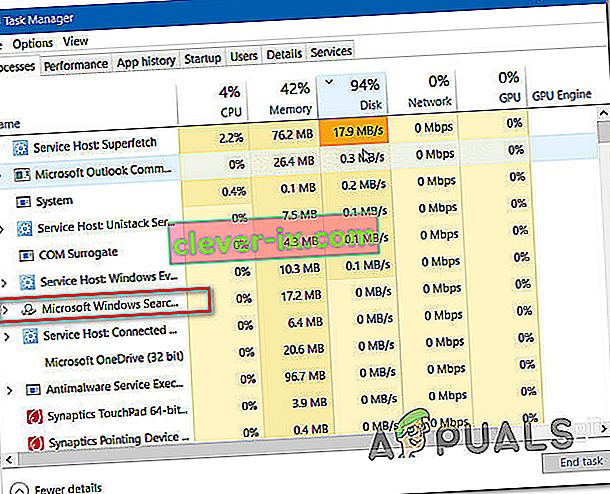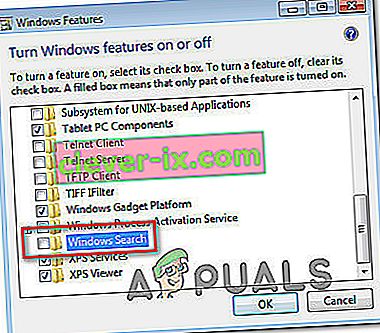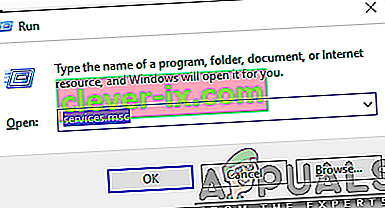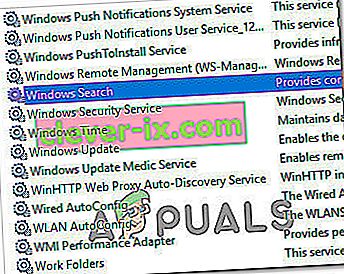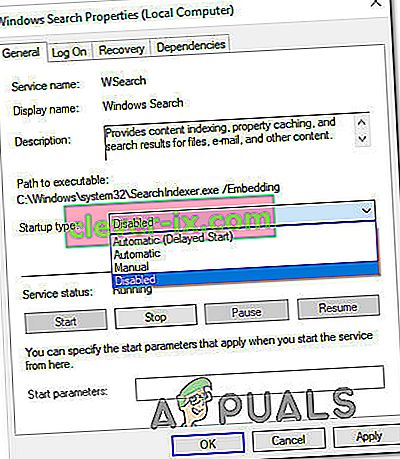Certains utilisateurs nous ont contactés avec des questions après avoir remarqué une tâche planifiée dans Windows qui occupe apparemment beaucoup de ressources système. La question la plus fréquemment posée est de savoir si une explication sur ce que fait cette tâche et dans quelle mesure est-elle importante pour le bon fonctionnement d'un système d'exploitation Windows.

Qu'est-ce qu'ActivateWindowsSearch?
ActivateWindowsSearch est une tâche planifiée faisant partie de la fonction Windows Search qui est présente sur Windows 7, Windows 8.1 et Windows 10. La tâche ActivateWindowsSearch est une partie essentielle de la fonctionnalité de recherche et ne doit être tempérée que dans les situations où les utilisateurs recherchent activement un moyen de désactiver la recherche Windows.
La tâche ActivateWindowsSearch est utilisée pour rechercher des fichiers et des programmes indexés pour des résultats rapides.
La désactivation de cette tâche peut déclencher des erreurs avec les programmes configurés pour démarrer au démarrage tels qu'Internet Explorer, l'écriture manuscrite Tablet PC, Windows Media Center et plusieurs autres.
Dois-je désactiver ActivateWindowsSearch (Windows Search)?
De loin, la raison la plus courante pour laquelle les utilisateurs recherchent des moyens de désactiver la tâche ActivateWindowsSearch avec la fonctionnalité Windows Search est d'améliorer les performances du système. Sur les configurations d'ordinateur bas de gamme, la désactivation de l'indexation sur vos disques durs est l'un des moyens les plus simples d'améliorer les performances de votre PC.
Cependant, il existe des situations où la désactivation de la fonction de recherche ne vous donnera pas une amélioration des performances. Par exemple, si vous avez un processeur rapide (i5, i7 ou équivalent AMD) + un disque dur ou un SSD normal, la désactivation de la recherche Windows ne vous apportera aucune amélioration des performances. Cela se produit parce que votre processeur est parfaitement capable de maintenir l'indexation même lorsque d'autres tâches exigeantes en ressources sont exécutées - les processeurs multicœurs sont parfaits pour gérer la charge de travail.
Mais si vous avez une configuration bas de gamme avec un processeur lent + tout type de disque dur traditionnel, la désactivation de Windows Search devrait être quelque chose à considérer si vous cherchez des moyens d'améliorer les performances de votre système. Il existe des rapports d'utilisateurs affirmant que l'indexeur de recherche Windows (une fonctionnalité qui repose sur la tâche ActivateWindowsSearch) finit par utiliser plus de 80% de la RAM.Dans ce cas, la désactivation de Windows Search est en fait recommandée.
Une autre raison possible pour laquelle vous voudrez peut-être désactiver cette tâche est si vous utilisez un programme tiers équivalent qui fait pratiquement la même chose (des outils comme Everything).
Que se passe-t-il si je désactive ActivateWindowsSearch?
Bien que la désactivation d'ActivateWindowsSearch avec l'ensemble du service Windows Search puisse améliorer les performances du système, elle affectera également une série d'autres fonctionnalités qui pourraient ou non être importantes pour vous:
- Sous Windows 7 ou moins, appuyer sur le raccourci de recherche ( touche Windows + F ) n'ouvrira plus une fonction de recherche. Au lieu de cela, il déclenchera un message d'erreur similaire à "Il n'y a pas de programme associé pour effectuer l'action demandée"
- Les types de fichiers basés sur la recherche tels que search-ms, searchconnector-ms et osdx ne seront plus reconnus par votre version de Windows.
- Les en-têtes de colonne ne pourront trier que les éléments et ne seront plus empilés ou groupés. Cela signifie que vous ne pourrez plus organiser vos vues Bibliothèque / Explorateur de fichiers par métadonnées.
- La fonctionnalité de recherche améliorée sera absente de Windows Media Center.
- La reconnaissance de l' écriture manuscrite du Tablet PC ne fonctionnera pas lorsque la recherche Windows est désactivée.
- Internet Explorer n'aura pas de fonctionnalités améliorées.
Comment désactiver ActivateWindowsSearch (Windows Search)?
Si vous décidez de continuer et de désactiver la tâche ActivateWindowsSearch avec la recherche Windows, la procédure exacte dépend de la version de Windows que vous utilisez actuellement. Sur les versions antérieures à Windows 10, la procédure pour le faire était beaucoup plus facile à faire puisque Windows Search était une fonctionnalité amovible intégrée à l'interface utilisateur du shell.
Sous Windows 10, vous ne pouvez obtenir le même résultat qu'en désactivant diverses stratégies de groupe ou en désactivant le service de recherche principal de Windows.
Dans cet esprit, suivez la méthode applicable au système d'exploitation Windows que vous utilisez actuellement.
Méthode 1: Comment désactiver la recherche Windows sur Windows 8.1 et Windows 7
Si vous n'êtes pas sous Windows 10, vous pourrez désactiver la fonction de recherche beaucoup plus efficacement en utilisant l'écran des fonctionnalités de Windows. Cette méthode empêchera non seulement Windows Search et toutes les tâches associées d'épuiser les ressources système, mais supprimera également toute preuve de cette fonctionnalité (champs de recherche, options de paramètres qui lui sont associées, etc.)
Voici un guide rapide sur la désactivation de la recherche Windows sur Windows 7 et Windows 8 / 8.1:
- Tout d'abord, vous devez vous assurer que le service Windows Search n'utilise pas actuellement. Pour ce faire, appuyez sur Ctrl + Maj + Échap pour ouvrir le Gestionnaire des tâches.
- Dans le Gestionnaire des tâches, accédez à l' onglet Processus et recherchez le processus de recherche Microsoft Windows. Une fois que vous le voyez, cliquez dessus avec le bouton droit de la souris et choisissez Fin de tâche dans le menu contextuel.
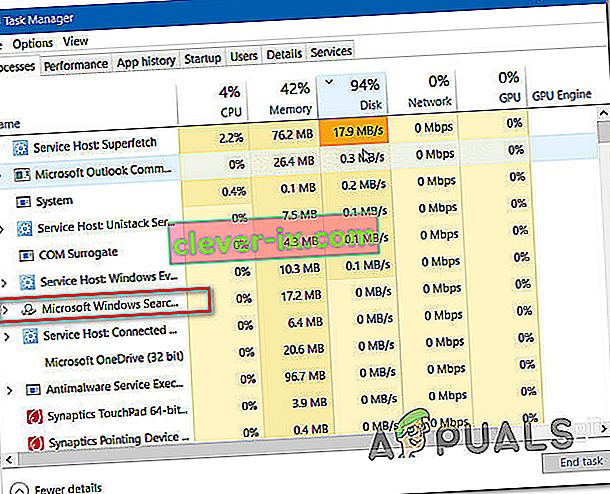
- Une fois le service temporairement arrêté, appuyez sur la touche Windows + R pour ouvrir une boîte de dialogue Exécuter . Ensuite, tapez «appwiz.cpl» et appuyez sur Entrée pour ouvrir la fenêtre Programmes et fonctionnalités .

- Dans la fenêtre Programmes et fonctionnalités , cliquez sur Activer ou désactiver les fonctionnalités Windows dans le menu vertical de gauche.

- Dans la fenêtre Windows Search , faites défiler la liste des fonctionnalités et localisez Windows Search. Une fois que vous le voyez, décochez la case qui lui est associée et cliquez sur OK .
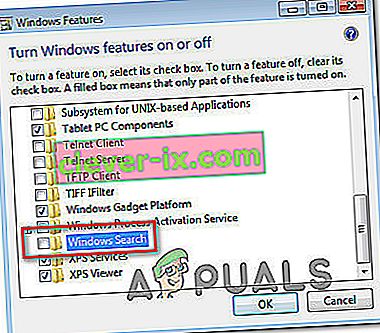
- Lorsque vous y êtes invité par la fenêtre de confirmation, cliquez sur Oui et attendez que les modifications soient appliquées. Ensuite, redémarrez votre ordinateur.
- Une fois la séquence de démarrage suivante terminée, la fonction de recherche Windows est maintenant désactivée.
Remarque: si vous souhaitez réactiver la recherche Windows (avec la tâche ActivateWindowsSearch ), procédez simplement à l'ingénierie inverse des étapes ci-dessus et réactivez la fonction de recherche Windows.
Méthode 2: Comment désactiver la recherche Windows sur Windows 10
Si vous souhaitez désactiver Windows Search sur Windows 10, le mieux est d'utiliser l'utilitaire Services. Mais gardez à l'esprit que contrairement à la procédure sous Windows 7 et Windows 8, cette méthode ne supprimera pas les éléments de la fonction Windows Search.
Cela signifie que même si ActivateWindowsSearch et d'autres tâches associées ne sont plus autorisées à utiliser les ressources système, vous verrez toujours les éléments liés à la recherche.
Voici un guide rapide sur la désactivation du service Windows Search sur Windows 10:
- Appuyez sur la touche Windows + R pour ouvrir une boîte de dialogue Exécuter. Ensuite, tapez "services.msc" et appuyez sur Entrée pour ouvrir la fenêtre Services .
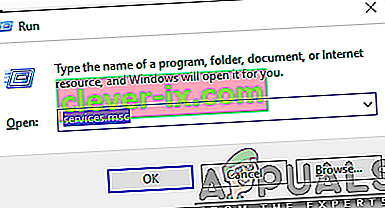
- Une fois que vous êtes dans l'écran des services, sélectionnez Services (Local) dans le menu vertical sur la gauche.
- Accédez au volet de droite, faites défiler la liste des services et recherchez la recherche Windows. Lorsque vous trouvez le service, double-cliquez dessus.
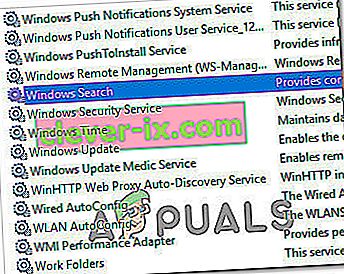
- Dans l' écran Propriétés du service Windows Search, sélectionnez l' onglet Général et modifiez le type de démarrage (à l'aide du menu déroulant) sur Désactivé. Ensuite, cliquez sur Appliquer pour enregistrer la configuration actuelle.
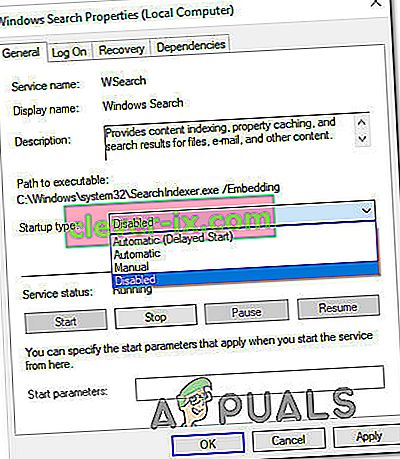
- C'est tout. Windows Search est désormais effectivement désactivé sur Windows 10. Si vous souhaitez réactiver la fonction Windows Search, réglez simplement le type de démarrage sur Automatique (démarrage différé) .