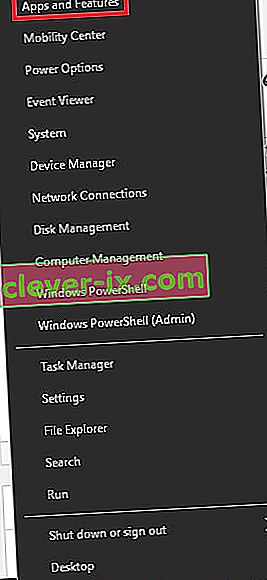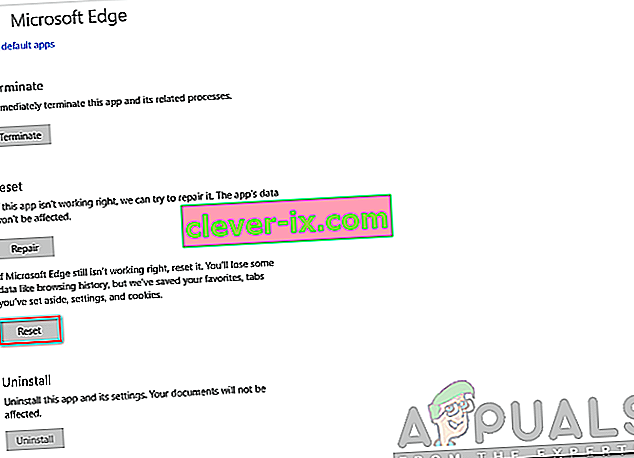Microsoft Edge est un navigateur Web développé par Microsoft. Il a été inclus dans Windows comme navigateur par défaut remplaçant Internet Explorer. Il est plus léger et dispose de plus de fonctionnalités par rapport à Internet Explorer telles que l'intégration avec Cortana et la lecture de notes, etc.
Récemment, après la mise à jour du système d'exploitation Windows 10, de nombreux utilisateurs ont signalé qu'Edge n'avait pas réussi à démarrer et continuait à s'arrêter sans aucune invite. Il peut y avoir plusieurs raisons à ce problème. Démarrez les solutions par le haut et descendez.
Remarque: le crash de Edge après la mise à jour Fall Creators (1709) est abordé à la fin de l'article.
Solution 1: Nettoyez le démarrage de votre PC
Si c'est la première fois que vous rencontrez un problème avec Microsoft Edge, il est recommandé de redémarrer votre ordinateur. Si cela n'apporte aucune amélioration, nous pouvons essayer Clean Booting. Ce démarrage permet à votre PC de s'allumer avec un ensemble minimal de pilotes et de programmes. Seuls les services essentiels sont activés tandis que tous les autres services sont désactivés.
- Appuyez sur Windows + R pour lancer l'application Exécuter. Tapez « msconfig » dans la boîte de dialogue et appuyez sur Entrée.

- Accédez à l'onglet Services présent en haut de l'écran. Vérifiez la ligne qui dit « Masquer tous les services Microsoft ». Une fois que vous cliquez dessus, tous les services liés à Microsoft seront désactivés, laissant derrière eux tous les services tiers.
- Cliquez maintenant sur le bouton « Désactiver tout » présent en bas près du côté gauche de la fenêtre. Tous les services tiers seront désormais désactivés.
- Cliquez sur Appliquer pour enregistrer les modifications et quitter.

- Naviguez maintenant vers l'onglet Démarrage et cliquez sur l'option " Ouvrir le gestionnaire de tâches ". Vous serez redirigé vers le gestionnaire de tâches où toutes les applications / services qui s'exécutent au démarrage de votre ordinateur seront répertoriés.

- Sélectionnez chaque service un par un et cliquez sur « Désactiver » en bas à droite de la fenêtre.

- Maintenant, redémarrez votre ordinateur et vérifiez si Edge démarre avec succès. Si c'est le cas, cela signifie qu'un programme externe était à l'origine du problème. Recherchez dans vos programmes installés et déterminez quelle application est à l'origine de vos problèmes.
Solution 2: désactivation de Trusteer Rapport
Trusteer Rapport est un logiciel de sécurité conçu pour protéger les données confidentielles contre les logiciels malveillants et le phishing. Il a implémenté des méthodes anti-hameçonnage intensives et protège les utilisateurs de presque tous les types d'attaques. Il alerte immédiatement les activités suspectes et s'assure toujours que le site Web est sécurisé avant de saisir vos informations d'identification.
Il semble qu'après la mise à jour de Windows, Trusteer Rapport a commencé à entrer en conflit avec Microsoft Edge. Sa politique «Early Browser Protection» entre en conflit avec Edge et ne lui permet pas de démarrer. Nous pouvons modifier la politique ou désactiver Trusteer Rapport et vérifier si Edge fonctionne comme prévu.
- Appuyez sur Windows + S pour lancer la barre de recherche de votre menu de démarrage et tapez « Trusteer ». Sélectionnez l' option « Trusteer Endpoint Protection Console » qui revient en conséquence et ouvrez-la.
- Une fois la console lancée, cliquez sur la flèche verte présente en bas à droite de l'écran. Vous serez dirigé vers la page suivante.

- Cliquez maintenant sur « Modifier la politique » présente sous l'onglet Politique de sécurité présente en haut à gauche de l'écran.

- Maintenant, vous recevrez un captcha pour vous assurer que vous êtes un humain. Entrez les lettres comme indiqué et appuyez sur Ok pour continuer.
- Une nouvelle fenêtre apparaîtra contenant toutes les politiques de sécurité de l'application. Parcourez-les jusqu'à ce que vous trouviez l'entrée « Early Browser Protection ». Cliquez sur le menu déroulant et sélectionnez « Jamais » dans la liste des options disponibles.

- Appuyez sur Enregistrer pour appliquer toutes vos modifications et quitter. Redémarrez votre ordinateur et vérifiez si Edge fonctionne comme prévu.
Remarque: vous pouvez essayer de désinstaller Trusteer Rapport si la modification de la stratégie ne fonctionne pas. Il est fortement conseillé de vérifier votre Edge après avoir désinstallé Trusteer avant de procéder aux solutions suivantes.
Solution 3: exécution du vérificateur de fichiers système
Le vérificateur de fichiers système (SFC) est un utilitaire présent dans Microsoft Windows qui permet aux utilisateurs de rechercher sur leurs ordinateurs des fichiers corrompus dans leur système d'exploitation. Cet outil est présent dans Microsoft Windows depuis Windows 98. C'est un outil très utile pour diagnostiquer le problème et vérifier si un problème est dû à des fichiers corrompus dans Windows.
Nous pouvons essayer d'exécuter SFC et voir si votre problème est résolu. Vous obtiendrez l'une des trois réponses lors de l'exécution de SFC.
- Windows n'a trouvé aucune violation d'intégrité
- La protection des ressources Windows a trouvé des fichiers corrompus et les a réparés
- La protection des ressources Windows a trouvé des fichiers corrompus mais n'a pas pu en réparer certains (ou tous)
- Appuyez sur Windows + R pour lancer l'application Exécuter. Tapez " taskmgr " dans la boîte de dialogue et appuyez sur Entrée pour lancer le gestionnaire de tâches de votre ordinateur.
- Cliquez maintenant sur l'option Fichier présente en haut à gauche de la fenêtre et sélectionnez « Exécuter une nouvelle tâche » dans la liste des options disponibles.

- Tapez maintenant « powershell » dans la boîte de dialogue et cochez l'option sous quels états « Créer cette tâche avec des privilèges administratifs ».

- Une fois dans Windows PowerShell, tapez « sfc / scannow » et appuyez sur Entrée . Ce processus peut prendre un certain temps car tous vos fichiers Windows sont analysés par l'ordinateur et vérifiés pour les phases corrompues.

- Si vous rencontrez une erreur où Windows déclare qu'il a trouvé une erreur mais n'a pas pu les corriger, vous devez taper « DISM / Online / Cleanup-Image / RestoreHealth » dans PowerShell. Cela téléchargera les fichiers corrompus à partir des serveurs de mise à jour Windows et remplacera les fichiers corrompus. Notez que ce processus peut également prendre du temps en fonction de votre connexion Internet. N'annulez à aucun moment et laissez-le fonctionner.
Si une erreur a été détectée et corrigée à l'aide des méthodes ci-dessus, redémarrez votre ordinateur et vérifiez si la barre des tâches a commencé à fonctionner normalement.
Solution 4: réinstaller Edge
Si la réparation de Microsoft Edge ne fonctionne pas, nous pouvons essayer de le réinstaller. Étant donné qu'Edge est installé par défaut sur Windows 10, il ne peut pas être désinstallé à l'aide de la méthode conventionnelle que nous utilisons pour d'autres applications. Nous devons accéder à l'emplacement du fichier d'Edge, prendre possession et supprimer les dossiers. Ensuite, nous pouvons réinstaller Edge en utilisant Powershell.
- Appuyez sur Windows + R pour lancer l'application Exécuter. Tapez « C: \ Users \% username% \ AppData \ Local \ Packages \ Microsoft.MicrosoftEdge_8wekyb3d8bbwe » dans la boîte de dialogue et appuyez sur Entrée pour accéder à l'emplacement du fichier.
- Une fois dans l'emplacement du fichier, revenez à Packages et prenez possession du dossier auquel nous venons d'accéder. Suivez les étapes pour devenir propriétaire des dossiers à l'aide de ce guide.

- Une fois que vous en avez la propriété, vous pouvez facilement supprimer tous les dossiers . Cela désinstallera Microsoft Edge.

- Maintenant, appuyez sur Windows + S pour lancer le menu de recherche et tapez « Powershell » dans la boîte de dialogue. Cliquez avec le bouton droit sur le premier résultat et sélectionnez Exécuter en tant qu'administrateur .
- Tapez maintenant la commande suivante dans la console et appuyez sur Entrée. Le processus peut prendre un certain temps car cette commande tente d'installer toutes les applications par défaut qui sont présentes lorsque vous installez une nouvelle version de Windows 10. Soyez patient et laissez le processus se terminer.
Get-AppXPackage -AllUsers -Name Microsoft.MicrosoftEdge | Foreach {Add-AppxPackage -DisableDevelopmentMode -Register "$ ($ _. InstallLocation) \ AppXManifest.xml" -Verbose}
- Now restart your computer and check if Microsoft Edge works.
Solution 4: Changing the Group Policy (Post 1709 Update)
The solutions listed below are written for post-1709 (Creators Fall Update) which caused a lot of problems for edge users.
Another aspect that seems to conflict with the Edge browser was the GPO settings regarding “Allow extensions”. It seems that after the update, this setting is not configured properly and causes Edge to crash randomly. We can try editing the policy and check if this fixes anything.
- Press Windows + R to launch the Run application. Type “gpedit.msc” in the dialogue box and press Enter.
- Once in the Group Policy Editor, navigate to the following path:
Computer Configuration > Administrative Templates > Windows Components > Microsoft Edge
- Look for the policy named “Allow Extensions” present at the right side of the window. Double-click it to change its settings.

- Change the policy setting to “Not Configured”. Press Ok to save changes and restart your computer. Check if Edge started working as expected.

Solution 5: Editing the Registry (Post 1709 Update)
Another workaround for the same problem (Allow extensions) is to edit the registry. This solution is recommended for users who don’t have GPE installed on their machines. This will perform the same functionality as the previous solution. However, you can still give it a shot of the previous one didn’t work.
- Press Windows + R to launch the Run application. Type “regedit” in the dialogue box and press Enter.
- Once in the registry editor, navigate to the following file path:
HKEY_LOCAL_MACHINE\SOFTWARE\Policies\Microsoft\MicrosoftEdge\Extensions
- At the right side of the screen, you will see an entry “Extensions Enabled” with the DWORD value most probably “00000000”. Double-click it and change its value to “1”.
You can even delete the registry value after backing it up by right-clicking the “MicrosoftEdge” folder (at the navigation panel at the left side of the window) and selecting “Export”. This way you can always revert changes if things don’t go as expected.

- Restart your computer after applying the changes and check if this solves the problem at hand.
Solution 6: Adding a Registry Key using Command Prompt (Elevated) (Post 1709 Update)
If all the above solutions don’t work, we can try adding a key using an elevated command prompt into your registry. Do note that this process requires administrator account so don’t try executing it in a limited one. We will add a registry key to users in this method. Make sure to backup or create a restore point before attempting this method. If things don’t work out, you can easily restore the previously saved session of your OS.
- Press Windows + S to launch the Search bar. Type “command prompt” in the dialogue box, right-click on the result and select “Run as administrator”.
- Once at the command prompt, execute the following instruction:
reg add “HKCU\Software\Microsoft\Internet Explorer\Spartan” /v RAC_LaunchFlags /t REG_DWORD /d 1 /f

- Restart your computer and check if the problem got solved.
Solution 7: Resetting Edge Settings
Another thing to try before we move on to more technical and tedious solutions is resetting Edge settings completely. There are numerous instances where because of some minor problems or technicalities, Edge doesn’t open as expected.
The settings are mostly internal and get initialized automatically. These settings may sometimes have some bad configurations which might be conflicting internally. You can easily reset Edge settings using the steps below:
- Right-click on the Start menu and then select Apps and Features.
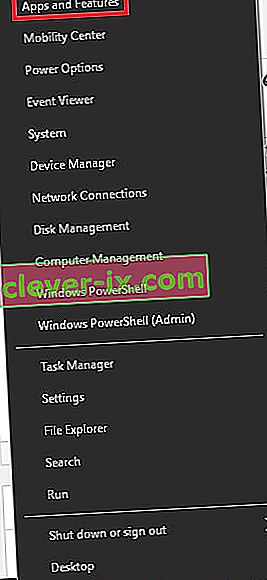
- Now, click on Microsoft Edge and then select Advanced options.
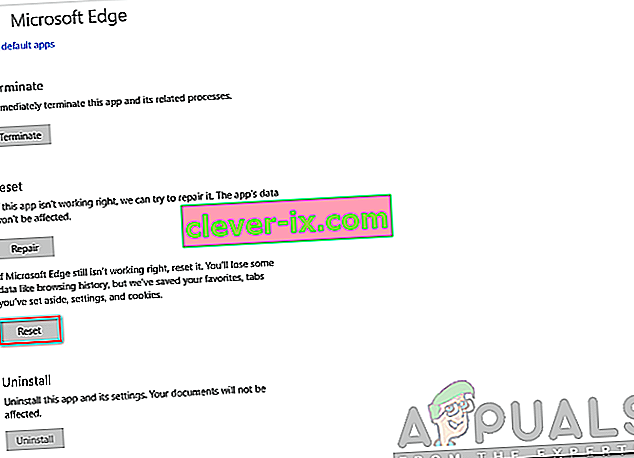
- Click on Reset.
- Restart your computer completely and then check if the issue is resolved for good.
Solution 8: Power-cycling your Computer
Another thing to try is power cycling your computer completely. Power cycling is an act in which you completely restart your computer by removing the power cord as well. This will remove all the temporary settings that your operating system has stored and will reinitialize them. If Edge is not opening because of this, it will be fixed.

Save all your work and shut down your computer. Now, take out the power cord from your PC or the battery from your laptop. Press and hold the power button for about 15 seconds before starting your computer again and checking if the issue is resolved and you can use Edge properly.
Solution 9: Creating a new User Account
Another thing which we can try is creating a new user account in your computer. Every Microsoft service is connected to the account you are accessing it with. Its configurations and preferences are bound to the local account. Here, if you have issues with your user account, it can cause Edge not to start as expected.
After creating a new user account, restart your computer and log into it and check if Edge works properly.
Solution 10: Reinstall Windows
If none of the above methods work, we can consider reinstalling Windows completely. Edge is pre-installed in Windows and when you reinstall it, everything gets refreshed and gets reinitialized as well. This will erase all your System drive files so make sure you backup all your preferences and other data before proceeding.
After repair installing Windows, log into your new account and enjoy Edge. You can restore your data back after you verify that Edge is working as expected.