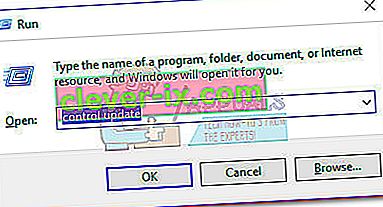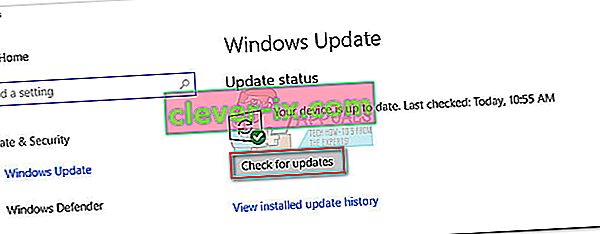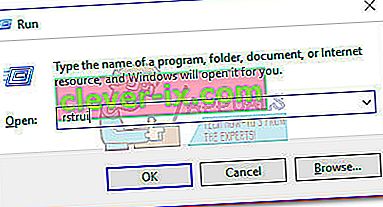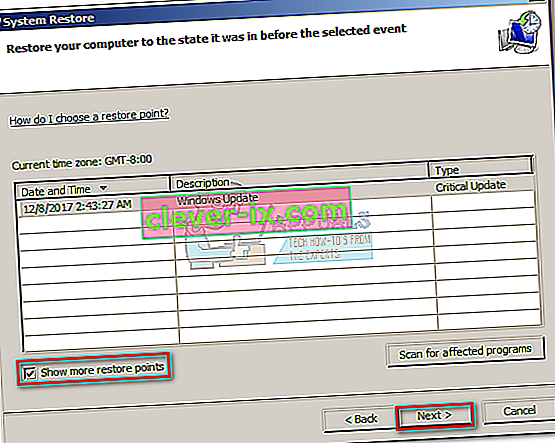NTKRNLMP signifie NT Kernel, version multiprocesseur et c'est un composant Windows légitime. Ce fichier système est chargé de gérer la grande majorité des fichiers internes de bas niveau, il peut donc être considéré comme l'un des fichiers Windows les plus importants.
Les plantages BSOD (Blue Screen of Death) sont fréquemment attribués à ntkrnlmp.exe lorsque les utilisateurs de Windows vérifient le fichier de vidage de la mémoire lié au crash. Cependant, cela ne signifie pas que le fichier ntkrnlmp.exe est à l'origine du problème - c'est simplement un indicateur que ntkrnlmp.exe traitait de mauvaises données au moment de l'accident.

Bien que le déclencheur BSOD soit assez difficile à identifier, il existe une liste restreinte de coupables connus pour déclencher cette erreur:
- Des pilotes graphiques incompatibles ou obsolètes sont à l'origine du BSOD.
- Le problème est causé par l'une des dernières mises à jour de Windows.
- Le crash est causé par deux bâtons de RAM non identiques. Corsair et quelques autres produits sont notoirement connus pour leurs horaires variables, encourageant ainsi un crash BSOD.
- Un crash BSOD lié à ntkrnlmp.exe s'il est souvent lié à un adaptateur d'alimentation défectueux qui provoque un problème de tension lorsque le PC passe d'un état de stress à inactif.
- Les états C et EIST sont activés dans le BIOS et provoquent le problème lorsque le PC est inactif.
- Le problème est dû à un pilote de contrôleur RAID corrompu.
Si vous rencontrez actuellement ce problème, vous pouvez essayer quelques correctifs, mais vous devez vous préparer à des étapes de dépannage approfondies. Vous trouverez ci-dessous une collection de solutions qui ont permis aux utilisateurs Windows de cesser de recevoir des plantages BSOD liés à ntkrnlmp.exe. Veuillez suivre chaque méthode dans l'ordre jusqu'à ce que vous trouviez un correctif qui fonctionne pour votre scénario.
Méthode 1: réinstallez le pilote de votre carte graphique
Certains utilisateurs ont réussi à résoudre le problème après avoir mis à jour les pilotes de leur carte vidéo. Les nouvelles versions de Windows installent automatiquement les pilotes nécessaires pour votre carte graphique via WU (Windows Update). Cependant, ce n'est pas toujours avantageux, car il y a de fortes chances que WU n'installe pas la dernière version disponible. Avec les nouveaux modèles de GPU, cela peut créer les motifs d'un crash à l'échelle du système. Il est également possible que le crash BSOD soit le symptôme d'un pilote graphique défectueux.
Vous pouvez dépanner et voir si cela déclenche le BSOD en réinstallant vos pilotes graphiques. Voici un guide rapide sur la façon de procéder:
- Appuyez sur la touche Windows + R , tapez « devmgmt.msc » et appuyez sur Entrée pour ouvrir le Gestionnaire de périphériques .
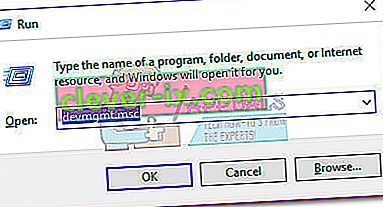
- Faites défiler jusqu'à Cartes graphiques et développez le menu déroulant. Cliquez avec le bouton droit sur le pilote graphique et sélectionnez Désinstaller le périphérique .
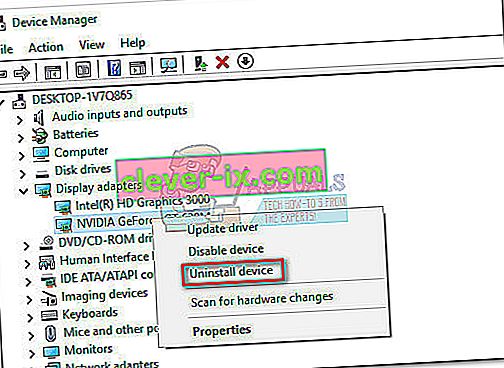 Remarque: vous pouvez voir deux entrées différentes sous Cartes graphiques. Cela se produit généralement avec les ordinateurs portables et les ordinateurs portables dotés à la fois d'une carte graphique intégrée et d'une carte graphique dédiée. Dans ce cas, désinstallez les deux pilotes de carte graphique.
Remarque: vous pouvez voir deux entrées différentes sous Cartes graphiques. Cela se produit généralement avec les ordinateurs portables et les ordinateurs portables dotés à la fois d'une carte graphique intégrée et d'une carte graphique dédiée. Dans ce cas, désinstallez les deux pilotes de carte graphique. - Téléchargez la dernière version du pilote graphique dédié sur le site Web de votre fabricant. Pour ce faire, visitez ce lien (ici) pour Nvidia ou ceci (ici) pour ATI. Téléchargez et installez la dernière version du pilote en fonction de votre modèle de GPU et de la version de Windows.
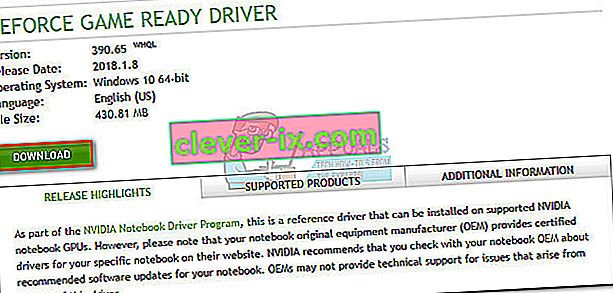 Remarque: ne vous inquiétez pas du téléchargement manuel du pilote graphique intégré si vous l'avez précédemment désinstallé. Windows le réinstallera automatiquement au prochain redémarrage s'il est absent.
Remarque: ne vous inquiétez pas du téléchargement manuel du pilote graphique intégré si vous l'avez précédemment désinstallé. Windows le réinstallera automatiquement au prochain redémarrage s'il est absent. - Redémarrez votre système et voyez si le crash BSOD se répète. Si tel est le cas, passez à la méthode 2 .
Méthode 2: désactiver l'overclocking du processeur ou du GPU
Le crash BSOD lié à l' exécutable Ntkrnlmp est un phénomène assez courant sur les PC overclockés. Certains utilisateurs rencontrant ce problème ont réussi à résoudre le problème en supprimant ou en réduisant leurs fréquences cadencées.
Remarque: l' overclocking est l'action d'augmenter la fréquence d'horloge d'un composant afin de le faire fonctionner à une vitesse plus élevée. Ce processus est généralement appliqué sur les processeurs et les GPU, mais d'autres composants peuvent également être overclockés. Si vous n'êtes pas sûr que votre système soit overclocké, ce n'est probablement pas le cas.
Si vous overclockez actuellement quelque chose, réinitialisez les fréquences par défaut et voyez comment votre système réagit au changement. Si les plantages s'arrêtent, diminuez progressivement la fréquence d'horloge personnalisée jusqu'à ce que vous atteigniez un état stable et que le BSOD s'arrête.
Gardez à l'esprit que cette méthode ne concerne que ceux qui ont overclocké manuellement les composants (à partir du BIOS ou d'un utilitaire dédié). Si votre PC utilise une technologie fournie par le fabricant qui augmente automatiquement les fréquences du processeur à la demande (Intel's Turbo Boost ou équivalent), ne la désactivez pas car cela ne fera aucune différence.
Méthode 3: désactiver les états C et EIST du BIOS
Quelle que soit l'architecture de votre PC, votre système d'exploitation utilise probablement l' état C et EIST (Enhanced Intel SpeedStep Technology) pour économiser de l'énergie lorsque le processeur est en mode veille. Pour ce faire, il modifie la tension du processeur pendant les périodes d'inactivité ou dans d'autres circonstances de faible charge. Selon votre modèle de processeur, cela peut entraîner une tension insuffisante (sous-tension) qui déclenchera un BSOD aléatoire. Ce scénario est probable si vous rencontrez des plantages plusieurs heures après l'ouverture de votre PC ou lorsqu'il ne fait rien.
Vous pouvez tester cette théorie en désactivant les deux technologies de votre BIOS . Cependant, selon votre carte mère, les étapes exactes seront différentes. Sur la plupart des versions du BIOS, les deux paramètres se trouvent dans le menu Avancé> Configuration du processeur> Gestion de l'alimentation du processeur . Ensuite, définissez-les tous deux sur désactivé et enregistrez votre configuration.

Si les plantages BSOD se produisent toujours avec l' état C et EIST désactivés, revenez au BIOS, réactivez les deux et passez à la méthode ci-dessous.
Méthode 4: Dépannage des clés RAM non identiques
En fin de compte, un crash BSOD lié à ntkrnlmp.exe est beaucoup plus courant sur les ordinateurs dotés de clés RAM non identiques. Gardez à l'esprit que le fait d'avoir deux clés RAM du même fabricant ne signifie pas nécessairement qu'elles sont identiques (en termes de fréquence).
Remarque: les bâtons Corsair sont notoirement connus pour leurs horaires variables (ayant des vitesses différentes), encourageant ainsi un crash BSOD.
Si vous avez installé deux clés RAM inégalées sur votre système, enlevez-en une et voyez si les plantages se produisent toujours. Si le crash BSOD ne se produit pas avec une seule clé RAM, cela prouve virtuellement qu'il existe une sorte d'incompatibilité causée par la façon dont votre carte mère gère la présence de plusieurs clés RAM non identiques. Si tel est le cas, vous pouvez résoudre ce problème en investissant dans un kit de RAM double canal approprié.
Dans le cas où vous n'avez qu'une seule clé RAM, vous pouvez la vérifier pour tout dysfonctionnement en utilisant un logiciel appelé Memtest . Pour faciliter l'ensemble du processus, suivez les instructions étape par étape fournies dans cet article (votre ordinateur a un problème de mémoire).
Si vous avez déterminé que votre / vos clé (s) RAM fonctionnent correctement, passez à la méthode ci-dessous.
Méthode 5: recherche d'un problème d'alimentation ou d'adaptateur secteur inadéquat
Erreurs BSODsont souvent liés à une capacité d'alimentation insuffisante ou à un adaptateur secteur défectueux . Il s'avère que certains utilisateurs ont réussi à arrêter les plantages BSOD liés à ntkrnlmp.exe en changeant l'adaptateur secteur ou en passant à un bloc d'alimentation plus puissant.
Utilisateurs de PC
Si vous avez récemment mis à niveau l'un de vos composants matériels sur votre PC, il est tout à fait possible que le bloc d'alimentation ait du mal à suivre la nouvelle consommation d'énergie. Gardez à l'esprit que la plupart des blocs d'alimentation ne pourront pas fournir la puissance de sortie indiquée sur l'étiquette.
Si vous pensez que c'est la cause de vos plantages BSOD, essayez de faire fonctionner votre machine avec le minimum de composants pour réduire la consommation d'énergie autant que vous le pouvez. Vous pouvez retirer la carte son dédiée (le cas échéant), couper l'alimentation de votre lecteur DVD et démarrer la machine avec un seul bâton de RAM. De plus, si vous avez une configuration SLI / CrossFire, démarrez votre PC avec un seul GPU connecté.
Dans le cas où les plantages s'arrêtent pendant que vous exécutez votre machine avec le minimum de composants, il y a de fortes chances que votre PSU soit à blâmer. Mais avant d'acheter une nouvelle source d'alimentation, utilisez un calculateur d'alimentation comme celui-ci (ici) pour voir si le bloc d'alimentation actuel est sous les exigences minimales de votre plate-forme. Si tel est le cas, cela vaut probablement la peine d'investir dans un bloc d'alimentation plus puissant.
Utilisateurs d'ordinateurs portables / portables
Si vous rencontrez des plantages BSOD sur un ordinateur portable / notebook, vous devrez vérifier votre adaptateur secteur. Certains utilisateurs d'ordinateurs portables ont corrigé l'erreur en remplaçant l'adaptateur secteur. Vous pouvez tester cette théorie en utilisant uniquement la batterie - chargez complètement la batterie lorsque l'ordinateur portable est éteint et retirez le câble d'alimentation avant de l'allumer.
S'il n'y a pas de panne de BSOD alors que le câble d'alimentation est débranché, vous pouvez probablement supposer que le chargeur CA fait fluctuer la tension et provoque le crash. Cela se produit généralement avec les marques d'adaptateur secteur génériques et est beaucoup plus probable avec un chargeur OEM approprié. Mais avant d'acheter un nouveau chargeur, vous pouvez confirmer que c'est le coupable en utilisant un voltmètre / multimètre pour tester si le courant alternatif produit la tension annoncée de manière cohérente.
Si vous avez déterminé que le bloc d'alimentation / l'adaptateur secteur n'est pas la cause de votre problème, passez à la méthode suivante.
Méthode 6: Dépannage d'un problème WU
Certains utilisateurs ont réussi à identifier Windows Update comme étant le coupable du crash BSOD lié à ntkrnlmp.exe. Cela se produit généralement si l'installation d'un pilote (installé via WU) est interrompue par un arrêt inattendu.
Si vous soupçonnez WU d'être le coupable, commencez par vous assurer que vous avez installé tous les pilotes dont la mise à jour est prévue via WU. Si votre système est confronté à un pilote bâclé par WU, la procédure suivante peut forcer un remplacement et arrêter l'erreur BSOD:
- Appuyez sur la touche Windows + R pour ouvrir une fenêtre Exécuter. Tapez " control update " et appuyez sur Entrée pour ouvrir Windows Update.
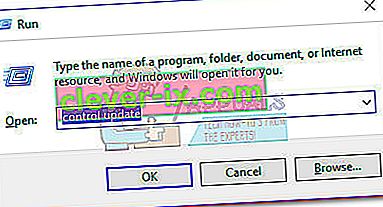
- Dans l' onglet Windows Update , cliquez sur le bouton Rechercher les mises à jour et installez les mises à jour disponibles.
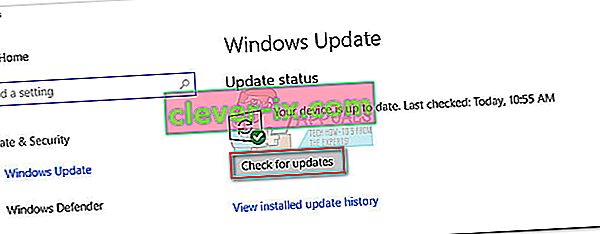
- Une fois toutes les mises à jour disponibles installées, redémarrez votre système et voyez si le problème est résolu. Si ce n'est pas le cas, suivez les instructions ci-dessous.
Utilisation de la restauration du système pour résoudre le crash BSOD
Un crash BSOD lié à ntkrnlmp.exe peut s'avérer être le symptôme d'un composant de mise à jour Windows cassé / corrompu. Si vous ne parvenez pas à mettre à jour via WU (échec des mises à jour ou aucune nouvelle mise à jour disponible pendant une longue période), cela vaut la peine de faire une restauration du système à un point précédent à partir duquel le composant de mise à jour fonctionnait correctement.
Remarque: la restauration du système est un outil de récupération qui vous permet d'annuler certaines modifications apportées à votre système d'exploitation. Considérez-le comme une fonction «d'annulation» pour les parties les plus importantes de Windows.
Voici un guide rapide pour effectuer une restauration du système à un point précédent:
- Appuyez sur la touche Windows + R pour ouvrir une commande Exécuter. Tapez rstrui et appuyez sur Entrée pour ouvrir la restauration du système.
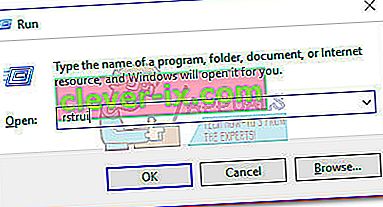
- Cliquez sur Suivant dans la première fenêtre, puis cochez la case à côté de Afficher plus de points de restauration . Sélectionnez un point de restauration avant le début de dysfonctionnement du composant de mise à jour et cliquez sur le bouton Suivant .
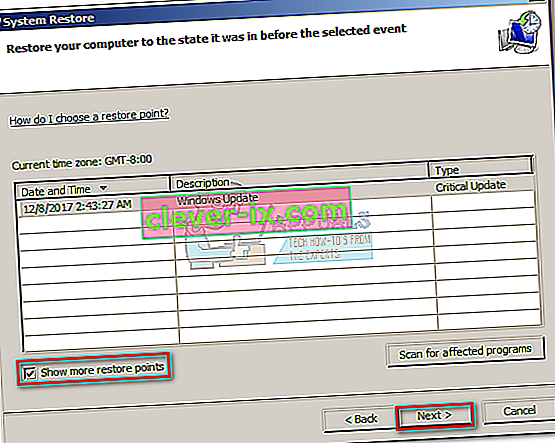
- Appuyez sur Terminer , puis cliquez sur Oui à l'invite suivante pour démarrer le processus de restauration. Une fois la restauration terminée, votre PC redémarrera automatiquement. Une fois que votre système d'exploitation est restauré à une version précédente, voyez si les plantages BSOD se sont arrêtés.
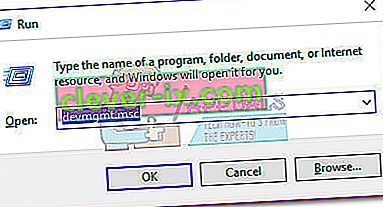
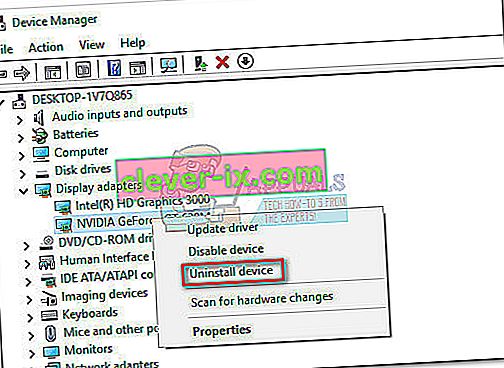 Remarque: vous pouvez voir deux entrées différentes sous Cartes graphiques. Cela se produit généralement avec les ordinateurs portables et les ordinateurs portables dotés à la fois d'une carte graphique intégrée et d'une carte graphique dédiée. Dans ce cas, désinstallez les deux pilotes de carte graphique.
Remarque: vous pouvez voir deux entrées différentes sous Cartes graphiques. Cela se produit généralement avec les ordinateurs portables et les ordinateurs portables dotés à la fois d'une carte graphique intégrée et d'une carte graphique dédiée. Dans ce cas, désinstallez les deux pilotes de carte graphique.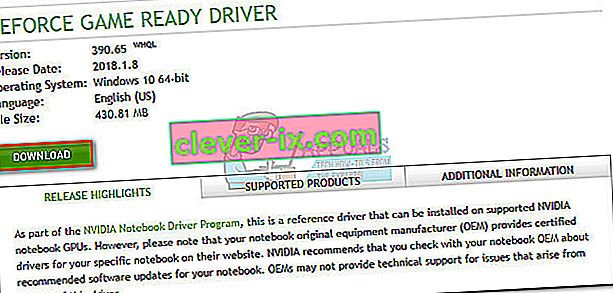 Remarque: ne vous inquiétez pas du téléchargement manuel du pilote graphique intégré si vous l'avez précédemment désinstallé. Windows le réinstallera automatiquement au prochain redémarrage s'il est absent.
Remarque: ne vous inquiétez pas du téléchargement manuel du pilote graphique intégré si vous l'avez précédemment désinstallé. Windows le réinstallera automatiquement au prochain redémarrage s'il est absent.