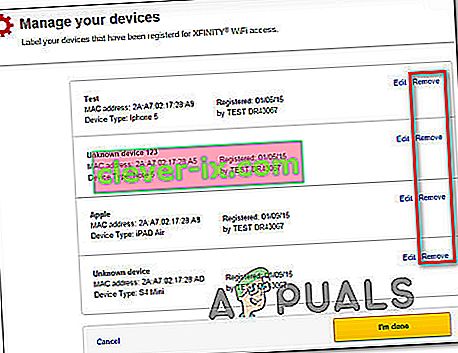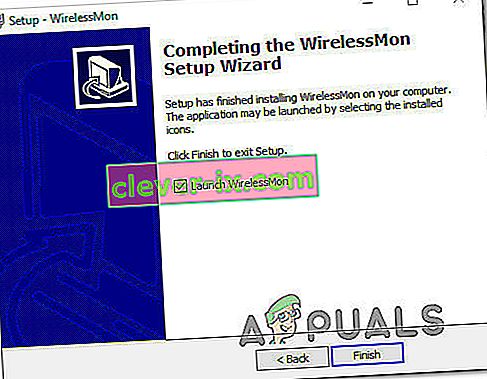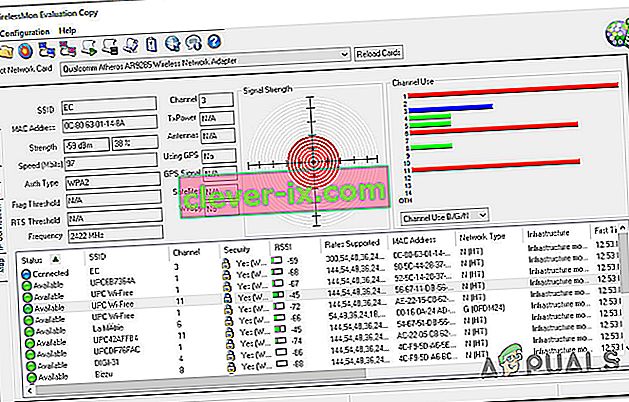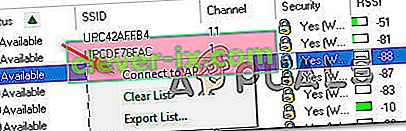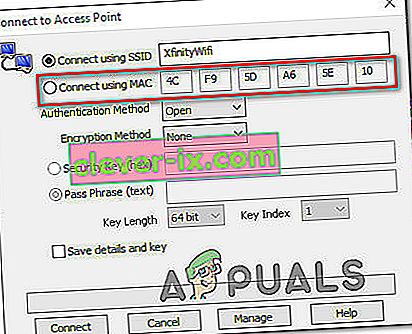Certains utilisateurs signalent que leur HotSpot WiFi Xfinity ne fonctionne plus. Dans la grande majorité des cas signalés, les utilisateurs concernés disent que le hotspot fonctionnait avant de se rompre brusquement. Dans la plupart des cas, les utilisateurs signalent qu'ils peuvent y connecter leurs appareils, mais il n'y a aucun accès Internet. Mais il y a aussi des cas où l'utilisateur ne peut pas du tout se connecter au réseau hotspot (principalement rencontré avec les appareils IOS). Le problème n'est pas exclusif à Windows 10, car il est également rencontré sur Windows 8 et Windows 7.

Quelle est la cause des problèmes 'Xfinity WiFi HotSpot'?
Nous avons étudié ce problème particulier en examinant divers rapports d'utilisateurs et les stratégies de réparation couramment utilisées pour résoudre ce problème. En fin de compte, plusieurs coupables potentiels pourraient finir par déclencher cette erreur:
- La limite du périphérique Xfinity est dépassée - Ce problème peut également se produire si le nombre de périphériques dépasse le nombre maximal autorisé. Si ce scénario s'applique à votre situation actuelle, vous pouvez résoudre le problème en examinant tous vos appareils et nettoyer la liste en supprimant les appareils qui ne sont pas utilisés.
- La configuration IP n'est pas acceptable - Si vous utilisez une configuration IP dynamique, il y a de fortes chances que le problème soit résolu et vous pourrez vous connecter au point d'accès Xfinity Wifi après avoir renouvelé la configuration IP à l'aide d'une invite CMD.
- Le réseau WiFi Xfinity est masqué - Une autre raison pour laquelle vous pourriez avoir des difficultés à vous connecter à ce réseau est qu'il peut être en fait masqué. Dans ce cas, vous pouvez utiliser un logiciel tiers pour identifier le SSID caché et vous y connecter manuellement à l'aide de l'adresse MAC.
Si vous recherchez actuellement un moyen de résoudre le même problème, cet article vous fournira plusieurs étapes de dépannage qui résoudront probablement le problème. Ci-dessous, vous trouverez une collection de méthodes que d'autres utilisateurs dans un scénario similaire ont utilisées pour résoudre ce problème de « Xfinity WiFi HotSpot» . Chaque correctif potentiel présenté ci-dessous est confirmé comme fonctionnant par au moins un utilisateur concerné.
Si vous souhaitez rester le plus efficace possible, nous vous conseillons de suivre les méthodes dans l'ordre où elles sont présentées puisqu'elles sont classées par efficacité et sévérité. L'un des correctifs ci-dessous devrait résoudre le problème, quel que soit le coupable qui finit par le causer.
Méthode 1: Effacer l'adresse MAC de votre compte
Gardez à l'esprit qu'il existe une limite d'appareils pouvant devenir disponibles pour XfinityWifi. Si le nombre d'appareils dépasse le nombre maximal autorisé, vous pourrez résoudre le problème en examinant tous vos appareils et en nettoyant la liste en supprimant les appareils qui ne sont pas utilisés.
Plusieurs utilisateurs qui ont suivi ces instructions ont signalé que leur point d'accès Wifi Xfinity a recommencé à fonctionner et qu'ils ont pu y connecter de nouveaux appareils.
Voici un guide rapide sur la façon d'effacer l' adresse MAC (Media Access Control) en association avec votre compte:
- Visitez ce lien ( ici ) et connectez-vous avec votre compte - assurez-vous que vous utilisez l'ID utilisateur principal.
- Une fois connecté, accédez à la section répertoriant tous vos appareils et supprimez l'appareil qui refuse de se connecter (vous pouvez le localiser à l'aide de l'adresse MAC ou par son nom).
- Lorsque vous parvenez à localiser le bon appareil, cliquez sur le bouton Supprimer qui lui est associé.
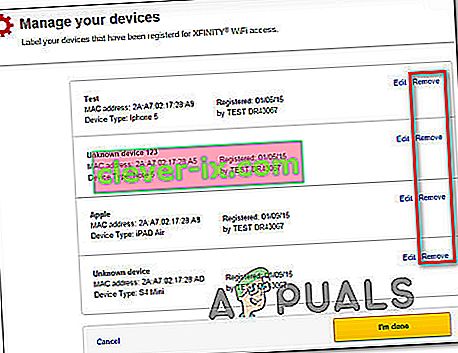
- Si vous êtes invité à confirmer "Voulez-vous vraiment supprimer cet appareil?" , cliquez à nouveau sur Supprimer .
- Essayez à nouveau de vous connecter au hotspot XfinityWifi et voyez si le problème a été résolu.
Si vous rencontrez toujours le même problème, passez à la méthode suivante ci-dessous.
Méthode 2: renouvellement de la configuration IP
Certains utilisateurs concernés qui rencontrent le problème à partir d'un PC ou d'un ordinateur portable ont signalé que le problème ne se produisait plus et qu'ils ont pu se connecter normalement après avoir utilisé une invite de commande élevée pour vider et renouveler la configuration IP. Ceci est généralement signalé comme efficace avec les configurations IP dynamiques.
Voici un guide rapide sur le renouvellement de la configuration IP sur un PC Windows:
- Appuyez sur la touche Windows + R pour ouvrir une boîte de dialogue Exécuter . Ensuite, dans la zone de texte, tapez «cmd» et appuyez sur Ctrl + Maj + Entrée pour ouvrir une invite de commande élevée. Lorsque vous y êtes invité par l' UAC (User Account Control), cliquez sur Oui pour accorder des privilèges administratifs.
- Dans l'invite de commande élevée, tapez la commande suivante et appuyez sur Entrée pour libérer la configuration IP actuelle:
ipconfig / release
- Une fois que la configuration IP actuelle a été libérée, tapez la commande suivante et appuyez sur Entrée pour renouveler la configuration IP de votre machine Windows:
ipconfig / renouveler
- Une fois la commande traitée avec succès, fermez l'invite de commande élevée et voyez si le problème a été résolu en essayant de vous connecter au point d'accès Wifi Xfinity.
Si vous rencontrez toujours la même erreur Xfinity, passez à la méthode suivante ci-dessous.
Méthode 3: connexion via l'adresse MAC
Si la première méthode ne vous a pas permis de résoudre le problème, essayons une autre route. Certains utilisateurs concernés ont résolu ce problème en utilisant un logiciel tiers appelé WIrelessMon - un logiciel de surveillance sans fil pour résoudre le problème.
Ce logiciel vous permettra de visualiser les SSID cachés de XfinityWifi et de vous y connecter même s'ils sont masqués par défaut et n'apparaissent pas dans la liste des connexions Wi-Fi disponibles.
Voici un guide rapide sur la façon de l'utiliser:
- Visitez ce lien ( ici ) et téléchargez une version d'essai de WirelessMon.
- Suivez les instructions d'installation pour installer l'application sur votre ordinateur. Lancez le programme une fois l'application terminée.
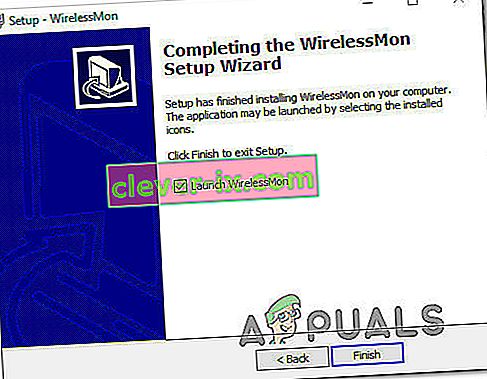
- Cliquez sur Continuer à la première invite pour continuer à utiliser la version gratuite.
- À l'écran suivant, attendez que la liste des réseaux disponibles soit générée (dans la partie inférieure de l'écran).
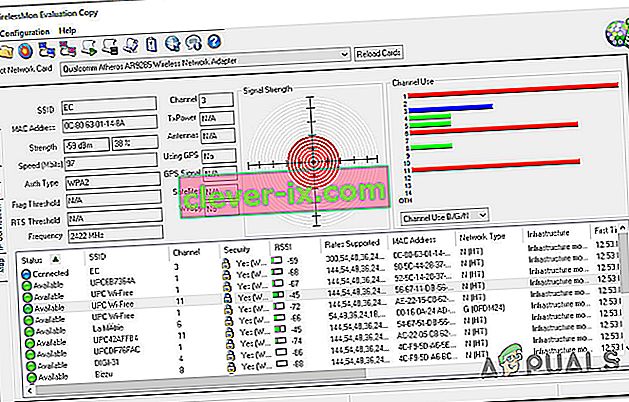
- Maintenant, connectez votre appareil au même réseau Xfinity Wifi qui échouait auparavant. Faites-le de manière conventionnelle, n'utilisez pas encore WirelessMon.
- Une fois que l'appareil est connecté (mais n'a pas accès à Internet), revenez à WirelessMon, cliquez avec le bouton droit sur le réseau Xfinity Wifi qui ne fonctionne pas et choisissez Se connecter à Ap.
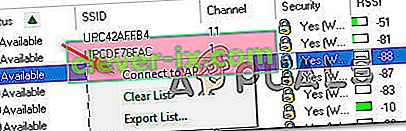
- Sur l' écran Se connecter au point d'accès , modifiez le commutateur de Se connecter à l'aide du SSID à Se connecter à l'aide de Mac et cliquez sur Se connecter.
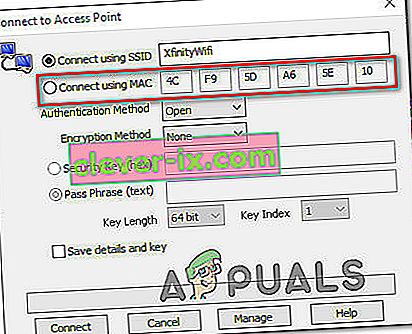
- Revenez à l'appareil qui rencontrait auparavant des problèmes et voyez s'il est maintenant capable de se connecter.