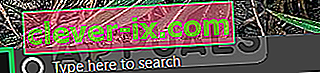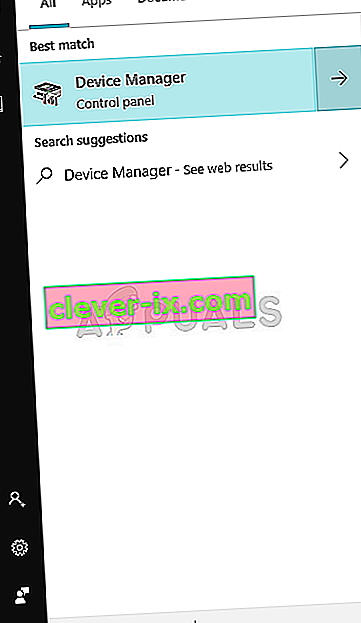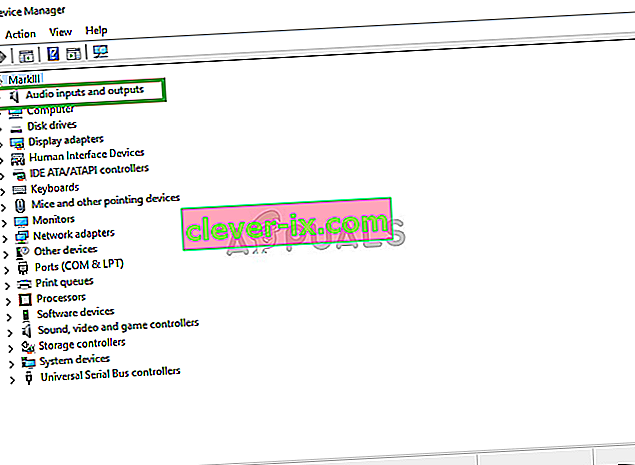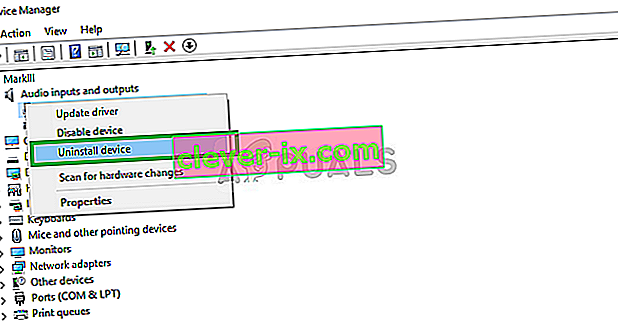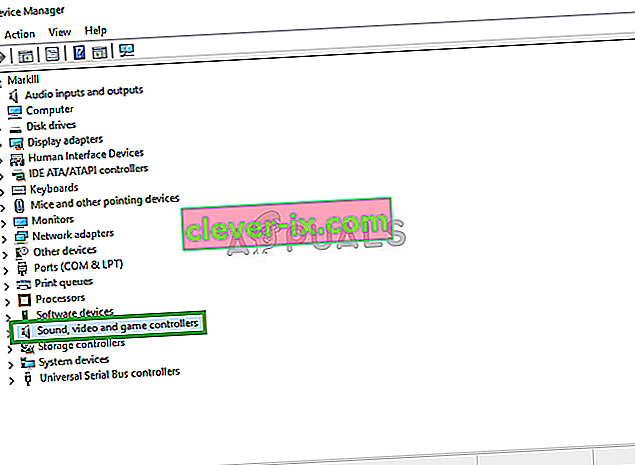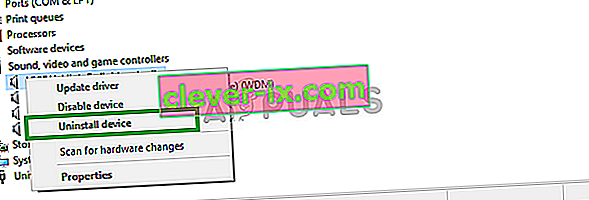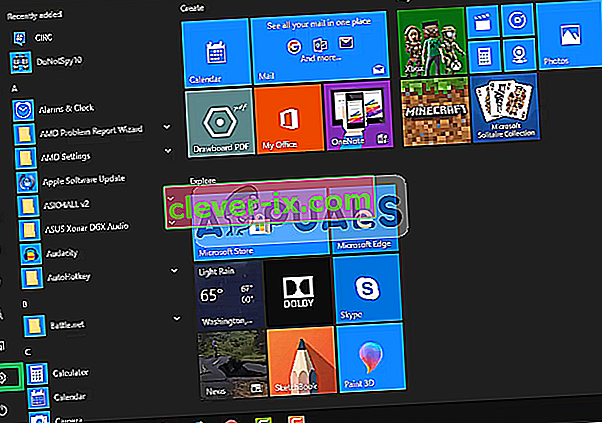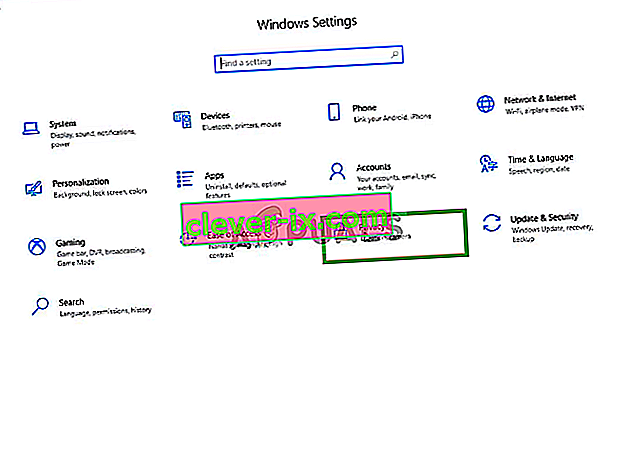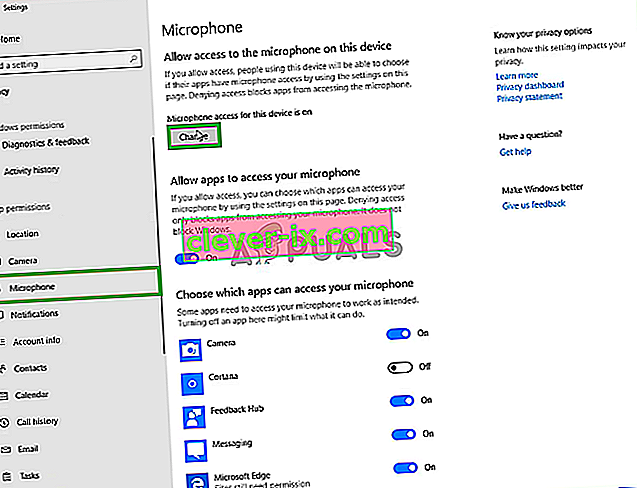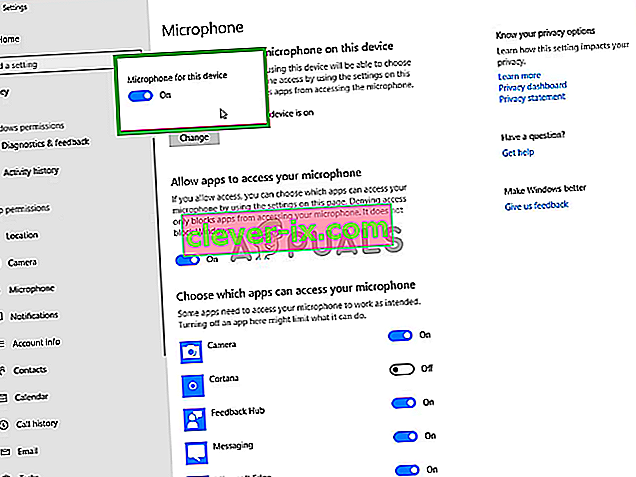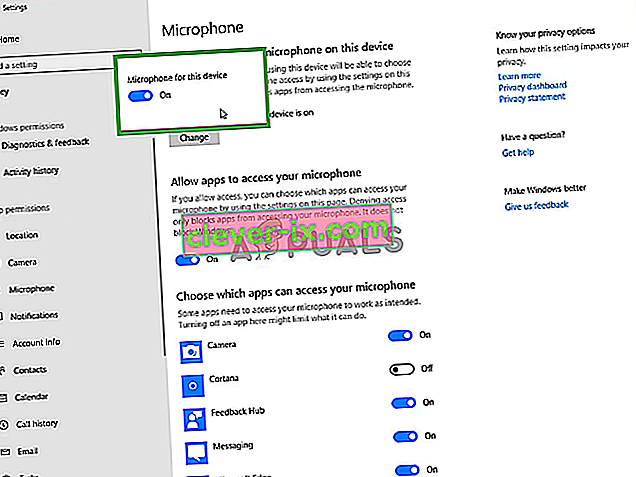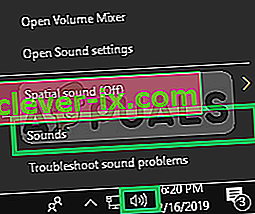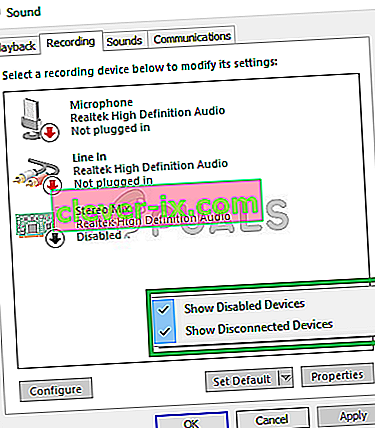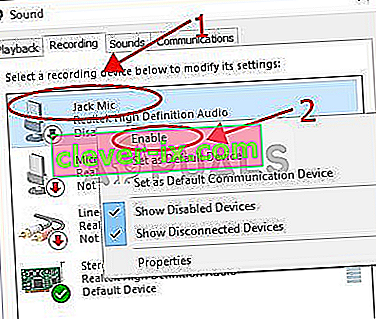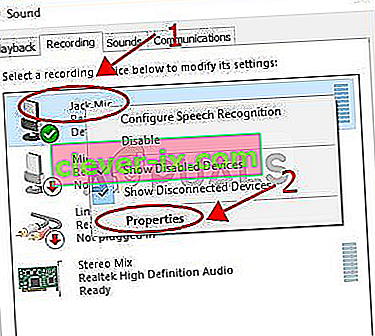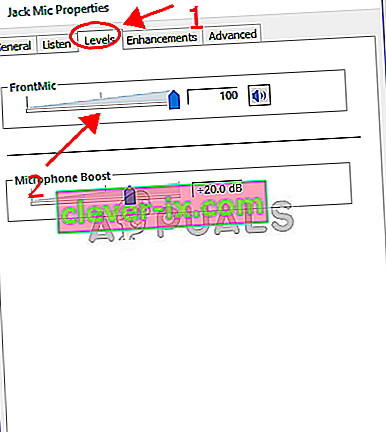L'inventaire de Logitech comprend une grande variété de périphériques personnels (à la fois sans fil et avec fil), avec un accent particulier sur les produits pour la navigation sur PC, les jeux, les communications Internet, la musique numérique et le contrôle du divertissement à domicile. Un de ces produits est le casque Logitech G430, le produit était apprécié par de nombreux utilisateurs en raison de son prix abordable et de ses performances adéquates.

Cependant, tout récemment, nous avons eu de nombreux rapports faisant état d'un problème avec le microphone sous Windows 10. Le microphone cessait tout simplement de fonctionner même s'il était correctement branché et qu'il n'y avait aucun problème avec le matériel. Dans cet article, nous vous informerons des causes de cette erreur et essaierons de les résoudre dans un processus étape par étape.
Qu'est-ce qui empêche le microphone de fonctionner dans le G403?
La cause de l'erreur n'est pas spécifique et peut être déclenchée pour un certain nombre de raisons générales. Cependant, certaines des principales causes sont:
- Mises à jour Windows: Windows 10 après les mises à jour modifie automatiquement vos paramètres de confidentialité après une mise à jour qui interdit à une certaine application d'accéder à votre microphone
- Pilotes corrompus: Parfois, un bogue ou une mise à jour provoque la corruption des pilotes du microphone, ce qui peut être la cause du problème
- Logiciel corrompu: dans certains cas, le logiciel officiel Logitech fourni avec les écouteurs peut être à l'origine du problème. Il peut être corrompu en raison d'un conflit ou d'un bogue et peut provoquer des erreurs de configuration de l'appareil
Maintenant que vous avez une compréhension de base de la nature du problème et de ses causes, nous allons passer aux solutions. Assurez-vous de télécharger et d'installer le logiciel Logitech avant de poursuivre les étapes ci-dessous.
Avant de commencer: assurez-vous de vérifier si le microphone n'est pas désactivé par le bouton physique du casque. Essayez de changer vos ports USB et essayez de connecter le microphone directement à partir du câble 3,5 mm.
Solution 1: réinstallation des pilotes de périphérique
Avant de commencer à configurer les paramètres, vous pouvez essayer de réinstaller les pilotes du G403. Cette étape garantira que vous n'avez aucun problème avec les pilotes ou le branchement de votre appareil, car il existe de nombreux cas où, en raison de pilotes incorrects, Windows ne peut pas détecter ou reconnaître le périphérique.
- Cliquez sur le menu Démarrer
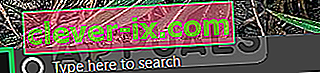
- Rechercher le gestionnaire de périphériques
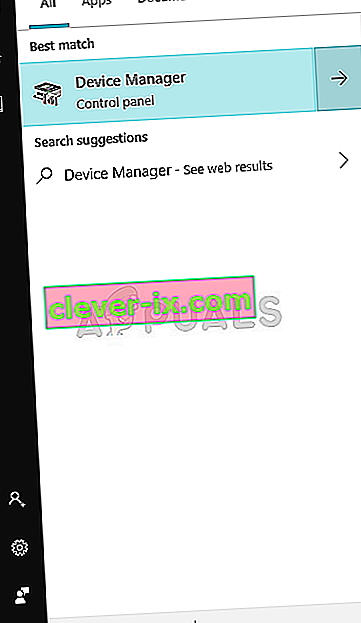
- Maintenant que vous êtes dans le gestionnaire de périphériques, cliquez sur Entrées et sorties audio .
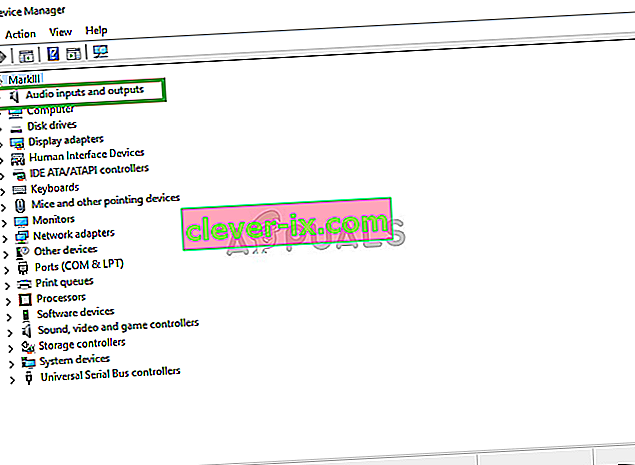
- Puis faites un clic droit sur le microphone et sélectionnez Désinstaller le périphérique
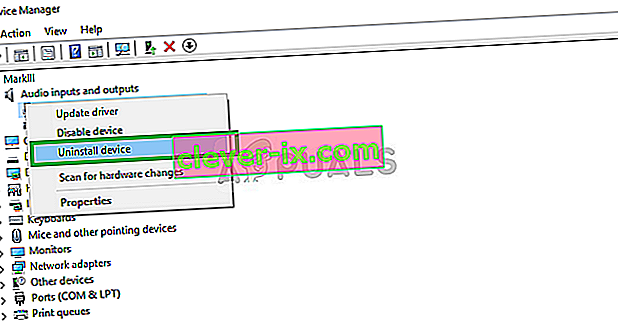
- De même, accédez au contrôleur son, vidéo et jeux .
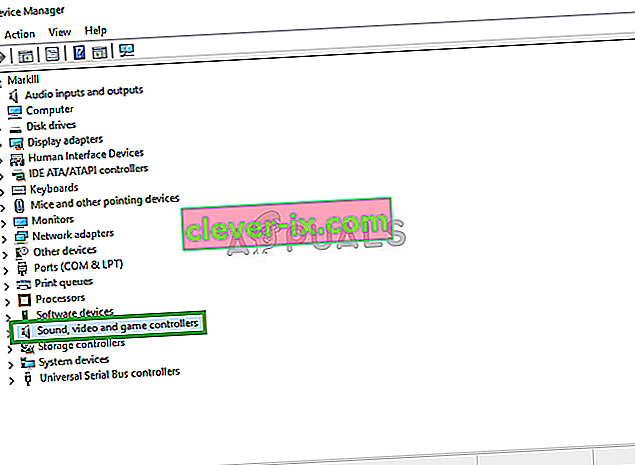
- Désinstallez maintenant également les pilotes de microphone à partir d'ici.
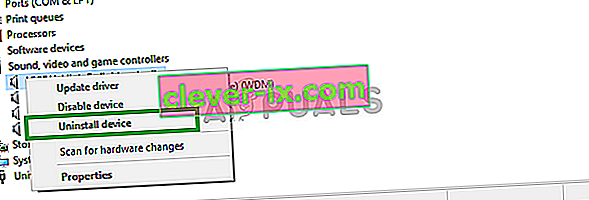
- Maintenant, débranchez et rebranchez simplement le microphone de votre ordinateur et Windows réinstallera ces pilotes. Si vous aviez un problème avec les pilotes, il devrait maintenant être corrigé.
Solution 2: Modification des paramètres de confidentialité Windows
Après une mise à jour sur Windows 10, les paramètres de confidentialité ont été automatiquement modifiés et certaines applications n'étaient pas autorisées à utiliser le microphone, alors que dans certains cas, le microphone était entièrement désactivé. Nous modifierons ces paramètres dans le processus suivant.
- Cliquez sur le menu Démarrer et cliquez sur l'icône Paramètres
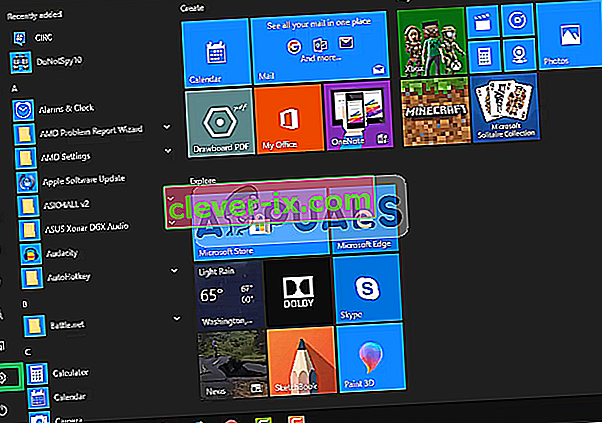
- De là, cliquez sur Paramètres de confidentialité .
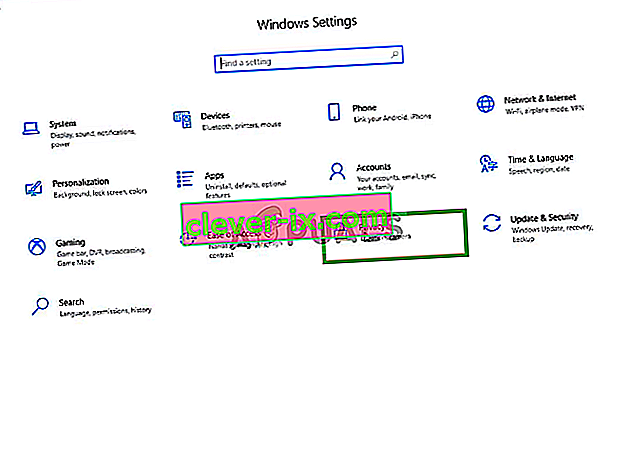
- À partir de là, cliquez sur Microphone , puis sur Modifier .
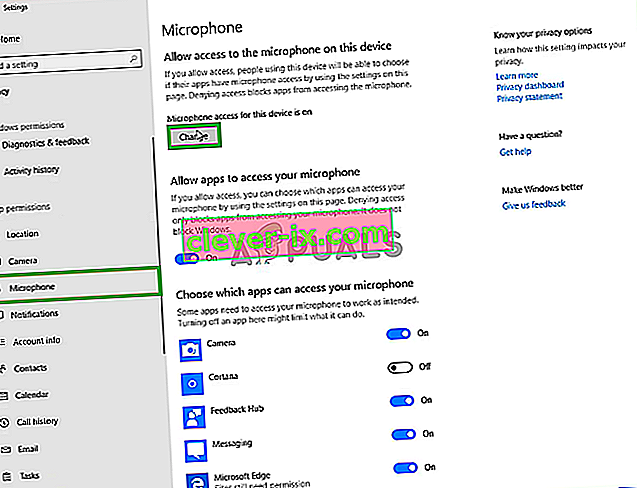
- Ensuite, assurez-vous qu'il est activé
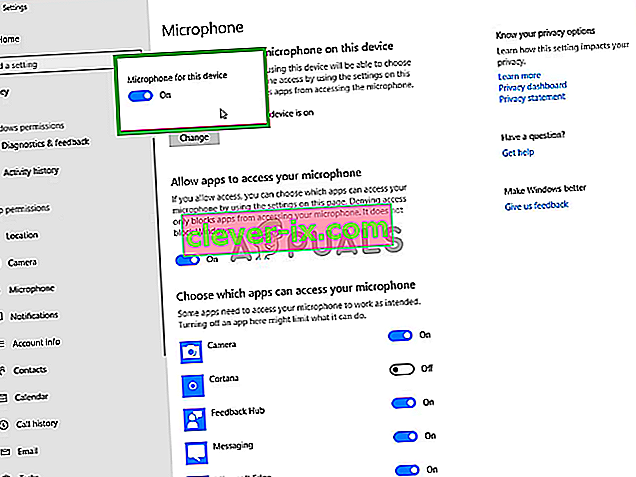
- Assurez-vous également que les applications que vous utilisez ont également les autorisations activées ci-dessous
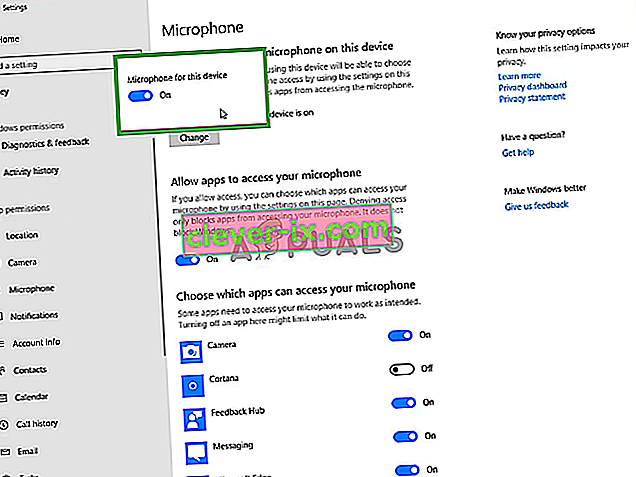
Si le problème était dû aux paramètres de confidentialité, il devrait être résolu maintenant.
Solution 3: activation des pilotes de microphone
Les pilotes du microphone sont parfois désactivés dans les paramètres audio, donc dans cette étape, nous nous assurerons que les pilotes de microphone sont activés.
- Cliquez avec le bouton droit sur l' icône Son puis sur Sons
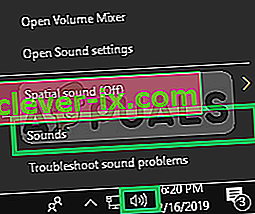
- De là, cliquez sur l' onglet Enregistrements .

- Maintenant , faites un clic droit sur un espace vide et assurez-vous que les deux options sont cochées
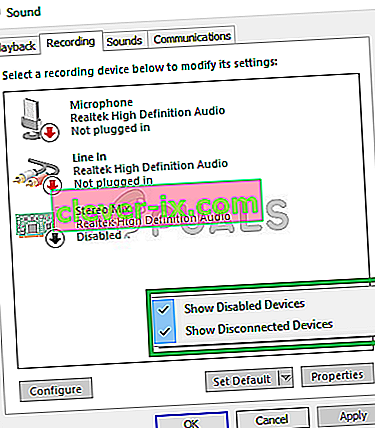
- Maintenant, faites un clic droit sur les pilotes du microphone et cliquez sur Activer.
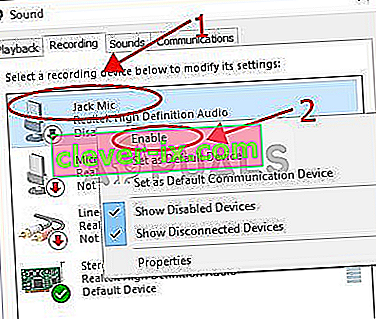
- Maintenant , cliquez à nouveau avec le bouton droit sur les pilotes du microphone et cliquez sur Propriétés
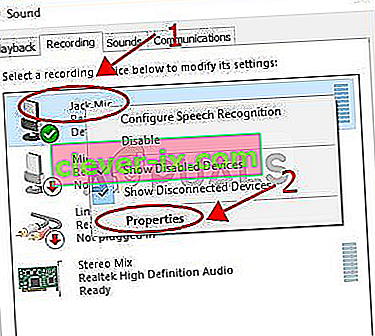
- Maintenant, à partir d'ici, cliquez sur l' onglet Niveaux et assurez-vous que le curseur est au maximum
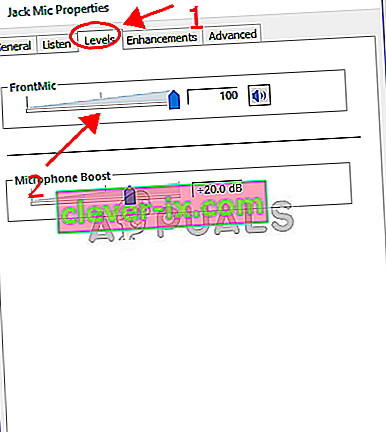
Cela devrait résoudre tous les problèmes avec les pilotes ou la configuration des paramètres du microphone, mais si cela ne résout pas le problème, désinstallez le logiciel Logitech et réinstallez-le après l'avoir téléchargé depuis leur site officiel.