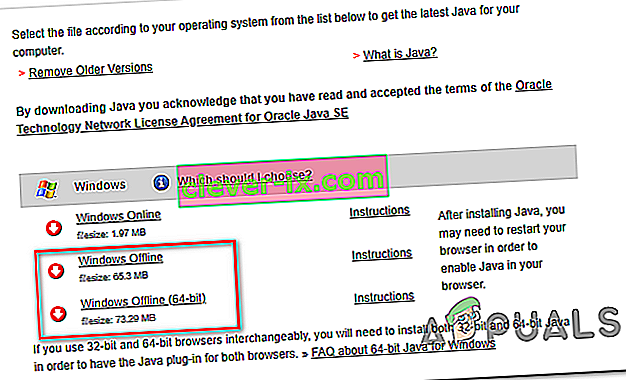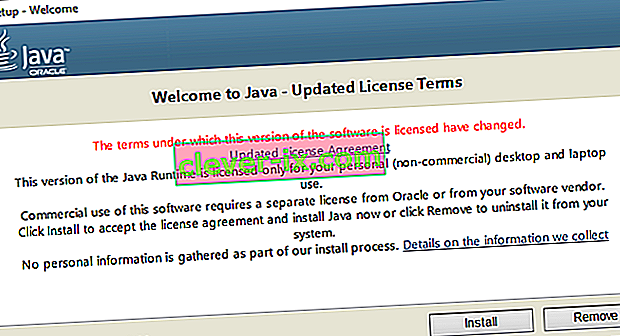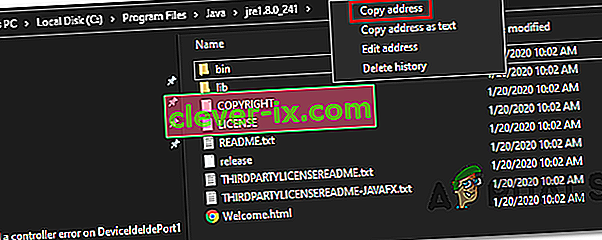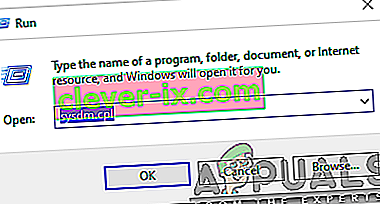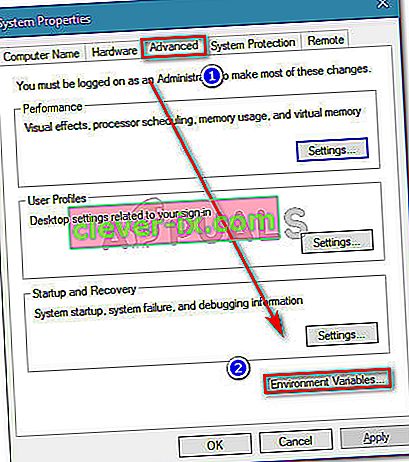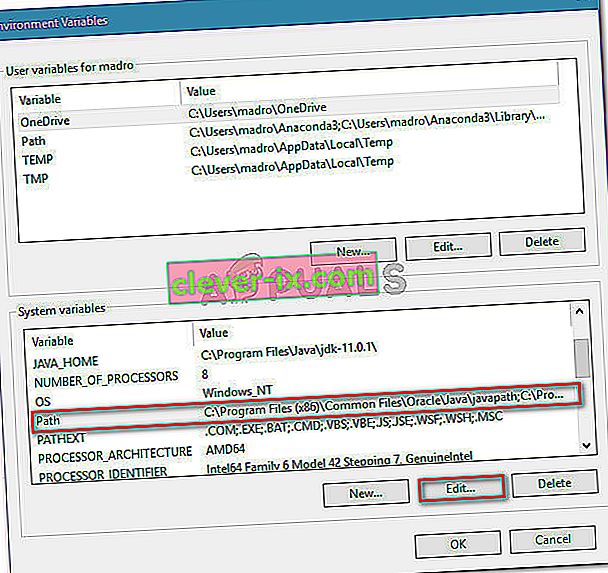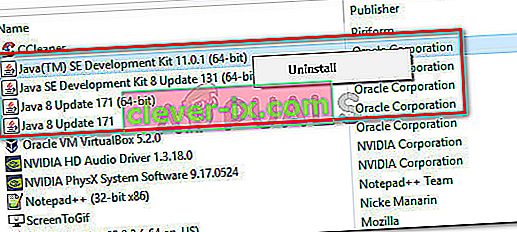L' erreur `` Aucune JVM n'a pu être trouvée sur votre système (Exe4j_Java_Home) '' apparaît généralement lorsque les utilisateurs essaient d'installer DbVisualizer, lorsqu'ils lancent un exécutable exe4j ou lorsqu'ils tentent de lancer Minecraft (ou un autre jeu ou une autre application qui utilise l'environnement Java).

Dans la plupart des cas, ce problème se produit en raison d'une version Java incompatible. Le plus souvent, les utilisateurs concernés finissent par installer la mauvaise version binaire de Java, ce qui oblige l'application à générer cette erreur. Cependant, dans certains cas, l' erreur «Aucune JVM n'a été trouvée sur votre système (Exe4j_Java_Home)» apparaît en raison d'une variable d'environnement Java incorrecte.
Mais si vous rencontrez le problème en relation avec un serveur Openfire, il est probablement dû à un bogue qui a été résolu depuis avec les versions Java plus récentes que Java 8 Update 161.
Remarque : voici comment corriger l' erreur «Javac n'est pas reconnu».
1. Installez une version compatible de DbVisualiser
Comme de nombreux utilisateurs concernés l'ont signalé, ce problème est probablement dû à une installation Java incompatible. La plupart des utilisateurs concernés ont réussi à résoudre le problème après avoir réalisé qu'ils essayaient de déployer une version 32 de DbVisualiser avec une installation java 64 bits (ou l'inverse).
Si ce scénario est applicable, vous pouvez résoudre le problème rapidement en installant simplement la version binaire manquante de l'installation Java. Voici un guide rapide pour ce faire:
Remarque: le guide ci-dessous doit être applicable quelle que soit la version de Windows que vous utilisez.
- Visitez ce lien ( ici ) et faites défiler jusqu'à la section Windows. Une fois que vous y êtes, cliquez sur la version de bit qui vous manque pour commencer le téléchargement. En fonction de votre version bit de DbVisualiser, téléchargez Windows Offline ou Windows Offline (64 bits) .
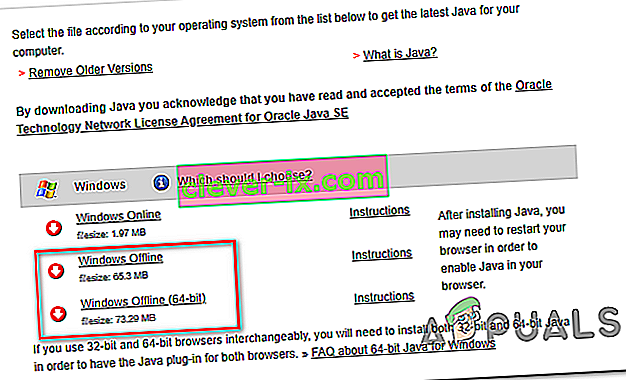
Remarque: Windows Offline est la version 32 bits parmi les 3 options disponibles.
- Une fois le téléchargement terminé, double-cliquez sur l'exécutable d'installation, puis suivez les invites à l'écran pour terminer l'installation.
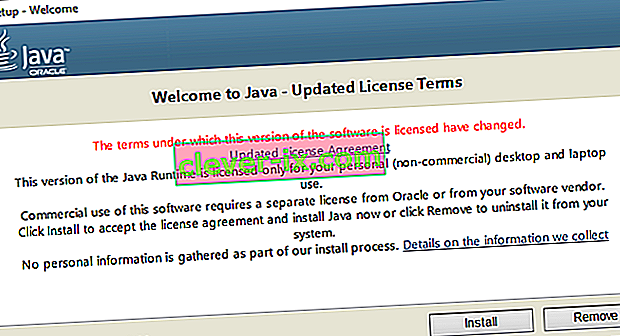
- Une fois l'installation terminée, fermez l'assistant d'installation et redémarrez votre ordinateur.
- Au démarrage suivant, répétez l'action qui était à l'origine de l'erreur et voyez si le problème est maintenant résolu.
Si cette procédure n'est pas applicable ou qu'elle n'a pas résolu le problème, passez au correctif potentiel suivant ci-dessous.
2. Correction de la variable d'environnement Java
Il s'avère que l' erreur «Aucune JVM n'a été trouvée sur votre système (Exe4j_Java_Home)» peut également se produire en raison d'une variable d'environnement Java incorrecte. Cela peut se produire pour diverses raisons, mais le correctif est toujours le même.
Afin de résoudre le problème, vous devrez récupérer l'emplacement de votre installation Java et vous assurer que la variable d' environnement Java pointe vers l'emplacement correct. Plusieurs utilisateurs concernés ont confirmé que cette opération leur a finalement permis de résoudre le problème.
Voici un guide rapide sur la correction de votre variable d'environnement Java:
- Ouvrez l'Explorateur de fichiers et accédez au chemin d'installation de votre environnement Java. Sauf si vous l'avez installé dans un emplacement personnalisé, vous le trouverez aux emplacements suivants:
C: \ Program Files \ Java \ * version Java * - version 64 bits C: \ Program Files (x86) \ Java \ * version Java * - version 32 bits
- Une fois arrivé au bon emplacement, cliquez avec le bouton droit de la souris sur la barre de navigation et choisissez Copier l'adresse dans le menu contextuel nouvellement apparu.
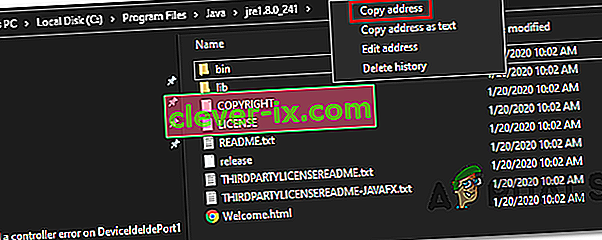
- Avec l'emplacement Java correct copié dans votre presse-papiers, appuyez sur la touche Windows + R pour ouvrir une boîte de dialogue Exécuter . Ensuite, tapez « sysdm.cpl» dans la zone de texte et appuyez sur Entrée pour ouvrir l' écran Propriétés système .
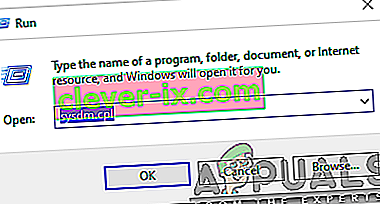
- Une fois que vous êtes dans la fenêtre Propriétés système , allez dans l'onglet Avancé, puis cliquez sur Variables d'environnement .
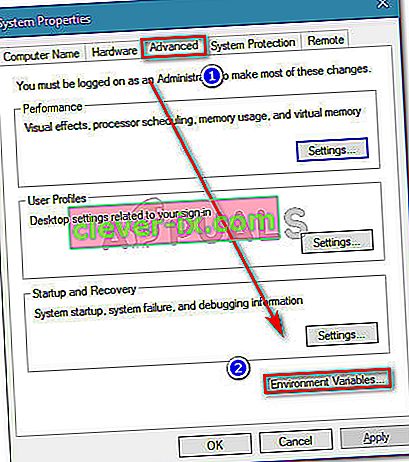
- Lorsque vous êtes dans la fenêtre Variable d'environnement , allez dans Variables système , sélectionnez l' option Chemin et cliquez sur le bouton Modifier .
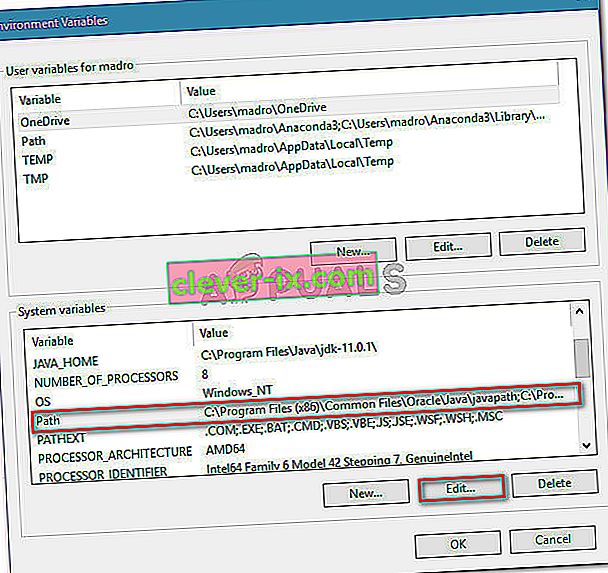
- Dans la fenêtre suivante, recherchez une variable d'environnement qui mentionne Java. Lorsque vous parvenez à le localiser, remplacez sa valeur par l'emplacement correct que vous avez précédemment identifié à l'étape 2.
- Redémarrez votre ordinateur et voyez si le problème est résolu au prochain démarrage du système.
Si le même problème persiste, passez au correctif potentiel final ci-dessous.
3. Réinstaller l'environnement Java actuel
Si vous rencontrez ce problème en relation avec un serveur Openfire, il est très probable que vous rencontriez ce problème en raison d'un bogue qui a depuis été résolu avec les dernières versions de Java. Heureusement, Oracle a réussi à résoudre ce problème avec des versions plus récentes que Java 8 Update 161.
Si ce scénario est applicable, vous pouvez résoudre le problème en désinstallant tout l'environnement Java + les auxiliaires et en réinstallant la dernière version. Cette méthode a été confirmée comme réussie pour de nombreux utilisateurs affectés qui se débattaient avec le 'Aucune JVM n'a pu être trouvée sur votre système (Exe4j_Java_Home)'.
Voici un guide rapide avec ce que vous devez faire pour réinstaller l'environnement Java actuel:
- Appuyez sur la touche Windows + R pour ouvrir une boîte de dialogue Exécuter . Ensuite, tapez «appwiz.cpl» et appuyez sur Entrée pour ouvrir l' écran Programmes et fonctionnalités .

- Une fois que vous êtes dans l' écran Programmes et fonctionnalités , faites défiler la liste des applications installées et localisez votre version d'installation Java. Lorsque vous le voyez, cliquez dessus avec le bouton droit de la souris et choisissez Désinstaller dans le menu contextuel nouvellement apparu.
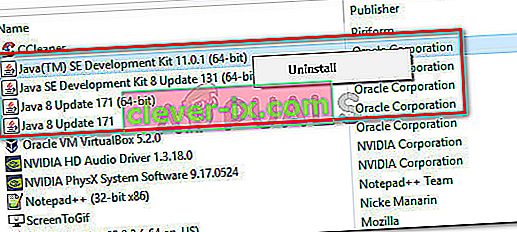
- Une fois l'installation Java principale désinstallée, répétez la même procédure avec chaque installation auxiliaire (mises à jour Java, NodeJs, etc.).
Remarque: si vous souhaitez les regrouper tous pour vous assurer de ne rien laisser derrière vous, cliquez sur la colonne Éditeur en haut.
- Une fois que chaque installation Java a été désinstallée, redémarrez votre ordinateur.
- Une fois la prochaine séquence de démarrage terminée, visitez ce lien ici et téléchargez la dernière version de JRE. Une fois que vous avez réussi à l'installer, procédez à la désinstallation du reste des composants associés que vous avez précédemment désinstallés.
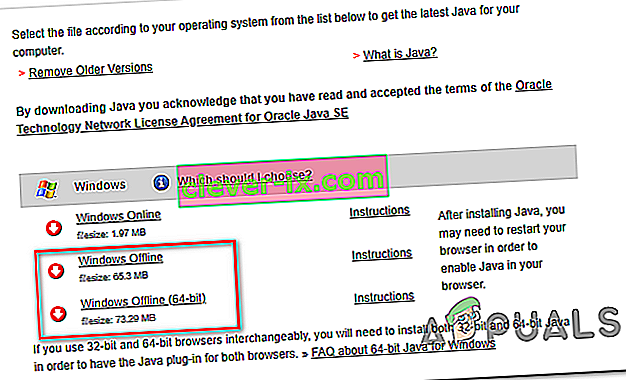
- Faites un dernier redémarrage et voyez si le problème est résolu au prochain démarrage du système.