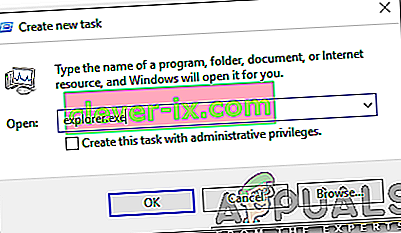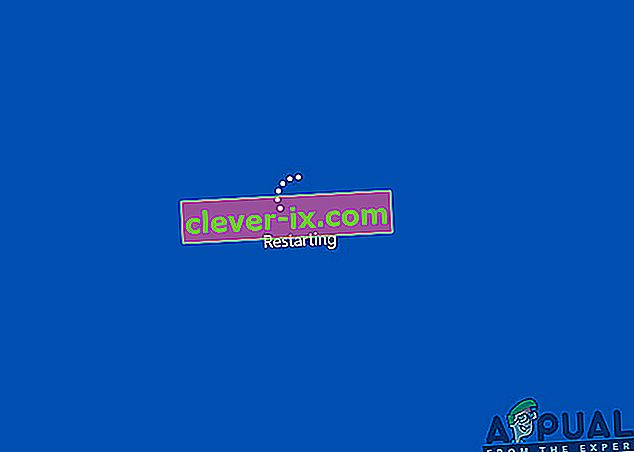Le problème d'écran noir sur Windows 10 se produit généralement après une mise à niveau ou lorsqu'une mise à jour automatique de Windows installe des mises à jour sur votre système. Étant donné que cet écran noir est très probablement un problème matériel (GPU), nous devrons évaluer et dépanner divers paramètres pour le diagnostiquer et le réparer.

De nos jours, les PC sont de plus en plus avancés avec plusieurs cartes graphiques pour une utilisation intensive. Donc, si vous avez une carte graphique autre que le contrôleur graphique intégré d'Intel , vous auriez probablement ce problème de démarrage sur un écran noir . Parfois, Windows prend cela comme s'il y avait deux moniteurs connectés au système. Ainsi, Windows charge le signal de sortie sur un écran noir.
Avant d'entrer dans tout dépannage approfondi; nous devons vérifier certains paramètres de base. Si vous utilisez plusieurs moniteurs, déconnectez / reconnectez et testez avec votre écran principal. Si cela résout le problème; tu es chanceux. Sinon, suivez les étapes ci-dessous:
Méthode 1: réparer aveuglément
Cette méthode consiste à résoudre le problème à l'aveuglette car vous ne pouvez rien voir sur un écran noir.
- Lorsque Windows reste bloqué sur l'écran noir, attendez que le curseur de la souris blanche apparaisse à l'écran. Vous pouvez vérifier sa présence en déplaçant le tapis de souris.
- Une fois que le curseur est apparu à l'écran, appuyez sur la barre d'espacement de votre clavier et appuyez une fois sur la touche Ctrl du clavier. Entrez le mot de passe de connexion ou code PIN aveugle (Vous ne pouvez pas voir à l'écran noir) . Il se connecterait à Windows en utilisant vos informations d'identification.
Si vous ne pouvez pas voir le bureau après vous être connecté à votre compte et que vous êtes bloqué sur l'écran noir, appuyez sur Win + P + Flèche vers le bas (deux fois) sur le clavier et entrez à nouveau les détails.
Méthode 2: cycle d'alimentation
S'il s'agit d'un ordinateur portable avec une batterie amovible par l'utilisateur, alors;
- Retirez la batterie.
- Débranchez l'adaptateur secteur.

- Appuyez et maintenez le bouton d'alimentation pendant 10 secondes
- Relâchez le bouton d'alimentation.
- Rebranchez le chargeur et essayez de l'allumer.
Testez et voyez si le problème est résolu; sinon, passez à la méthode 4
Méthode 3: désactiver le démarrage rapide
Windows 10 est publié avec une fonctionnalité de démarrage rapide. Comme son nom l'indique, il permet un démarrage rapide du système d'exploitation afin que vous puissiez reprendre votre travail ou jouer rapidement.
REMARQUE: la fonction de démarrage rapide ne fonctionne que lorsque vous effectuez un arrêt puis allumez votre système, elle ne s'applique pas lorsque vous effectuez un redémarrage .
Pour désactiver l'option de démarrage rapide; Suivez ces étapesDémarrez à l'aide de votre support d'installation Windows 10. Vous devrez peut-être modifier l'ordre de démarrage à partir du bios.
voir: comment créer un support Windows 10 amorçable
- Cliquez sur Réparer votre ordinateur en bas
- Cliquez sur Dépanner
- Cliquez sur Options avancées
Remarque: si cette méthode ne fonctionne pas, essayez de cliquer sur «Revenir aux versions précédentes» et suivez les invites à l'écran.
- Cliquez sur Paramètres de démarrage
- Cliquez sur Redémarrer
- Sélectionnez le mode sans échec avec mise en réseau

- Lorsque le PC commence à aller au panneau de configuration ;
- Sélectionnez Options d'alimentation ; Sélectionnez Choisir l'action des boutons d'alimentation sur votre gauche.

Ici, faites défiler vers le bas et trouvez l' option de démarrage rapide et décochez -la.

Méthode 4: désinstaller l'adaptateur d'affichage
Lorsque vous voyez l'écran noir:
- Maintenez les touches CTRL + ALT + SUPPR ensemble pour voir si le Gestionnaire des tâches apparaît. Si c'est le cas, cliquez sur Fichier -> Nouveau -> et tapez explorer.exe
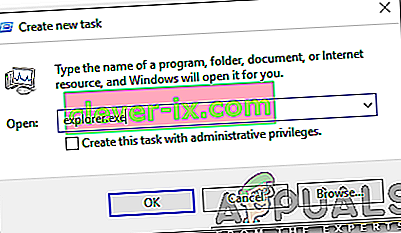
- S'il ouvre la fenêtre de l'Explorateur; Connectez-vous et désinstallez le logiciel antivirus / la carte graphique, puis réinstallez.
Remarque: vous pouvez également choisir de désactiver temporairement l'antivirus au lieu de le désinstaller.
- Pour désinstaller l'adaptateur graphique / d'affichage; si CTRL + ALT + SUPPR est réussi et que vous voyez la fenêtre de l'explorateur, maintenez la touche win et appuyez sur R
- Tapez hdwwiz.cpl et cliquez sur OK

- Notez le nom de votre carte graphique;
- Développez Cartes graphiques -> Sélectionnez Désinstaller
Une fois qu'il a été désinstallé, accédez au site du fabricant pour télécharger le dernier pilote. Redémarrer et tester
Méthode 5: restaurez votre système à ses paramètres d'usine par défaut
Cette méthode effacera toutes vos données et installera / installera le système d'exploitation d'origine fourni avec votre ordinateur. Puisqu'il y a corruption; et si les données ne sont pas importantes, nous pouvons les restaurer aux paramètres d'usine par défaut, puis effectuer une nouvelle installation de Windows. L'option de mise à niveau peut ne plus être là après cela.
Reportez-vous au manuel de votre système pour les instructions de restauration d'usine.
Méthode 6: redémarrez simplement votre ordinateur
Certains des utilisateurs de Windows 10 qui ont souffert du problème d'écran noir dans le passé rapportent que le simple fait d'éteindre leur ordinateur à l'aide de son bouton d' alimentation , puis de le redémarrer a fait l'affaire et s'est débarrassé du problème pour eux. Aussi bizarre que cela puisse paraître, cette solution vaut certainement la peine d'essayer.
Méthode 7: mettez à jour les pilotes de votre GPU avec leurs dernières versions
Windows 10 est un grand pas en avant par rapport aux versions précédentes de Windows, c'est pourquoi tous les fabricants de GPU ont dû créer des pilotes entièrement nouveaux conçus spécifiquement pour le nouveau système d'exploitation. Le fait de ne pas avoir les pilotes compatibles Windows 10 mis à jour sur votre ordinateur est une autre chose qui peut affecter votre ordinateur par le problème de l'écran noir. Si des pilotes obsolètes sont à l'origine du problème d'écran noir dans votre cas, tout ce que vous avez à faire est d'aller sur le site officiel du fabricant de votre ordinateur ou du fabricant de votre GPU et de télécharger les derniers pilotes pour votre GPU (ils devraient être disponibles dans les deux endroits). Assurez-vous que les pilotes que vous téléchargez sont spécifiquement conçus pour Windows 10 afin de garantir le succès de cette solution.
Méthode 8: Changez la luminosité branchée de votre ordinateur portable à tout sauf à 100%
Sur les ordinateurs portables équipés de cartes graphiques haut de gamme et mis à jour vers Windows 8, le problème de l'écran noir se présente souvent lorsqu'ils sont branchés sur une prise secteur. Si tel est le cas, il vous suffit d'ouvrir le menu Démarrer , de rechercher les paramètres d'alimentation avancés , d'ouvrir les paramètres d'alimentation avancés et de modifier la luminosité de l'écran de votre ordinateur portable lorsqu'il est branché sur autre chose que 100% (même 99% le fera) éliminera l'écran noir. problème.
Méthode 9: Si vous avez deux cartes graphiques, désactivez celle intégrée
Une solution décente pour le problème de l'écran noir pour les personnes dont les ordinateurs ont des cartes graphiques remorquables - la carte graphique intégrée fournie avec l'ordinateur et la carte graphique qu'ils y ont ajoutée (telle qu'une carte graphique Nvidia ou AMD) - consiste simplement à désactiver la carte graphique intégrée. Apparemment, avoir deux cartes graphiques sur un ordinateur Windows 10 peut entraîner un conflit qui donne par conséquent naissance au problème de l'écran noir. Si tel est le cas, accédez simplement au Gestionnaire de périphériques , développez la section Cartes graphiques, cliquez avec le bouton droit sur la carte graphique intégrée et cliquez sur Désactiver pour résoudre le problème.
Si vous ne voyez pas votre carte graphique embarquée dans les adaptateurs d'affichage section, cliquez sur Afficher dans le coin supérieur gauche du Gestionnaire de périphériques de dialogue et cliquez sur Afficher les périphériques cachés . Cela rendra visible votre carte graphique intégrée (ou, dans certains cas, les cartes), et vous pourrez ensuite faire un clic droit dessus et cliquer sur Désactiver .
Méthode 10: actualisez votre ordinateur
Le tristement célèbre problème d'écran noir sur Windows 10 peut également être résolu en actualisant simplement votre ordinateur. L'actualisation de votre ordinateur a presque entièrement le même effet que sa réinitialisation aux paramètres d'usine, à l'exception du fait qu'une actualisation ne supprime que les programmes et applications installés et conserve vos données personnelles tandis qu'une réinitialisation supprime tout ce qui se trouve sur votre ordinateur. Pour actualiser un ordinateur Windows 10, vous devez:
- Ouvrez le menu Démarrer .
- Cliquez sur Paramètres .
- Parmi les différentes options proposées, cliquez sur Mise à jour et sécurité .

- Cliquez sur Récupération dans le volet gauche.
- Dans le volet droit, cliquez sur le Get a commencé bouton sous la Réinitialiser ce PC
- Lorsque vous avez le choix entre conserver vos fichiers ou tout supprimer, cliquez sur Conserver mes fichiers .
Méthode 11: correction du shell utilisateur
Dans certains cas, le shell utilisateur peut empêcher l'utilisateur de démarrer en toute sécurité sur son ordinateur. Dans certaines situations, la configuration du shell utilisateur dans le registre peut être corrompue en raison de laquelle ce problème d'écran noir peut se produire. Par conséquent, dans cette étape, nous corrigerons cette entrée du shell utilisateur. Pour ce faire, suivez les étapes ci-dessous.
- Démarrez votre ordinateur et attendez que l'écran noir apparaisse.
- Appuyez sur "Ctrl" + "Alt" + "Suppr" et sélectionnez l' option "Gestionnaire de tâches" .
- Click on the “File” option on the top left of the task manager and select “Run New Task” from the list.

- Type in “regedit” and press “Enter” to open it.
Computer\HKEY_LOCAL_MACHINE\SOFTWARE\Microsoft\Windows NT\CurrentVersion\Winlogon
- Double click on the “Shell” entry on the right pane.
- Type in “Explorer.exe” in the Value data field and save your changes.
- Press “Ctrl” + “Alt” + “Del” again and click on the “Power Options” icon on the lower right side.
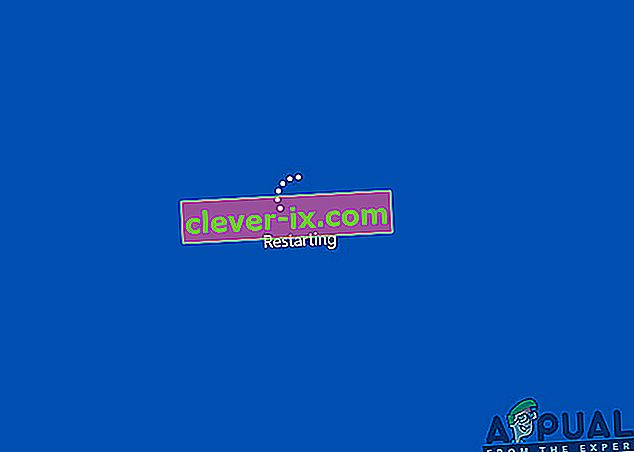
- Select “Restart” from the menu and wait for your computer to be restarted.
- Check to see if the issue persists after restarting the computer.
Method 12: Stopping Service
There is a specific service that prevents the computer from being able to function properly in some cases and stopping it can prevent the black screen issue from occurring. Therefore, in this step, we will be stopping this service. For that:
- Press “Ctrl” + “Alt” + “Del” and select the “Task Manager” option.
- Click on the “File” option on the top left of the task manager and select “Run New Task” from the list.

- Type in “services.msc” and press “Enter” to open it.
- Scroll through this list and look for the “RunOnce32.exe” or the “RunOnce.exe” entry. Also, do this same process for the “App Readiness” Service.
- Right-click on it and select “Stop”.
- Double click on it and change its startup type to “Disabled”.

- Wait for the service to be stopped completely and restart your computer.
- Check to see if the issue persists after stopping it completely.
Method 13: Renaming Files
In certain cases, the files in some Windows’ folders might have gotten corrupted due to which this black screen issue is being triggered. Therefore, in this step, we will be renaming these files and then check to see if the issue still persists.
- Press “Ctrl” + “Alt” + “Del” on the black screen.
- Click on the “Task Manager” option and then select “File”.
- Select the “Run New Task” option and then type in “cmd”.

- Type in the following command one by one for each file to rename it.
rename “(File Path) (File Name)” “(New Name)”
- Rename the following files to anything except their original names.
C:\ProgramData\Microsoft\Windows\AppRepository\StateRepository-Deployment C:\ProgramData\Microsoft\Windows\AppRepository\StateRepository-Deployment C:\ProgramData\Microsoft\Windows\AppRepository\StateRepository-Deployment C:\ProgramData\Microsoft\Windows\AppRepository\StateRepository-Machine C:\ProgramData\Microsoft\Windows\AppRepository\StateRepository-Machine C:\ProgramData\Microsoft\Windows\AppRepository\StateRepository-Machine
- Check to see if the issue persists after making these changes.
- If it still does, try the following code to just fix it.
cd "ProgramData\Microsoft\Windows\AppRepository" ren "StateRepository-Deployment.srd" "StateRepository-Deployment-Corrupted.srd" ren "StateRepository-Deployment.srd-shm" "StateRepository-Deployment-Corrupted.srd-shm" ren "StateRepository-Deployment.srd-wal" "StateRepository-Deployment-Corrupted.srd-wal" ren "StateRepository-Machine.srd" "StateRepository-Machine-Corrupted.srd" ren "StateRepository-Machine.srd-shm" "StateRepository-Machine-Corrupted.srd-shm" ren "StateRepository-Machine.srd-wal" "StateRepository-Machine-Corrupted.srd-wal"
- Check to see if the issue persists.
Method 14: Replacing Profile Cache
It is possible the Profile cache for your current user account has either gone missing from some locations or it has been corrupted in certain locations due to which this issue is being triggered. Therefore, in this step, we will be replacing this profile cache after copying it from a location. For that:
- Create a new user account before doing so and log into that.
- Restart your computer in safe mode.
- Log in to your new profile.
- Navigate to the following location and copy the folder named “caches”.
C:\Users\{working-user-profile-name}\AppData\Local\Microsoft\Windows\Caches - Paste this folder in the following location.
C:\Users\{broken-user-profile-name}\AppData\Local\Microsoft\Windows\Caches. - Check to see if the issue persists.
Follow the onscreen instructions and dialogs, and once you are done, your computer will have been refreshed and the black screen issue will be no more.
You can further try to:
- Boot your computer in safe mode and check if the issue persists over there. This will help you to isolate these issues from a specific app that is causing it.
- Press “Windows” + “P” to switch displays that might fix this.
- Update your Bios
- Disconnect the Second monitor
- Try to use an HDMI cable for connection instead of a DVI or VGA one.
- When in the black screen, press the “Windows’ + “Ctrl” + “Shift” + “B” keys to refresh the Graphics Driver.
- You can also try to perform a Startup Repair.
- Try to create a new user account using the last methods listed in this article.
- Effectuez une analyse SFC et DISM.