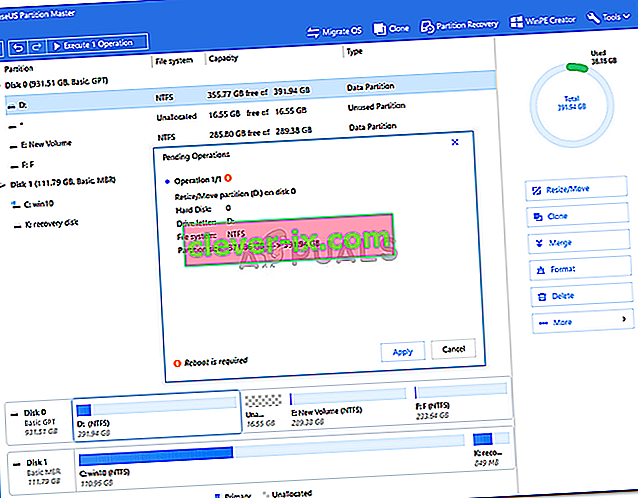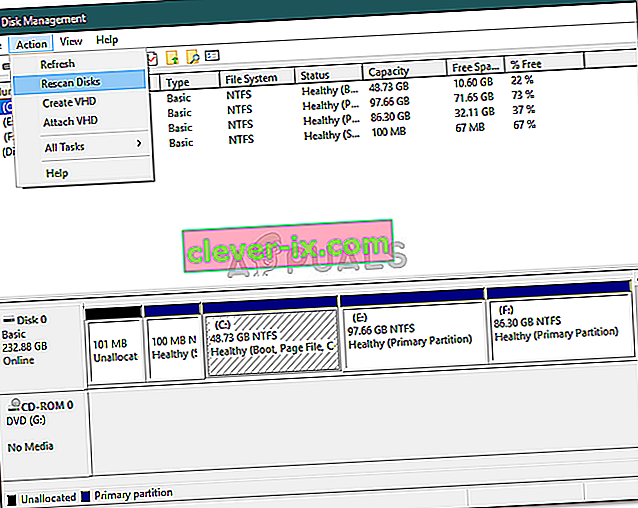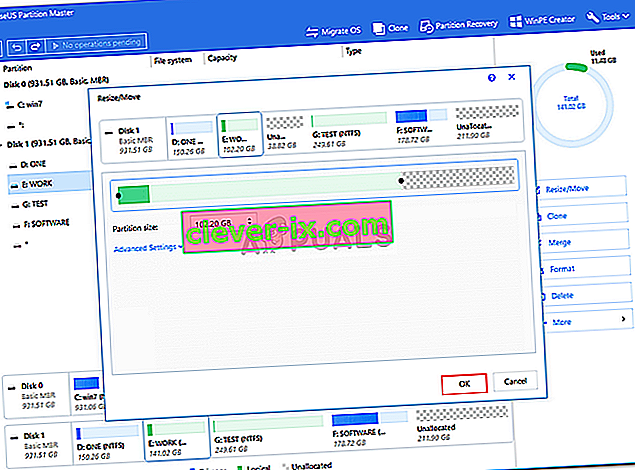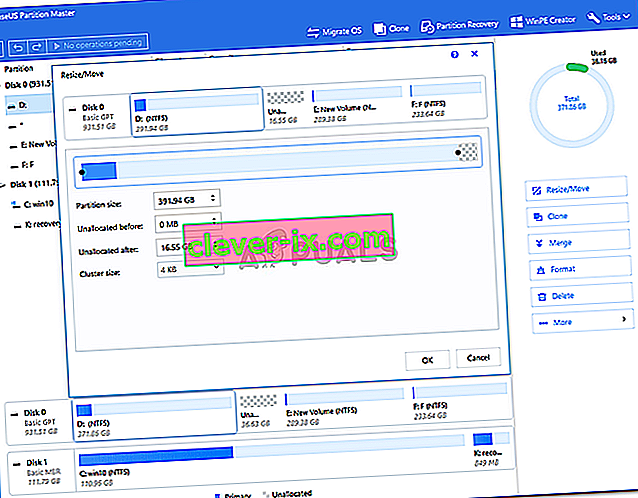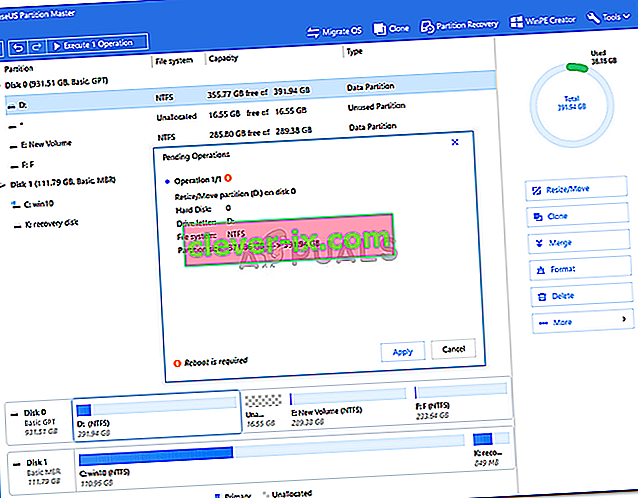Correction: il n'y a pas assez d'espace sur le disque pour terminer cette opération sous Windows 10
Le message d'erreur « Il n'y a pas assez d'espace sur le disque pour terminer cette opération » est provoqué par le moment où vous essayez de créer une nouvelle partition, de réduire ou d'étendre un volume à l'aide de la gestion des disques. Cette erreur peut être causée par la limite de partition MBR, alors qu'elle se produit parfois également parce que l'utilitaire de gestion des disques n'est pas en mesure de détecter l'opération effectuée. Si vous essayez d'étendre un volume sans avoir suffisamment d'espace, vous recevrez le message d'erreur. Pouvoir réduire, créer un nouveau ou étendre un volume sans avoir à réinstaller le système d'exploitation est une bénédiction.

Il y a des moments, cependant, où vous n'aurez qu'un message d'erreur. Les erreurs en tant que telles ne sont généralement pas un gros problème et peuvent être facilement traitées en utilisant quelques solutions. Ainsi, nous sommes là pour vous montrer comment isoler facilement votre problème, sans avoir à passer par de nombreuses épreuves.
Qu'est-ce qui cause le message d'erreur `` Il n'y a pas assez d'espace sur le disque pour terminer cette opération '' sous Windows 10?
Eh bien, ledit message d'erreur peut souvent apparaître en raison de l'un des facteurs suivants -
- Espace insuffisant pour l'opération spécifiée: Si vous essayez d'étendre un volume sans avoir suffisamment d'espace non alloué, vous serez invité avec le message d'erreur.
- Erreur de l'utilitaire de gestion de disque: dans certains cas, le message d'erreur apparaît car l'utilitaire de gestion de disque n'est pas en mesure de détecter les modifications apportées aux partitions. Dans un tel cas, vous devrez réanalyser les disques.
- Limite de partition MBR: Par défaut, Windows utilise le système de partition MBR. Le système de partition MBR est un ancien système qui ne peut autoriser que 4 partitions à la fois, par conséquent, si vous avez déjà 4 partitions, vous ne pourrez pas en créer une nouvelle.
Vous pouvez résoudre votre problème en mettant en œuvre les solutions indiquées ci-dessous. Veuillez vous assurer de les suivre dans le même ordre que celui fourni afin de traiter rapidement le message d'erreur.
Solution 1: réanalyser les disques
Comme nous l'avons mentionné ci-dessus, le message d'erreur, parfois, est dû au fait que l'utilitaire de gestion des disques n'est pas capable de détecter les actions que vous avez effectuées, c'est-à-dire réduire un volume, etc. Dans un tel cas, vous devrez simplement réanalyser les disques et vous sera bon d'aller. Voici comment procéder:
- Appuyez sur la touche Windows + X et sélectionnez Gestion des disques dans la liste pour ouvrir l'utilitaire de gestion des disques.
- Une fois qu'il se charge, accédez à Actions dans la barre de menus et sélectionnez Réanalyser les disques .
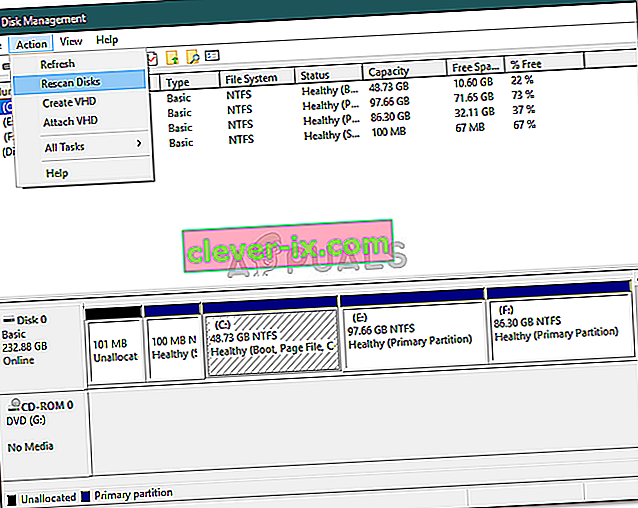
- Attendez qu'il se termine.
- Vérifiez s'il isole le problème.
Solution 2: vérifier les partitions actuelles
Dans certains cas, le message d'erreur apparaît car vous avez déjà atteint la limite des partitions autorisées. Windows, par défaut, utilise le système de partition MBR qui est un ancien système. Il existe un nouveau système de partition appelé GPT que vous pouvez utiliser si vous souhaitez avoir plus de 4 partitions sur votre disque dur. Par conséquent, si vous avez déjà 4 partitions, vous ne pourrez pas en créer une nouvelle en utilisant le système de partition MBR.
Si vous souhaitez convertir le système de partition MBR en GPT, vous pouvez le faire en vous référant à ce guide publié sur notre site.
Solution 3: étendre le volume à l'aide d'un logiciel tiers
Si vous recevez le message d'erreur en essayant d'étendre un volume, vous pouvez le faire en utilisant un logiciel tiers. Vous devrez libérer de l'espace si vous n'en avez pas déjà pour étendre un volume. Voici comment procéder:
- Tout d'abord, téléchargez le gestionnaire de partition EaseUS à partir d' ici et installez-le.
- Une fois installé, lancez le gestionnaire de partition EaseUS .
- Maintenant, pour créer de l'espace libre, vous devrez réduire un volume. Si vous disposez déjà d'un espace non alloué, ignorez cette étape. Faites un clic droit sur la partition que vous souhaitez réduire et sélectionnez « Redimensionner / Déplacer ». Faites glisser les extrémités de la partition ou saisissez simplement la nouvelle taille de la partition dans la zone Taille de la partition . Cliquez sur OK .
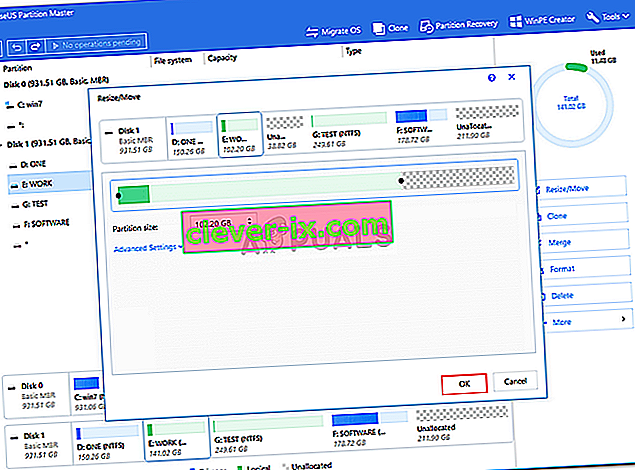
- Ensuite, faites un clic droit sur la partition que vous souhaitez étendre et cliquez sur « Redimensionner / Déplacer ».
- Faites glisser la poignée droite vers l'espace non alloué, puis cliquez sur OK pour étendre le volume.
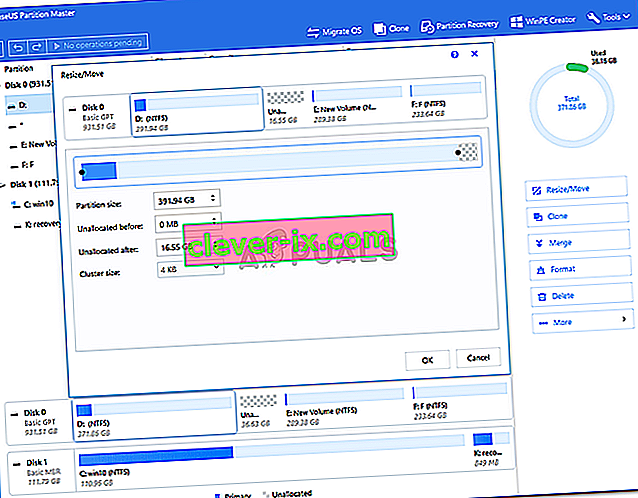
- Enfin, cliquez sur « Exécuter 1 opération » dans le coin supérieur gauche, puis appuyez sur Appliquer .