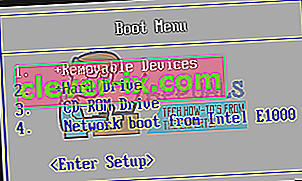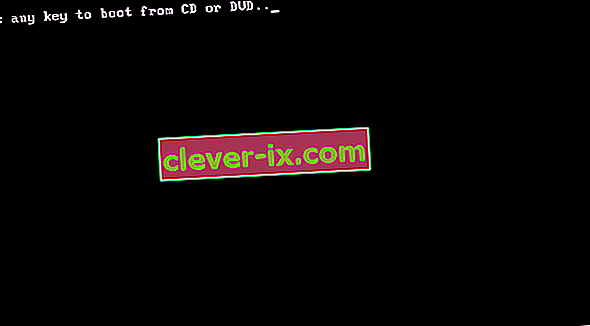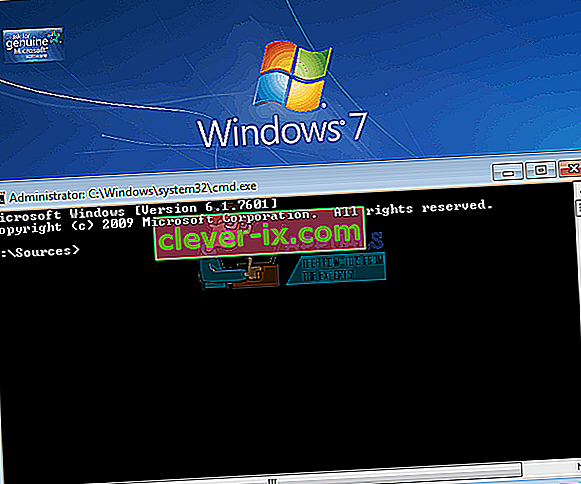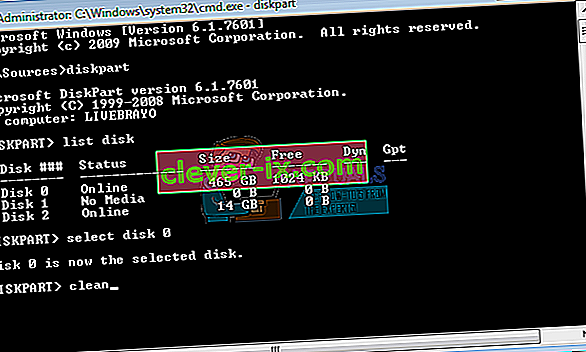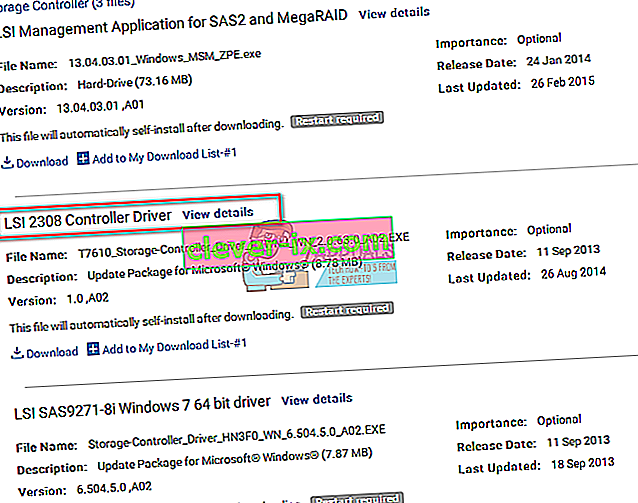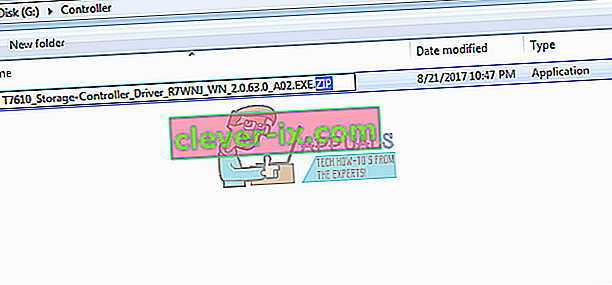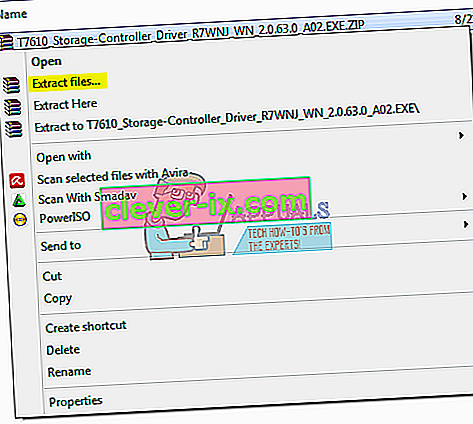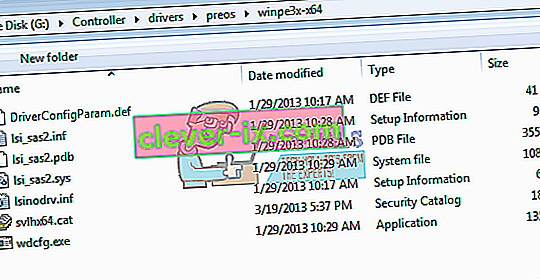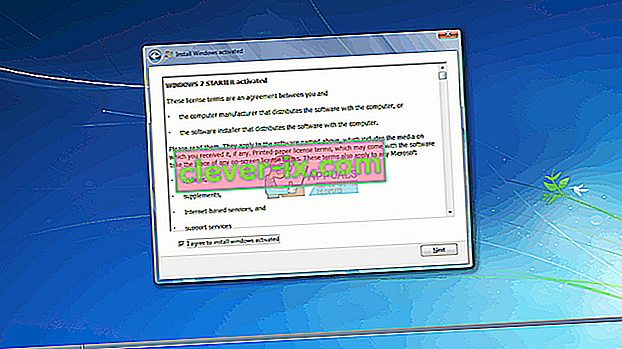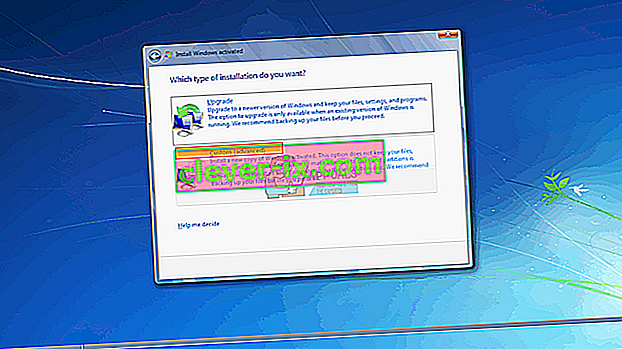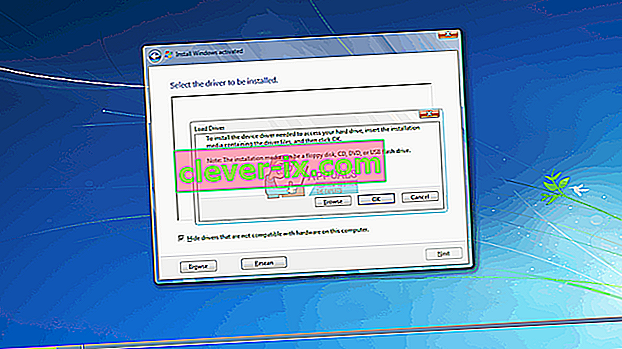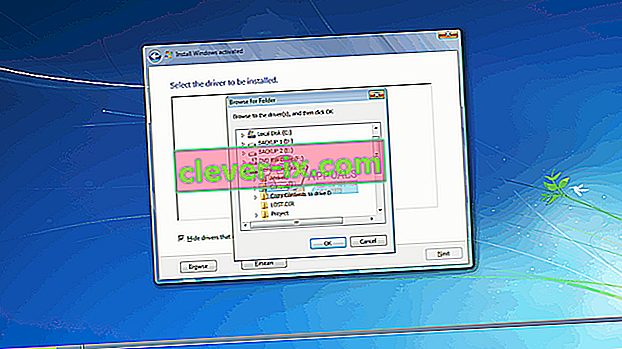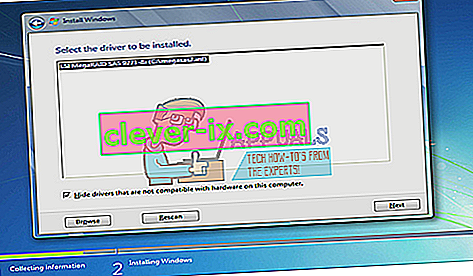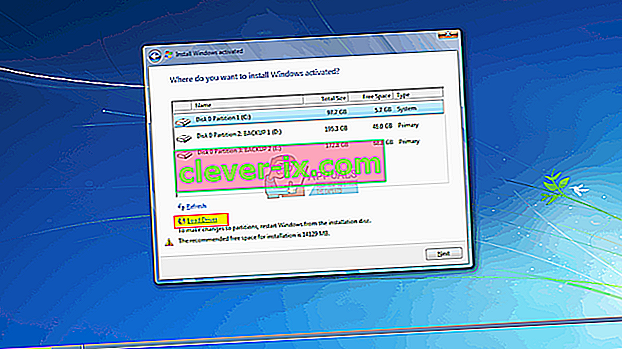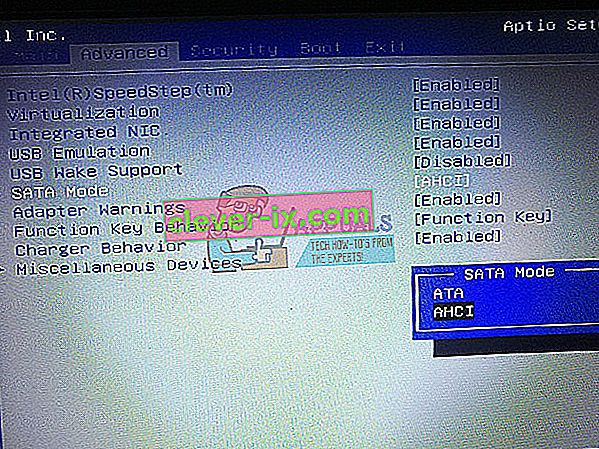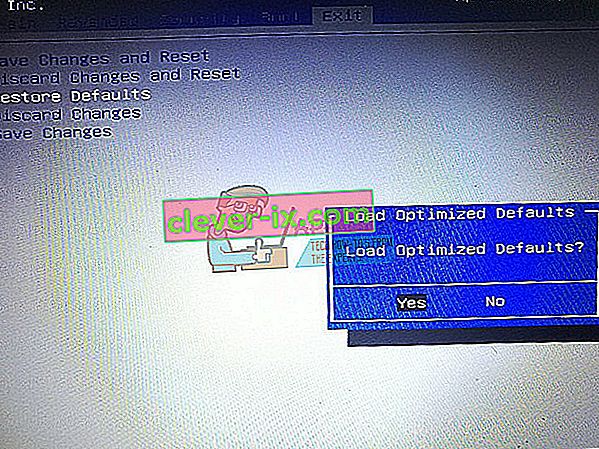Windows 7 était de loin le système d'exploitation le plus populaire. Étant donné que Windows 10 est relativement nouveau et a eu son lot de bogues et d'incompatibilités, Windows 7 est toujours utilisé par des millions de personnes comme alternative. Cela signifie que les gens achètent toujours activement des licences Windows 7 et installent le système d'exploitation sur leur PC. Cependant, il existe un problème courant où le programme d'installation de Windows 7 ne reconnaît pas le disque dur sur lequel vous souhaitez installer. Tout ce que vous voyez sur la configuration est une zone de liste vide lorsqu'il s'agit de choisir un lecteur à installer. Il y a également un message vague précédé d'une exclamation dans un triangle jaune indiquant «Aucun pilote trouvé Cliquez sur le pilote de chargement pour fournir un pilote de stockage de masse pour l'installation.» Cet article explore ce problème,donnez les raisons pour lesquelles cela se produit et terminez en vous donnant des solutions pratiques au problème.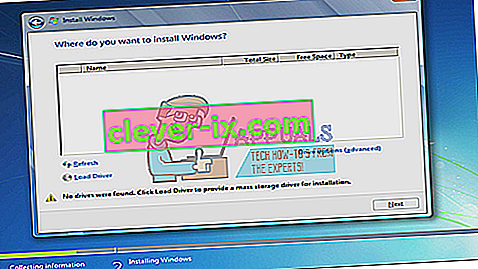
Pourquoi le programme d'installation de Windows 7 ne trouve pas votre disque dur
Pour lire le disque dur, Windows doit disposer des pilotes du contrôleur de stockage de la carte mère, contrairement à la configuration du BIOS. Le programme d'installation de Windows charge généralement tous les pilotes de disque dur, mais si votre carte mère a été dévoilée après la sortie de Windows 7, il est probable que vos pilotes ne soient pas chargés et que le disque dur ne puisse pas être détecté. Vous pouvez voir le disque dur dans la configuration du BIOS, mais la configuration de Windows ne pourra pas le trouver.
Une autre raison courante pour laquelle votre disque dur ne peut pas être détecté dans le format de fichier de volume. Windows lit généralement le format de fichier NTFS, donc si votre disque dur est nouveau ou a déjà été utilisé sous Ubuntu, Mac ou Linux, il est possible que son format de fichier soit illisible par la configuration de Windows.
La carte mère et les disques durs se connectent également de différentes manières (dictées par le contrôleur de stockage de la carte mère), ce qui détermine la manière dont les données sont échangées vers et depuis le lecteur et l'interface utilisée dans le BIOS. Cela inclut EFI / UEFI, SATA / IDE, SATA / ATA, SATA / AHCI et SATA / RAID. L'utilisation d'un mauvais protocole de connexion peut entraîner un conflit, par conséquent, votre disque dur ne sera pas détecté par le BIOS et par la configuration de Windows.
Voici comment résoudre ce problème. Commencez par cette méthode 3, 4 et 5 si votre BIOS n'est pas capable de détecter votre disque dur.
Méthode 1: formater / nettoyer le disque dur en utilisant 'diskpart' dans l'invite de commande
Si votre disque dur est détecté par le BIOS, l'utilisation de la commande «nettoyer» formatera le disque dur et définira le format de fichier NTFS. Vous perdrez toutes les données enregistrées sur le disque dur, utilisez donc cette méthode si vous êtes absolument sûr de ne pas avoir besoin des données du disque dur.
- Insérez votre disque de démarrage Windows 7 ou USB et redémarrez votre ordinateur.
- Appuyez sur F12 pour afficher les options du périphérique de démarrage et choisissez l'USB ou le DVD / RW (selon la configuration de Windows 7)
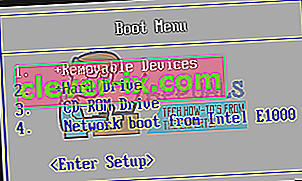
- Un écran apparaîtra vous demandant d'appuyer sur n'importe quelle touche pour démarrer à partir d'un DVD / RW ou d'une clé USB. Appuyez sur n'importe quelle touche pour démarrer l'installation de Windows 7.
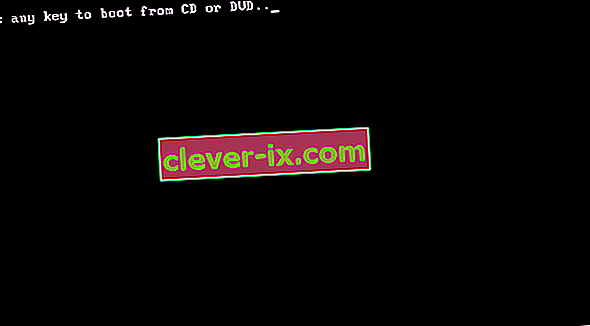
- Lorsque l'écran de bienvenue apparaît sur l'installation de Windows, appuyez sur Maj + F10, ce qui affichera une invite de commande (similaire au choix d'une langue> Réparer> Invite de commandes)
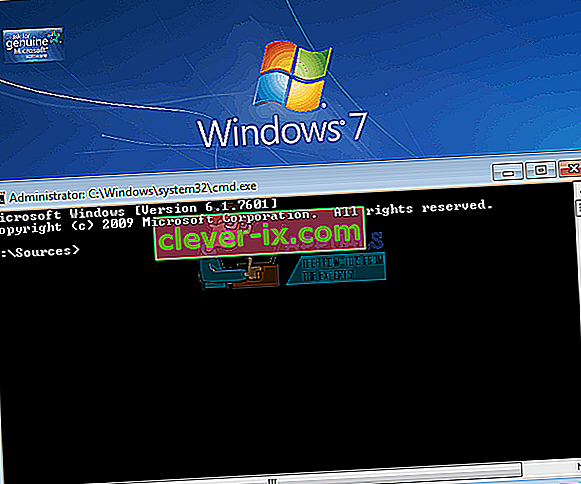
- Tapez "diskpart" (sans guillemets) et appuyez sur Entrée.
- Tapez «list disk» et appuyez sur Entrée.
- J'espère que vous pouvez voir votre lecteur dans la liste. Vous devriez voir un numéro l'identifiant. Tapez maintenant "select disk X" (où X est le numéro identifiant votre lecteur) et appuyez sur Entrée.
- Tapez «nettoyer» et appuyez sur Entrée. Cela écrira un MBR vierge, vous perdrez toutes les données sur le disque dur si vous aviez quelque chose dessus.
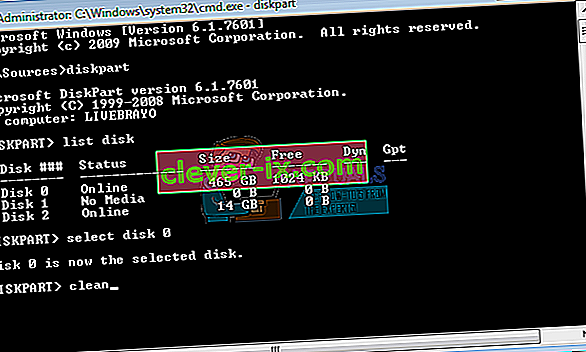
- Aucune nouvelle tentative d'installation de Windows 7
Sinon, retirez votre disque dur, asservissez-le à une machine qui a déjà Windows et formatez le lecteur à l'aide d'un système de fichiers NTFS. Une fois terminé, réparez le disque dur sur votre machine et démarrez votre installation win7.
Méthode 2: chargez les pilotes du contrôleur de stockage du disque dur à partir d'une clé USB dans la configuration Windows
Si votre contrôleur SATA / de stockage est plus récent que votre version de Windows 7, cette méthode chargera les pilotes de contrôleur de stockage manquants nécessaires pour détecter votre disque dur.
- En travaillant à partir d'un autre PC, téléchargez les pilotes d'hôte / contrôleur de stockage du disque dur auprès du fabricant de votre carte mère ou sur le site Web du fabricant de votre PC (en supposant que vous n'ayez pas changé la carte mère fournie avec votre ordinateur)
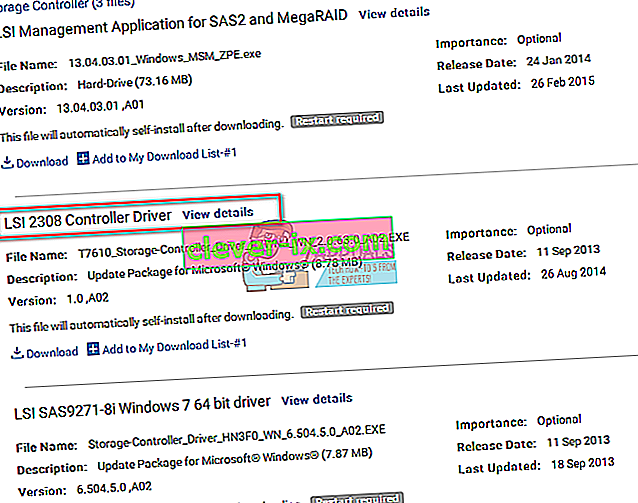
- Extrayez le fichier zip sur votre clé USB (s'il s'agit d'un fichier .exe, ajoutez un fichier .zip à la fin et extrayez-le sur votre clé USB)
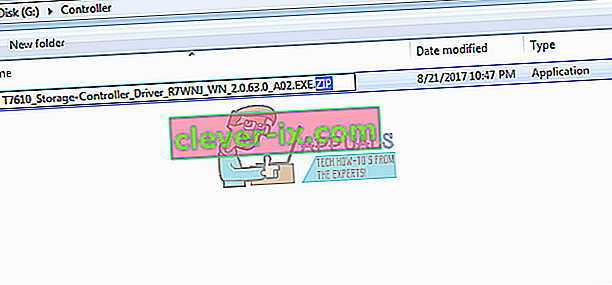
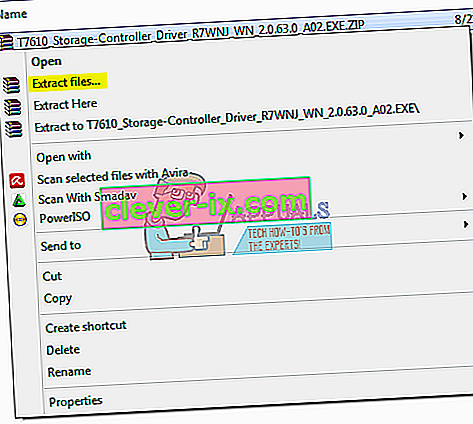
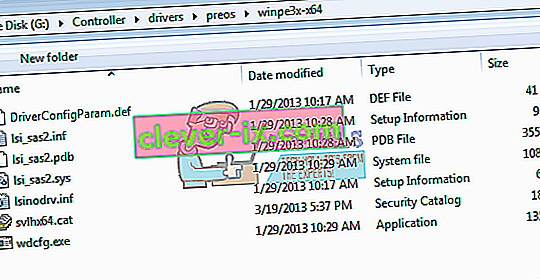
- Insérez votre disque amorçable Windows 7 et la clé USB dans le PC avec le problème d'installation et redémarrez-le.
- Appuyez sur F12 pour afficher les options du périphérique de démarrage et choisissez l'USB ou le DVD / RW (selon la configuration de Windows 7)
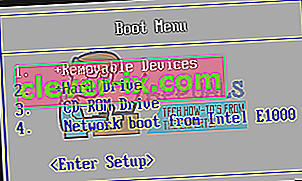
- Un écran apparaîtra vous demandant d'appuyer sur n'importe quelle touche pour démarrer à partir d'un DVD / RW ou d'une clé USB. Appuyez sur n'importe quelle touche pour démarrer l'installation de Windows 7.
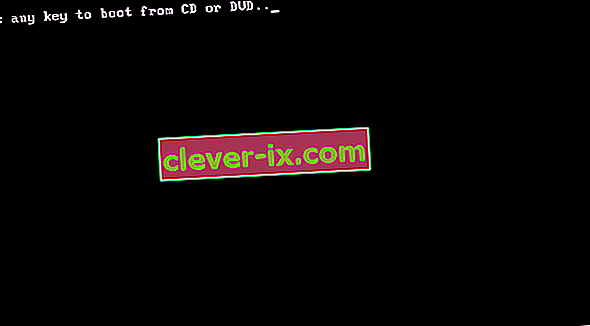
- Lorsque l'écran de bienvenue apparaît dans l'installation de Windows, choisissez une langue et cliquez sur suivant
- Acceptez la licence et les termes, puis cliquez sur Suivant
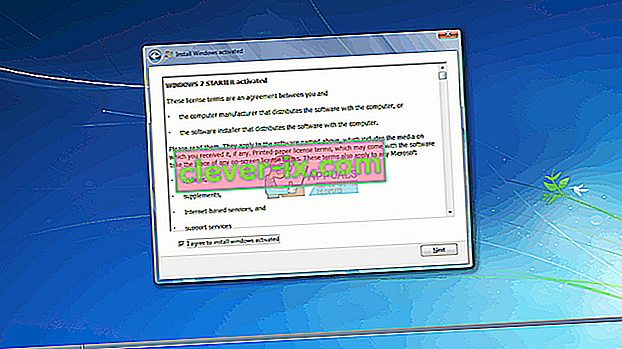
- Sélectionnez l'installation personnalisée (avancée)
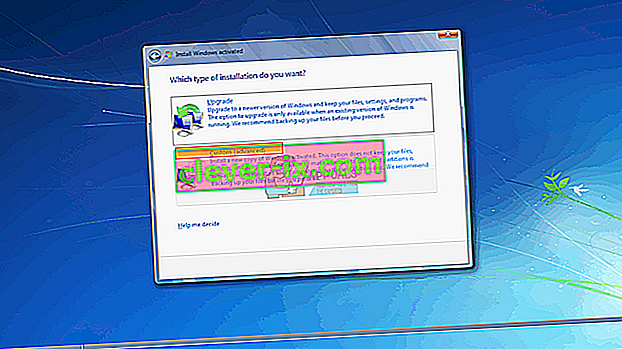
- Windows vous demandera où vous souhaitez installer le système d'exploitation mais il n'y aura rien dans la liste.
- Cliquez sur le lien «charger le pilote» en bas à gauche de la fenêtre.
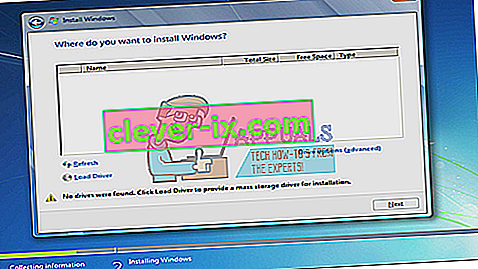
- Si vous recevez un message vous demandant de brancher l'appareil avec vos pilotes, cliquez sur «OK» (ou cliquez sur Annuler puis sur Parcourir… pour rechercher manuellement le pilote. Vous devez identifier le pilote pour ce cas. Si nécessaire, fermez l'avertissement concernant l'absence de pilotes appropriés et décochez la case Masquer les pilotes…)
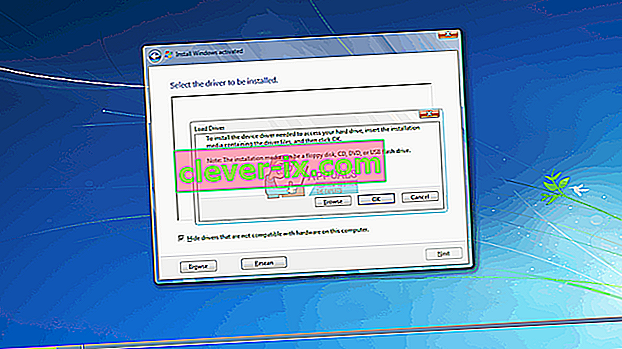
- Recherchez la lettre de lecteur et l'emplacement corrects pour le lecteur USB et cliquez sur OK
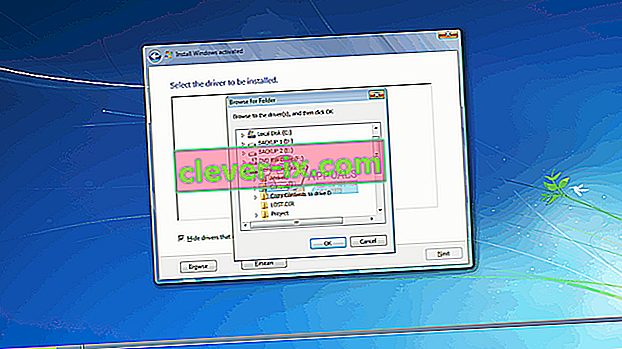
- Une fois le pilote trouvé, vous serez invité à sélectionner le contrôleur dans la liste. Assurez-vous qu'il est sélectionné et cliquez sur Suivant:
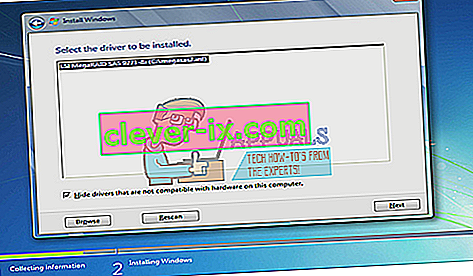
- Le disque dur sera maintenant affiché et prêt à commencer l'installation de Windows 7: choisissez un lecteur et cliquez sur «Suivant» pour continuer l'installation.
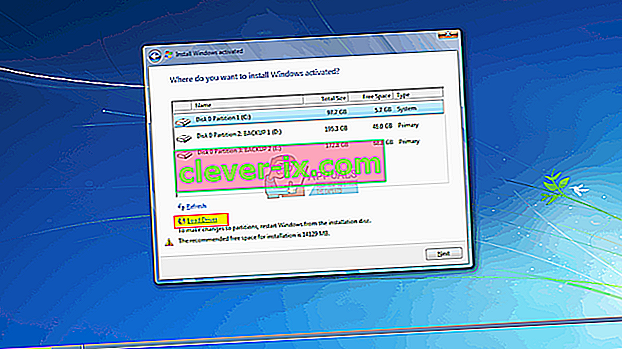
Méthode 3: changer le mode du contrôleur de démarrage dans le BIOS
Cette méthode aidera si votre BIOS ne peut pas détecter le disque dur. En passant à l'interface BIOS et au mécanisme d'échange de données appropriés, le programme d'installation de Windows 7 pourra trouver votre disque dur. Vous avez l'option EFI / UEFI ou SATA qui a quatre modes de démarrage (ATA, RAID, IDE, AHCI).
- Éteignez votre PC et redémarrez-le
- Appuyez rapidement sur F2 ou F10 pour démarrer dans le BIOS
- Accédez à l'onglet "Avancé" et faites défiler jusqu'à "Mode SATA".
- Appuyez sur Entrée et choisissez un mode. Allez pour quitter et quitter après avoir enregistré les modifications. Redémarrez et vérifiez si votre disque dur est maintenant détecté par le BIOS. Faites-le jusqu'à ce qu'il soit détecté.
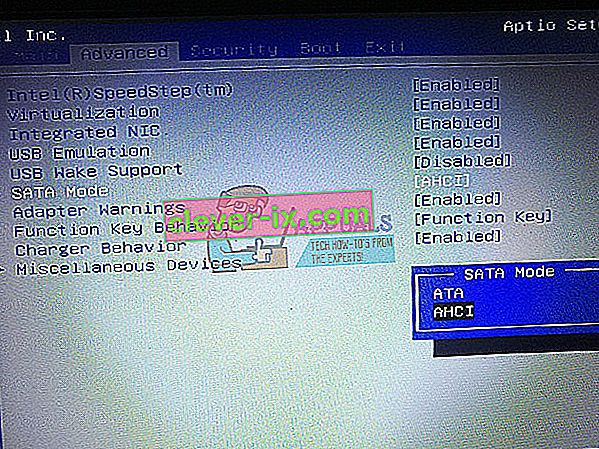
Si vous utilisez RAID sur votre ordinateur, changez-le en AHCI ou IDE. Sinon, changez simplement le contrôleur sélectionné et vérifiez si le problème persiste. Après cela, formatez le disque en utilisant la première méthode ou vous pouvez également utiliser Acronis True Image pour terminer le processus de formatage.
La carte mère UEFI peut manquer cette option car elle n'a qu'un seul type de protocole de contrôleur de stockage. Notez que cette méthode et les options du mode contrôleur peuvent être différentes pour différents ordinateurs. Vous pouvez obtenir le mode contrôleur sous «Contrôleur hôte» «Configuration IDE» «Configuration SATA» ou quelque chose de similaire.
Méthode 4: réinitialiser le BIOS
Si vous avez modifié la configuration du contrôleur de stockage en raison d'une mise à jour quelconque, vous pouvez essayer de réinitialiser votre BIOS.
- Éteignez votre PC et redémarrez-le
- Appuyez rapidement sur F2 ou F10 pour démarrer dans le BIOS
- Accédez à l'onglet «Quitter» et sélectionnez «Restaurer les paramètres par défaut».
- Sélectionnez «Oui» dans le message d'avertissement et quittez après avoir enregistré les modifications
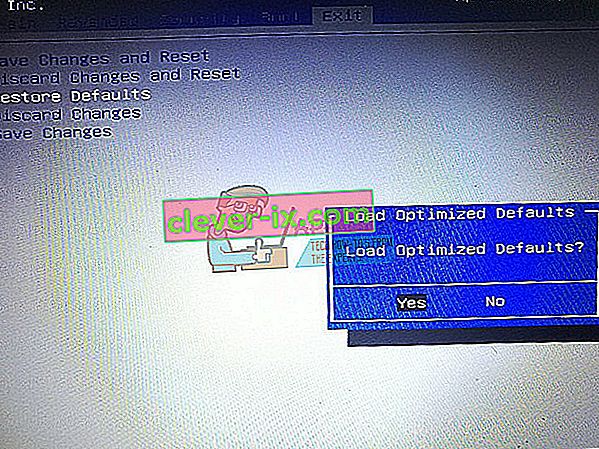
Méthode 5: utilisez un autre port SATA
Si vous utilisez un ordinateur de bureau, essayez d'utiliser un autre port SATA et voyez si cela aide du tout. Parfois, ils viennent avec deux contrôleurs différents.
Remarque: Parfois, la copie du dossier de démarrage du disque d'installation de Windows sur la clé USB résout ce problème particulier afin que vous puissiez y essayer.