Correction: Hôte du fournisseur WMI (WmiPrvSE.exe) Utilisation élevée du processeur sous Windows 10
Hôte du fournisseur WMI WmiPrvSE est un processus de gestion d'hôte Windows utilisé par les développeurs à des fins de surveillance.
Ce comportement est généralement observé dans l'environnement de production Après la mise à niveau de Windows 7 vers 10, de nombreux utilisateurs ont remarqué une augmentation de l'utilisation du processeur, ce qui rend le système lent, chaud et lent. Mon hypothèse personnelle est que le problème est causé par un comportement inhabituel de ce service qui ne suit pas les modèles qu'il est censé suivre.
Pour résoudre ce problème, nous allons exécuter une commande de base sur l'invite de commande et redémarrer le service d'instrumentation de gestion Windows .
Réparer les fichiers corrompus
Téléchargez et exécutez Restoro pour analyser, réparer et restaurer les fichiers corrompus et manquants à partir d' ici , puis voir si l'utilisation par le processus WmiPrvSE diminue. Sinon, essayez les autres solutions répertoriées ci-dessous.
Redémarrage du service d'instrumentation de gestion Windows
Maintenez la touche Windows de votre clavier et Appuyez sur R . Dans la boîte de dialogue d'exécution; tapez services.msc

Depuis la console des services; localisez le service d'instrumentation de gestion Windows, ce que je fais habituellement est de cliquer sur l'un des services, puis appuyez sur la touche W pour accéder aux services commençant par le mot W.Ensuite, effectuez une analyse rapide pour localiser celui que je veux.
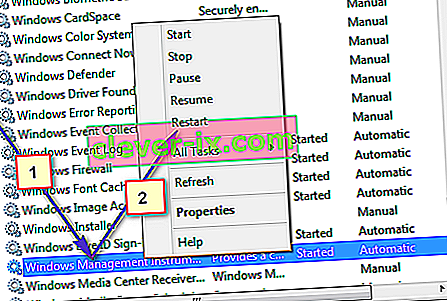
Maintenant, choisissez Redémarrer pour redémarrer le service. Vous pouvez également arrêter le service à partir d'ici si vous le souhaitez, mais ce n'est pas recommandé. Alors laissez-le fonctionner et nous réglerons le problème d'utilisation élevée du processeur avec ce processus.
Redémarrer les autres services associés
Une fois que cela est fait, passez votre souris dans le coin inférieur gauche du bouton Démarrer et faites un (clic droit) dessus. Un menu contextuel s'ouvrira; choisissez Invite de commandes (Admin) à partir d'ici.
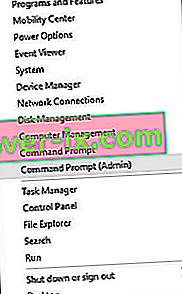
Dans la fenêtre d'invite de commande qui s'ouvre; tapez les commandes suivantes une par une; après chaque commande, appuyez sur la touche Entrée.
net stop iphlpsvc net stop wscsvc net stop Winmgmt net start Winmgmt net start wscsvc net start iphlpsvc
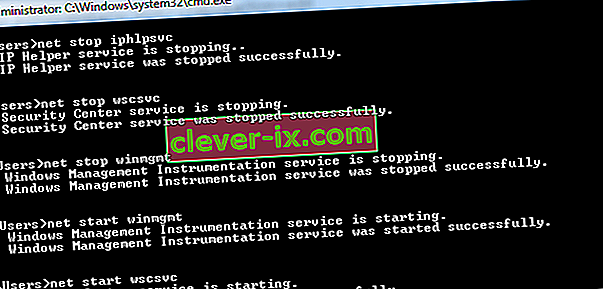
Une fois fait; Redémarrez votre PC et vérifiez. Cela devrait permettre au processus de chuter de manière significative et le CPU sera de retour à son utilisation normale. Sinon, passez à la méthode suivante ci-dessous.
Effectuer un démarrage propre pour identifier une application défectueuse
Il est possible qu'une certaine application soit à l'origine de l'utilisation élevée du processeur par WMI provide Host. Par conséquent, dans cette étape, nous effectuerons un démarrage propre et isolerons l'application à l'origine de l'utilisation excessive. Dans un démarrage propre, seuls les services vitaux dans le processus de démarrage sont chargés et les services et applications supplémentaires sont désactivés. Pour effectuer un démarrage propre:
- Connectez - vous à l'ordinateur avec un compte Administrateur.
- Appuyez sur " Windows " + " R " pour ouvrir l' invite " RUN ".

- Tapez " msconfig " et appuyez sur "Entrée".

- Cliquez sur l' option « Services » et décochez le bouton « Masquer tous les services Microsoft ».

- Cliquez sur l' option « Désactiver tout » puis sur « OK ».

- Cliquez sur l' onglet « Démarrage » et cliquez sur l' option « Ouvrir le gestionnaire de tâches ».

- Cliquez sur le bouton « Démarrage » dans le gestionnaire de tâches.
- Cliquez sur n'importe quelle application dans la liste qui a « Activé » écrit à côté et sélectionnez l' option « Désactiver ».

- Répétez ce processus pour toutes les applications de la liste et redémarrez votre ordinateur.
- Votre ordinateur a maintenant été démarré dans l'état « Clean Boot ».
- Vérifiez si le problème disparaît.
- Si la haute CPU usage est pas rencontré plus cela signifie qu'une troisième partie demande ou le service a été la cause.
- Commencez par activer un service à la fois de la même manière et arrêtez-vous lorsque l' utilisation élevée du processeur revient.
- Remettre en place le service de / l' application en permettant que l'utilisation élevée revient ou garder ce désactivé .
Localisez le processus à l'aide de l'Observateur d'événements et désinstallez-le
Ouvrez l' Observateur d'événements . Si vous utilisez Windows 7 ou une version antérieure, recherchez l' Observateur d'événements dans le menu Démarrer , puis ouvrez-le. Si vous utilisez Windows 8 / 8.1 ou 10, appuyez simplement sur la touche de logo Windows + X pour ouvrir le menu WinX , puis cliquez sur Observateur d'événements dans le menu WinX .
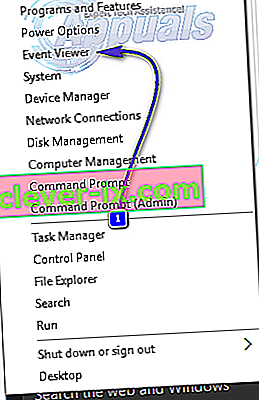
Cliquez sur Afficher dans la barre d'outils en haut de la fenêtre de l' Observateur d'événements et activez l' option Afficher les journaux d'analyse et de débogage .
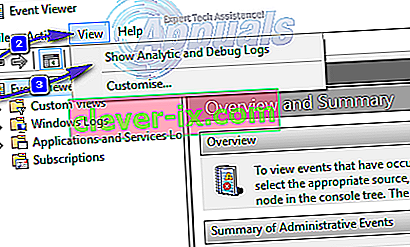
Dans le volet gauche de la fenêtre, accédez à Journaux des applications et des services > Microsoft > Windows > Activité WMI .
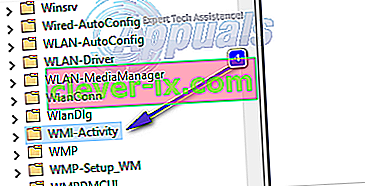
Double-cliquez sur WMI-Activity pour développer son contenu, et cliquez sur Operational dans la liste de son contenu pour ouvrir les journaux opérationnels de l'hôte du fournisseur WMI.
Recherchez d'éventuelles erreurs, et lorsque vous en trouvez une, cliquez dessus pour afficher ses spécifications en bas de la fenêtre.
Sous l' onglet Général des spécifications de l'erreur sur laquelle vous avez cliqué, recherchez le terme ClientProcessId , et lorsque vous le trouvez, notez ou rappelez-vous le (s) numéro (s) - 1079, par exemple - qui le suivent.
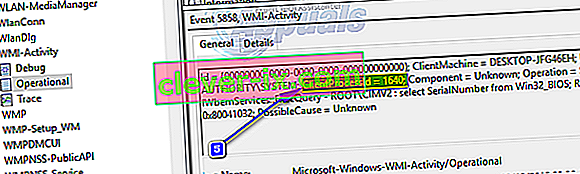
Fermez l' Observateur d'événements et ouvrez le Gestionnaire des tâches . Maintenez la touche Windows et appuyez sur R. Dans la boîte de dialogue Exécuter, tapez taskmgr et cliquez sur OK. Accédez à l' onglet Services et recherchez le service qui a le même ID de processus ( PID ) que le ou les numéros qui ont suivi le terme ClientProcessID .
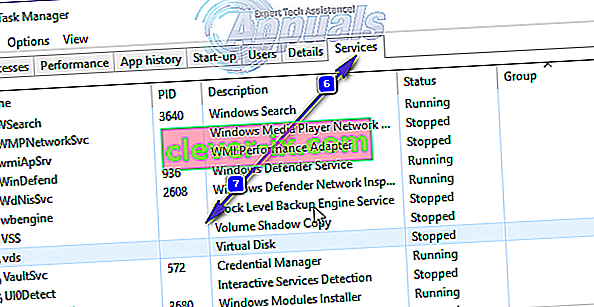
Le service qui a l' ID de processus correspondant est le coupable, donc une fois que vous l'avez trouvé, désactivez-le immédiatement , puis allez dans Panneau de configuration > Programmes et fonctionnalités et désinstallez le programme auquel le service coupable était destiné. Une fois le programme désinstallé, l'hôte du fournisseur WMI doit recommencer à utiliser une quantité extrêmement minimale de CPU.








