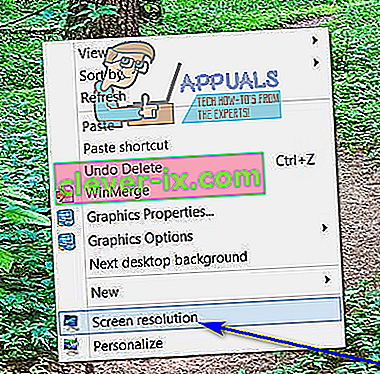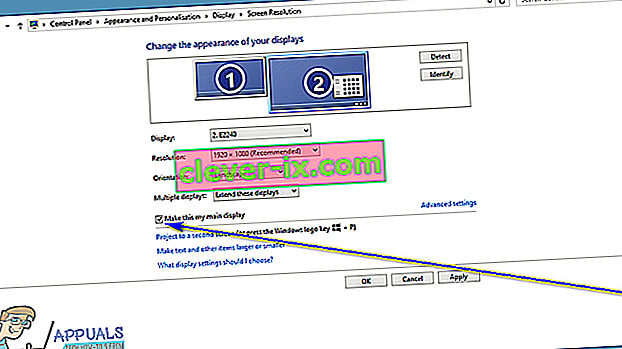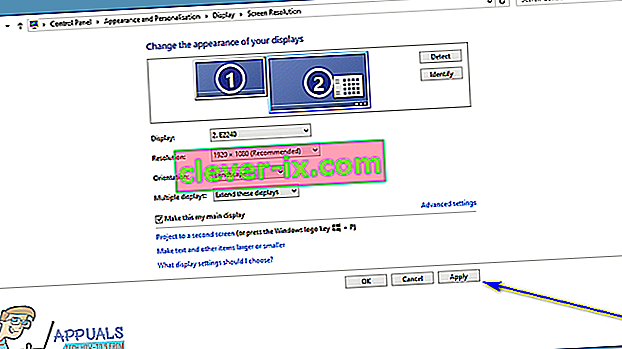Toutes les versions du système d'exploitation Windows actuellement prises en charge par Microsoft prennent en charge deux moniteurs et même plusieurs moniteurs. Cela signifie que vous pouvez avoir plus d'un moniteur non seulement connecté à votre ordinateur, mais également afficher tout ce que vous voulez qu'il affiche afin d'augmenter la productivité et d'améliorer la facilité d'utilisation. Windows 10, le dernier et le meilleur d'une longue lignée de systèmes d'exploitation Windows, prend également en charge plusieurs moniteurs. En fait, Windows 10 est plutôt efficace pour gérer plus d'un moniteur. La prise en charge de plusieurs moniteurs est une aubaine pour les utilisateurs expérimentés, car la plupart des utilisateurs expérimentés ont plus d'un moniteur connecté à leur ordinateur.
Lorsque vous connectez plusieurs moniteurs à un ordinateur fonctionnant sur le système d'exploitation Windows, Windows fait de l'un des moniteurs le moniteur principal (dans presque tous les cas, il s'agit du moniteur qui a été connecté en premier à l'ordinateur) et le reste du moniteur surveille les moniteurs secondaires, tertiaires et ainsi de suite. Le moniteur principal est le moniteur par défaut sur lequel Windows affiche tout, c'est pourquoi il est extrêmement important de pouvoir déterminer quel moniteur connecté à votre ordinateur vous voulez être le moniteur principal. Heureusement, Windows 10 permet non seulement aux utilisateurs disposant de plusieurs moniteurs de choisir leur moniteur principal à tout moment, mais le processus utilisé pour le faire est également assez simple.
Pour Windows 7
Pour changer le moniteur principal sur un ordinateur fonctionnant sous Windows 7 avec plus d'un moniteur connecté, vous devez simplement:
- Faites un clic droit sur un espace vide de votre bureau .
- Cliquez sur Résolution d'écran .
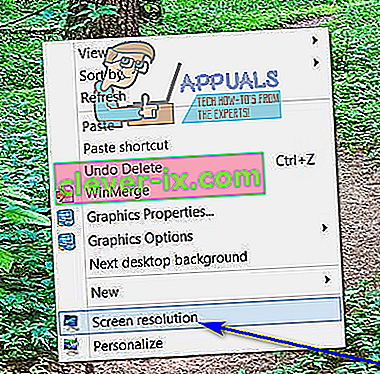
- Dans l'espace sous Modifier l'apparence de votre écran , tous les ordinateurs connectés à votre ordinateur seront visibles, chacun étant représenté par un écran avec un nombre au milieu. L'écran qui a le numéro 1 en son centre est le moniteur qui est actuellement configuré comme moniteur principal de votre ordinateur. Cliquez sur le moniteur que vous souhaitez faire du moniteur principal de votre ordinateur pour le sélectionner.
- Cochez la case à côté de l'option Utiliser cet appareil comme moniteur principal (ou l'option Faire de ceci mon affichage principal , selon l'itération de Windows que vous utilisez) pour l' activer . Cela indiquera à Windows 10 de changer l'affichage principal sur le moniteur que vous venez de choisir.
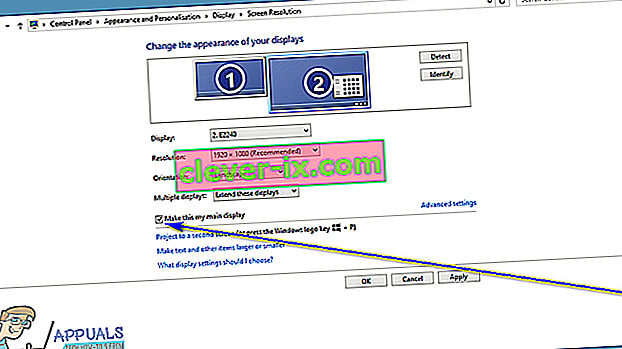
- Cliquez sur Appliquer et la modification que vous avez apportée à la configuration d'affichage de votre ordinateur sera appliquée.
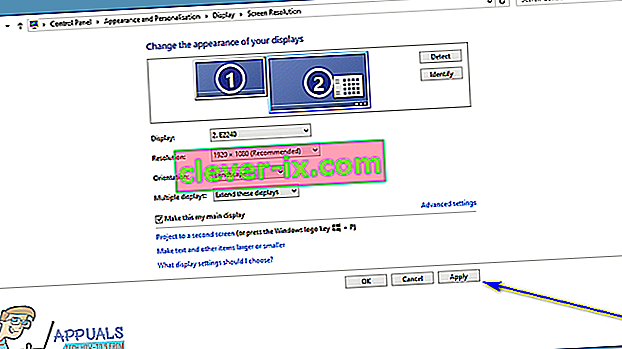
- Cliquez sur OK et fermez la fenêtre Résolution d' écran.
Pour Windows 10
Dans Windows 10, les étapes sont légèrement différentes. Certains noms sont modifiés ici et là mais la méthode principale est la même.
- Cliquez avec le bouton droit n'importe où sur le bureau et sélectionnez Paramètres d'affichage .
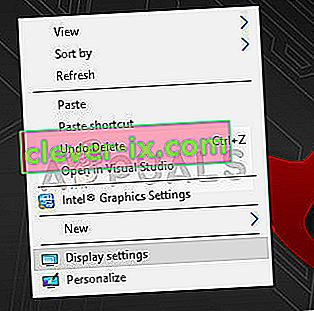
- Ici tous les affichages seront représentés sous forme graphique. Vous pouvez facilement distinguer les écrans les uns des autres. Sélectionnez maintenant l'affichage que vous souhaitez définir comme affichage principal. Naviguez maintenant vers le bas à l'écran et sélectionnez Faire de ceci mon affichage principal .

- Si vous voyez l' option Rendre cet affichage principal grisé, cela signifie probablement que le moniteur actuel que vous essayez de définir comme affichage principal est déjà défini.
Remarque: si du matériel graphique est installé sur votre ordinateur, il est probable que les paramètres de l'application graphique remplacent les paramètres d'affichage par défaut du système. Dans ce cas, ouvrez l'application et sélectionnez l'affichage principal à partir de là dans les paramètres.
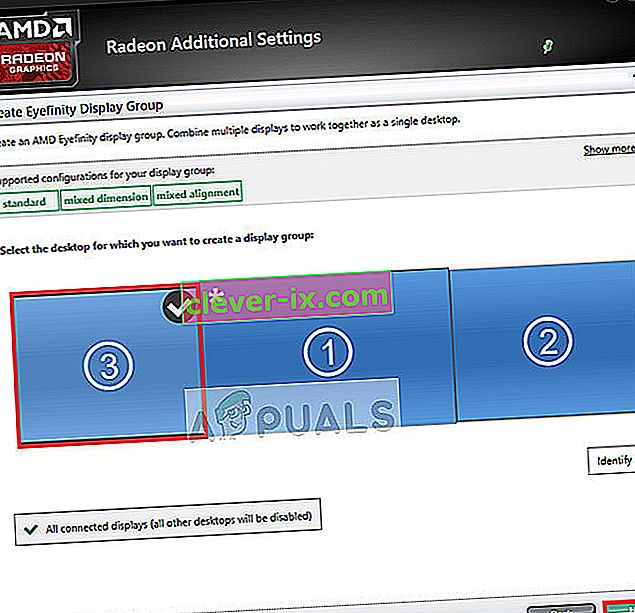
En outre, vous devez également vous assurer que les écrans sont étendus . Si vous n'avez pas étendu les affichages, il n'y aura aucune option de créer un moniteur principal car tous les moniteurs seront traités de la même manière. Vous pouvez modifier le paramètre pour étendre ces affichages à partir des paramètres d'affichage dans Windows 10.
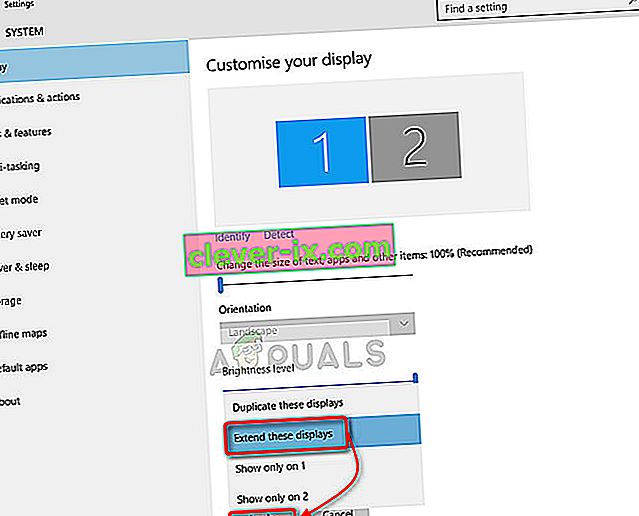
Remarque: essayez de connecter votre câble HDMI au moniteur que vous souhaitez utiliser comme moniteur principal, car certains utilisateurs ont signalé que le moniteur connecté à l'aide des câbles HDMI est en fait reconnu comme le moniteur principal. Ce n'est peut-être pas le cas pour vous tous, mais cela peut quand même aider certaines personnes.