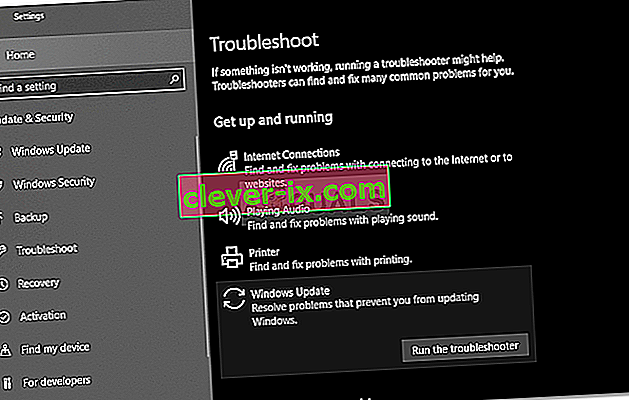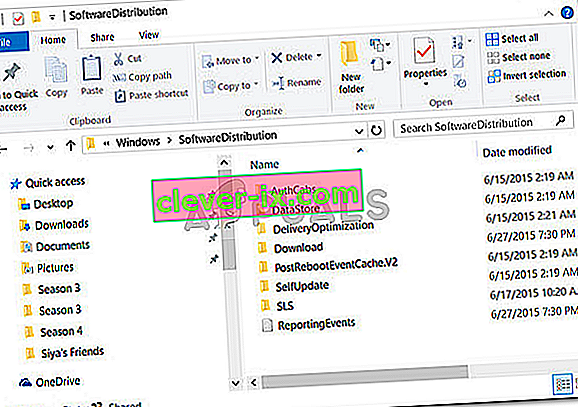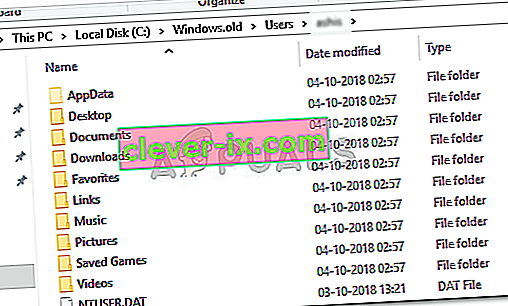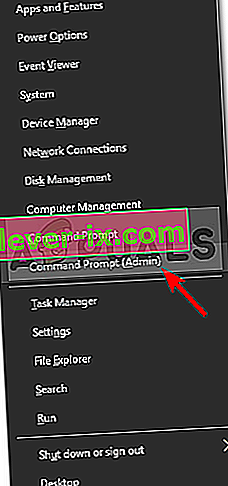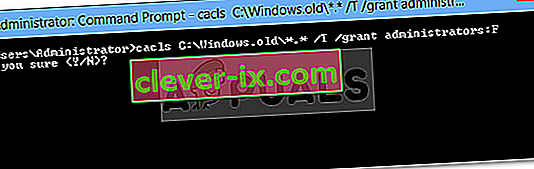Le nettoyage de disque est un utilitaire de maintenance système préinstallé par Microsoft. Il est utilisé pour libérer de l'espace sur le disque dur d'un système en analysant et en analysant les fichiers stockés sur votre système. Si l'utilitaire constate que les fichiers ne sont pas utilisés ou ne sont plus nécessaires, il les supprimera et vous disposerez d'espace libre. Cela inclut la suppression du cache inutile, des fichiers ou dossiers temporaires, etc.
Parfois, lorsque vous exécutez l'utilitaire sur votre partition système, il se bloque lors du nettoyage de Windows Update Cleanup. Attendre que cela fonctionne pour certains utilisateurs, cependant, s'il est bloqué pour toujours, cela devient un problème car cela vous empêche d'utiliser l'utilitaire. De nombreux utilisateurs ont eu ce problème, et le correctif est assez simple, mais avant d'entrer dans le vif du sujet, examinons les causes potentielles de ce problème.

Qu'est-ce qui fait que le nettoyage de disque reste fidèle au nettoyage de Windows Update?
D'après ce que nous avons rassemblé, cela se produit généralement en raison des facteurs suivants -
- Fichiers système corrompus ou manquants . Étant donné que le nettoyage de disque est un utilitaire intégré, les fichiers système doivent être pleinement opérationnels. Cependant, si vos fichiers système sont corrompus ou manquants, le problème peut apparaître.
- Logiciel tiers . Parfois, le problème peut également survenir en raison du logiciel tiers que vous avez installé sur votre système.
Pour résoudre ce problème, suivez les solutions données:
Solution 1: exécutez l'utilitaire de résolution des problèmes Windows Update
Au fur et à mesure que le nettoyage de disque se fixe lors de l'exécution du nettoyage de Windows Update, cela peut être potentiellement résolu par l'utilitaire de résolution des problèmes de Windows Update. Les dépanneurs résolvent parfois vos problèmes et vous n'avez pas à vous soucier de franchir un obstacle. Voici comment exécuter l'utilitaire de résolution des problèmes:
- Appuyez sur la touche Windows + I pour ouvrir les paramètres .
- Accédez à Mise à jour et sécurité .
- Accédez à l' onglet Dépannage .
- Mettez en surbrillance Windows Update et cliquez sur « Exécuter l'utilitaire de résolution des problèmes ».
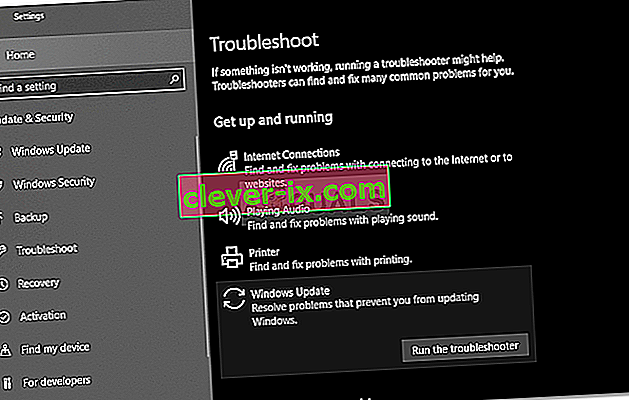
Solution 2: suppression du dossier SoftwareDistribution
Le dossier SoftwareDistribution est chargé de stocker les fichiers de mise à jour Windows avant leur installation sur le système. Parfois, le contenu de ce dossier est corrompu en raison de quoi vous ne pouvez pas exécuter le nettoyage. Dans un tel cas, vous devrez supprimer le contenu de ce dossier. Voici comment:
- Ouvrez l' Explorateur Windows et accédez au chemin suivant:
C: \ Windows \ SoftwareDistribution
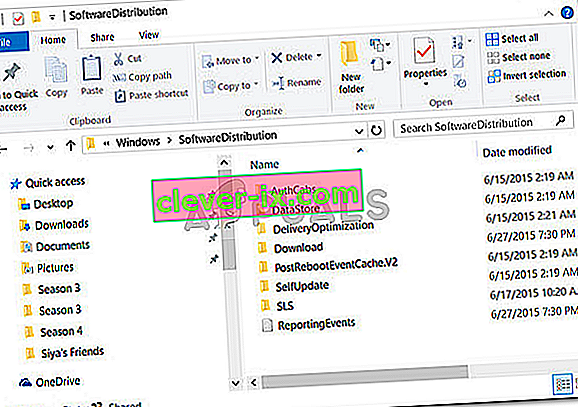
- Supprimez tous les sous-dossiers présents dans le dossier SoftwareDistribution.
Solution 3: supprimer le dossier Windows.old
Le dossier Windows.old est chargé de stocker l'ancienne version de Windows lorsqu'un utilisateur exécute une mise à niveau. Ceci est généralement utile lorsque vous souhaitez revenir à une version plus ancienne. Le contenu de ce dossier peut également provoquer l'apparition de l'erreur, vous devrez donc également supprimer les sous-dossiers qu'il contient. Voici comment:
- Ouvrez l' Explorateur Windows et collez le chemin suivant dans la barre d'adresse:
C: \ Windows.old
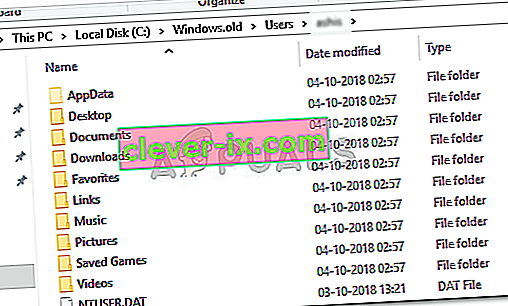
- Supprimez tous les dossiers.
Vous pouvez également supprimer le dossier Windows.old à l'aide de l'invite de commande. Voici comment:
- Appuyez sur Winkey + X et sélectionnez Invite de commandes (Admin) dans la liste.
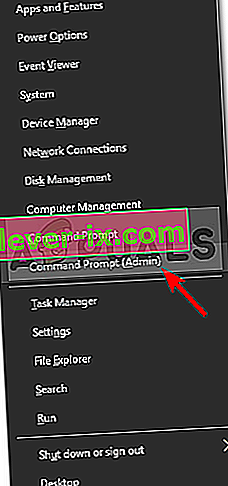
- Tapez ce qui suit dans l'invite de commande:
takeown /FC:\Windows.old\* / R / A
- Cela détruira la propriété du dossier.
- Tapez maintenant la commande suivante pour vous accorder une autorisation complète sur le dossier (assurez-vous que vous utilisez un compte administrateur).
cacls C: \ Windows.old \ *. * / T / Grant administrateurs: F
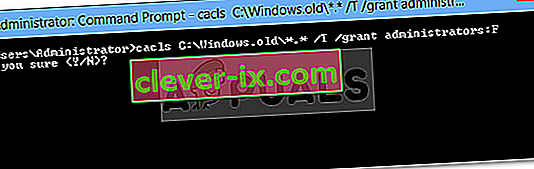
- Enfin, pour supprimer le contenu du dossier, tapez
rmdir / S /QC:\Windows.old\*.*
Solution 4: exécutez DISM et SFC
L'erreur peut parfois être due à des fichiers système corrompus ou manquants. Dans un tel cas, vous devrez utiliser les utilitaires SFC (System File Checker) et DISM (Deployment Image Servicing and Management). Ces utilitaires rechercheront sur votre système les fichiers système corrompus ou manquants et les remplaceront ou les répareront à l'aide d'une sauvegarde.
Veuillez consulter cet article pour savoir comment exécuter SFC et cet article pour DISM qui sont déjà publiés sur notre site.
Solution 5: Exécution du nettoyage de disque dans le démarrage propre
Comme nous l'avons mentionné précédemment, les logiciels tiers que vous avez installés sur votre système peuvent parfois être à l'origine de l'erreur. Dans un tel cas, vous devrez effectuer un démarrage propre, puis exécuter l'utilitaire. Clean Boot signifie démarrer votre système avec le minimum de services / processus requis. Cela éliminera la possibilité que tout logiciel tiers cause le problème.
Veuillez vous référer à cet article publié sur notre site où vous apprendrez à effectuer un démarrage propre de manière assez détaillée. Une fois que vous avez effectué un démarrage propre, exécutez l'utilitaire et voyez s'il résout le problème.