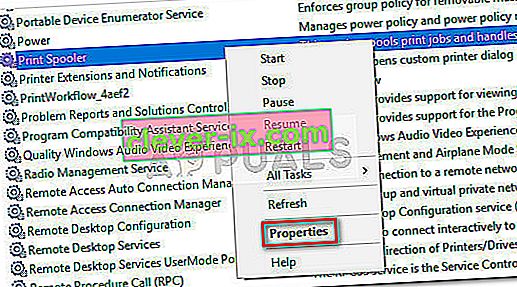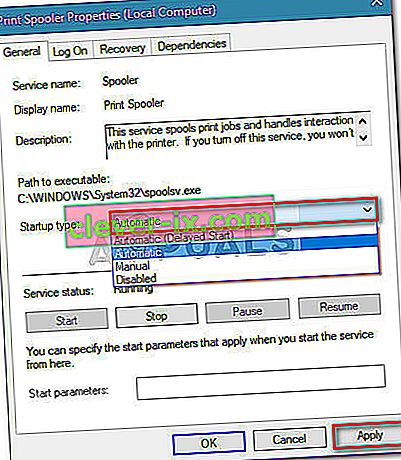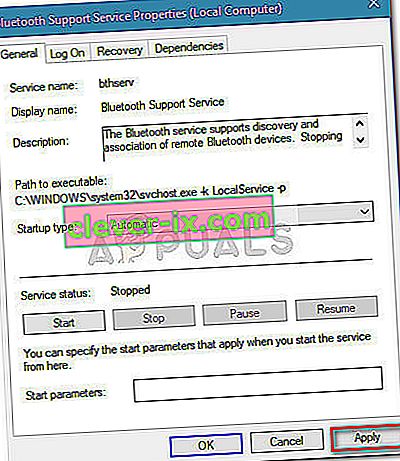Certains utilisateurs ont signalé un problème étrange où la fenêtre Périphériques et imprimantes semble pépin et reste vide même si l'utilisateur dispose de plusieurs périphériques différents qui devraient y être présents.

Il s'avère que le problème est beaucoup plus courant sur Windows 7 et peut survenir pour plusieurs causes. Voici un bref aperçu des coupables les plus courants:
- Fichier système corrompu
- La DLL Internet Explorer 8 n'est pas correctement enregistrée
- Le service Spouleur d'impression n'est pas en cours d'exécution
- Le service Bluetooth ne fonctionne pas
Si vous êtes actuellement aux prises avec ce problème particulier, la méthode ci-dessous peut vous aider. Tous les correctifs potentiels présentés ci-dessous sont confirmés comme fonctionnant par les utilisateurs se trouvant dans une situation similaire. Veuillez suivre les méthodes ci-dessous dans l'ordre jusqu'à ce que vous rencontriez un correctif qui résout l' erreur vide du dossier Périphériques et imprimantes dans votre scénario particulier. Commençons!
Méthode 1: exécution d'une analyse SFC
Si le problème est lié à un fichier corrompu sous-jacent, une analyse SFC (System File Checker) résoudra probablement le problème automatiquement. Certains utilisateurs ont signalé que le problème avait été résolu immédiatement après la fin de l'analyse SFC et un redémarrage.
Le Vérificateur de fichiers système est un utilitaire qui permet aux utilisateurs de rechercher les corruptions et de restaurer les fichiers corrompus.
Voici un guide rapide pour exécuter une analyse SFC pour résoudre l' erreur «Dossier Périphériques et imprimantes vide» :
- Appuyez sur la touche Windows + R pour ouvrir une boîte d'exécution. Ensuite, tapez « cmd » et appuyez sur Ctrl + Maj + Entrée pour ouvrir une invite de commandes élevée.
 Remarque: gardez à l'esprit que le déclenchement d'une analyse SFC dans une fenêtre d'invite de commandes normale échouera car il n'aura pas les autorisations nécessaires.
Remarque: gardez à l'esprit que le déclenchement d'une analyse SFC dans une fenêtre d'invite de commandes normale échouera car il n'aura pas les autorisations nécessaires. - Dans l'invite de commandes surélevée, tapez « sfc / scannow » et appuyez sur Entrée pour lancer la procédure.
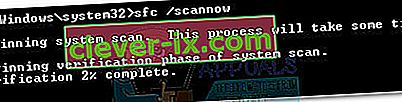 Remarque: Pendant ce temps, l'outil SFC analysera tous les fichiers système protégés et remplacera toutes les occurrences corrompues par des copies en cache stockées dans une sauvegarde locale.
Remarque: Pendant ce temps, l'outil SFC analysera tous les fichiers système protégés et remplacera toutes les occurrences corrompues par des copies en cache stockées dans une sauvegarde locale. - Une fois le processus terminé, fermez l'invite de commandes avec élévation de privilèges et redémarrez votre ordinateur. Si le problème a été causé par un fichier système corrompu, vous devriez pouvoir ouvrir la fenêtre Périphériques et imprimantes sans problème.
Si vous rencontrez toujours le même problème, passez à la méthode 2.
Méthode 2: enregistrement de la DLL IE8
Ce comportement particulier est souvent attribué à une DLL manquante utilisée par Internet Explorer. Certains utilisateurs ont réussi à résoudre l' erreur «dossier Périphériques et imprimantes vide» en enregistrant le fichier ieproxy.dll manquant à l'aide d'une invite de commande élevée. Voici un guide rapide pour ce faire:
- Appuyez sur la touche Windows + R pour ouvrir une boîte d'exécution. Ensuite, tapez « cmd » et appuyez sur Ctrl + Maj + Entrée pour ouvrir une invite de commande élevée.

- Dans l' invite de commande élevée , insérez la commande suivante et appuyez sur Entrée pour enregistrer la DLL Internet Explorer:
regsvr32 «% ProgramFiles% \ Internet Explorer \ ieproxy.dll»
- Si l'enregistrement réussit, vous devriez voir une fenêtre de confirmation.

- Fermez l'invite de commande élevée et redémarrez votre ordinateur. Au démarrage suivant, ouvrez le dossier Périphériques et imprimantes et voyez si le problème a été résolu.
Si vous rencontrez toujours le même problème, passez à la méthode finale.
Méthode 3: activation de la prise en charge Bluetooth et du service de spouleur d'impression
Si les deux premières méthodes n'apportent pas de solution à votre situation particulière, votre ordinateur peut être empêché de démarrer et d'utiliser le service de support Bluetooth ou le service Spouleur d'impression .
Certains utilisateurs se trouvant dans une situation similaire ont réussi à résoudre le problème en utilisant l'écran Services et en définissant le type de démarrage de la prise en charge Bluetooth et du spouleur d'impression sur Automatique . Voici un guide rapide sur la façon de procéder:
- Appuyez sur la touche Windows + R pour ouvrir une fenêtre Exécuter. Ensuite, tapez « services.msc » et appuyez sur Entrée pour ouvrir l' écran Services .

- Dans la fenêtre Services , faites défiler la liste des services (locaux) , cliquez avec le bouton droit sur Spouleur d'impression et choisissez Propriétés .
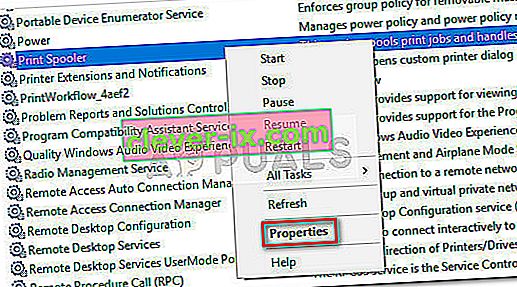
- Dans l' écran Propriétés du spouleur d'impression , accédez à l' onglet Général et définissez le type de démarrage sur Automatique . Ensuite, appuyez sur Appy pour enregistrer les modifications.
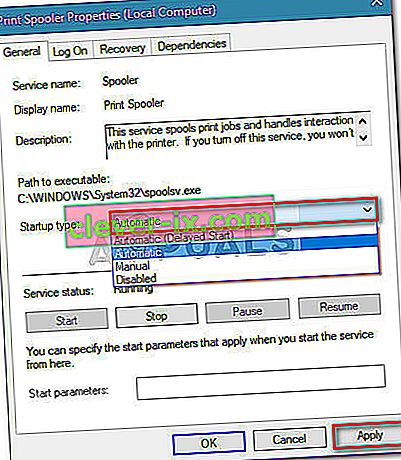
- Ensuite, revenez à la liste des services et cliquez avec le bouton droit sur Service de support Bluetooth et choisissez Propriétés . Ensuite, allez dans l' onglet Général et définissez son Type de démarrage sur Automatique .
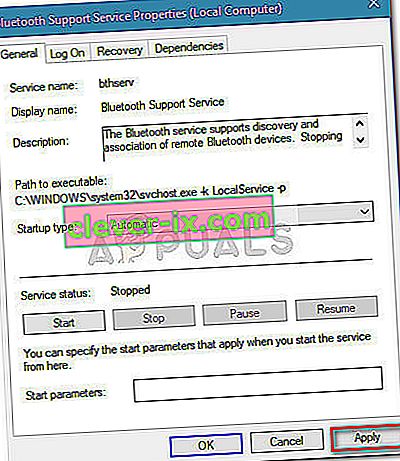
- Redémarrez votre ordinateur et voyez si le problème a été résolu en ouvrant le dossier Périphériques et imprimantes .
 Remarque: gardez à l'esprit que le déclenchement d'une analyse SFC dans une fenêtre d'invite de commandes normale échouera car il n'aura pas les autorisations nécessaires.
Remarque: gardez à l'esprit que le déclenchement d'une analyse SFC dans une fenêtre d'invite de commandes normale échouera car il n'aura pas les autorisations nécessaires.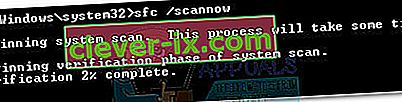 Remarque: Pendant ce temps, l'outil SFC analysera tous les fichiers système protégés et remplacera toutes les occurrences corrompues par des copies en cache stockées dans une sauvegarde locale.
Remarque: Pendant ce temps, l'outil SFC analysera tous les fichiers système protégés et remplacera toutes les occurrences corrompues par des copies en cache stockées dans une sauvegarde locale.