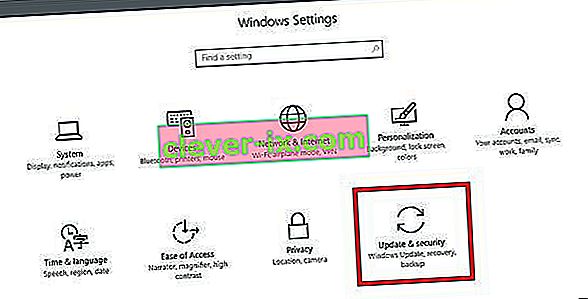L'erreur «Une tablette prise en charge n'a pas été trouvée sur le système» se produit lorsque votre ordinateur ne parvient pas à identifier correctement votre tablette Wacom. Cette erreur peut se produire à plusieurs reprises, par exemple lorsque les pilotes sont obsolètes ou ne sont pas configurés correctement.

Ce problème est très courant, donc rien à craindre. Nous avons répertorié différentes alternatives que vous pouvez essayer. La plupart du temps, le problème se résout instantanément après la réinstallation correcte du pilote.
Solution 1: mise à jour du pilote de la tablette
Nous pouvons essayer de mettre à jour le pilote. Tout d'abord, nous allons supprimer le pilote, puis désinstaller toutes les applications associées. La réinstallation des applications et des pilotes garantira que toutes les erreurs de configuration sont traitées et que l'ordinateur reconnaîtra la tablette comme si elle était branchée pour la première fois.
Remarque: de nombreux utilisateurs ont signalé que l'installation d'un pilote plus ancien a résolu leur problème . Si l'installation du dernier pilote ne fonctionne pas, vous devez télécharger un pilote plus ancien et l'installer en conséquence.
- Appuyez sur Windows + R pour lancer l'application Exécuter. Tapez « devmgmt. msc ”dans la boîte de dialogue et appuyez sur Entrée. Cela lancera le gestionnaire de périphériques.
- Parcourez tous les appareils jusqu'à ce que vous trouviez la catégorie « Périphériques d'interface utilisateur ». Développez-le et sélectionnez « Tablette Wacom ». Cliquez dessus avec le bouton droit de la souris et sélectionnez « Désinstaller le périphérique ».

- Appuyez sur Windows + R pour lancer l'application Exécuter. Tapez " appwiz. cpl ”dans la boîte de dialogue et appuyez sur Entrée. Une nouvelle fenêtre apparaîtra comprenant tous les programmes installés sur votre ordinateur.
- Parcourez-les tous jusqu'à ce que vous trouviez une application liée à Wacom. Faites un clic droit dessus et sélectionnez « Désinstaller ». Faites cela pour toutes les applications que vous pouvez trouver et qui sont liées à la tablette.
- Appuyez sur Windows + S pour lancer la barre de recherche. Tapez « cmd » dans la boîte de dialogue, cliquez avec le bouton droit sur l'application et sélectionnez « Exécuter en tant qu'administrateur ».
- Une fois à l'invite de commande, exécutez l'instruction suivante:
mklink / j «D: \ Program Files \ Tablet» «C: \ Program Files \ Tablet»
Dans ce cas, l'emplacement personnalisé pour Program Files est le lecteur D. Vous pouvez remplacer «D» par ce que votre lecteur se trouve être.

- Rendez-vous sur le site officiel de Walcom et téléchargez les derniers pilotes disponibles. Identifiez-les à un endroit accessible car nous y accéderons plus tard.
- Appuyez sur Windows + R pour lancer l'application Exécuter. Tapez « devmgmt. msc ”dans la boîte de dialogue et appuyez sur Entrée. Cela lancera le gestionnaire de périphériques.
- Recherchez la tablette Walcom dans la liste des périphériques, cliquez dessus avec le bouton droit de la souris et sélectionnez « Mettre à jour le pilote ».
Une nouvelle fenêtre apparaîtra vous demandant si vous souhaitez mettre à jour les pilotes automatiquement ou manuellement. Sélectionnez la deuxième option ( manuellement ). Accédez à l'emplacement où vous avez téléchargé les pilotes et installez-les.

- Redémarrez votre appareil Wacom et rebranchez-le.
- Appuyez sur Windows + R , tapez « services. msc ”dans la boîte de dialogue et appuyez sur Entrée.
- Naviguez dans tous les services jusqu'à ce que vous trouviez « Wacom Professional Service ». Faites un clic droit dessus et sélectionnez «Redémarrer». Vérifiez maintenant si le problème est résolu.

Solution 2: mise à jour de Windows à l'aide de Windows Update
Si vous n'avez pas vérifié votre Windows pour des mises à jour potentielles, vous devriez vérifier tout de suite. Chaque mise à jour comprend davantage de prise en charge des composants matériels, des corrections de bogues et même de nouvelles fonctionnalités. Il est possible que le problème auquel vous êtes confronté soit déjà résolu dans la mise à jour.
- Cliquez sur Démarrer et tapez dans la boîte de dialogue " Paramètres ". Cliquez sur l'application qui revient dans les résultats de la recherche. Cliquez sur le bouton « Mise à jour et sécurité ».
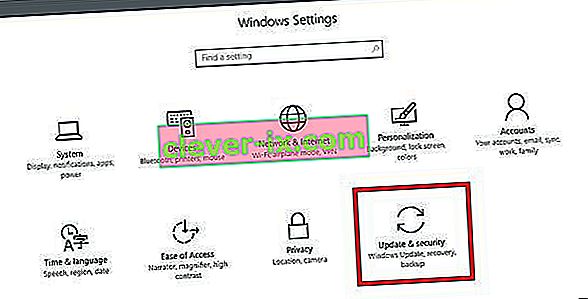
- Vous trouverez ici « Vérifier les mises à jour » dans l' onglet « Windows Update ». Maintenant, Windows vérifiera les mises à jour disponibles et les installera après le téléchargement.