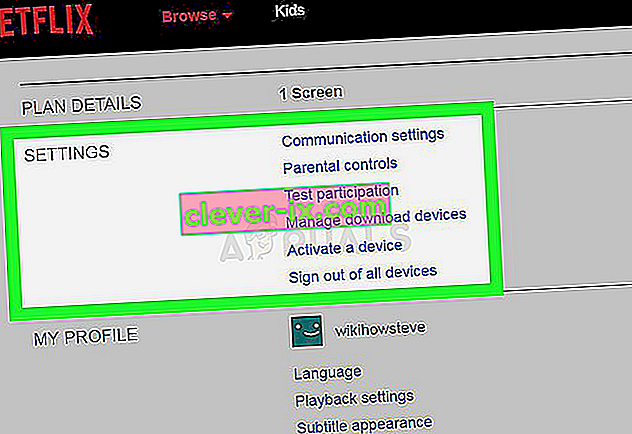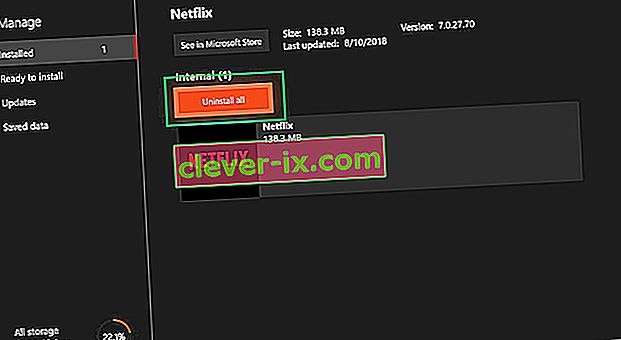Netflix a été fondé pour la première fois en 1997, mais il ne fait que commencer à prendre le contrôle du marché basé sur l'abonnement et a déjà attiré plus de 140 millions de personnes avec sa collection sans fin de films et d'émissions de télévision.

Mais récemment, un « code d'erreur UI-113 » a été vu sur tous les appareils et continue d'agoniser les utilisateurs. Dans cet article, nous discuterons de certaines des causes de l'erreur et essayerons de vous fournir des solutions qui seront ciblées pour éliminer tous les problèmes qui causent des problèmes avec le service de streaming
Qu'est-ce qui cause l'erreur «Code UI-113»?
La cause du problème n'a pas pu être spécifiée, cependant, quelques erreurs de configuration générales connues pour provoquer cette erreur sont les suivantes
- Données mises en cache: les données corrompues en cache, lorsqu'elles sont stockées sur l'appareil, peuvent causer certains problèmes avec le service de streaming en interrompant votre connexion ou en soulevant certaines violations de sécurité
- Connexion interrompue: si votre connexion Internet est interrompue ou faible, l'appareil de diffusion en continu peut rencontrer des problèmes de connexion au service.
Maintenant que vous avez une compréhension de base de la nature du problème, nous allons passer aux solutions.
Solution 1: redémarrer votre appareil
Parfois, votre appareil de diffusion en continu peut être à l'origine de l'erreur. Il peut y avoir un bogue ou un problème de chargement qui l'empêche de se connecter à Internet, nous vous recommandons donc d'essayer ces étapes:
- Débranchez l'alimentation de votre appareil de streaming.

- Attendez 5 minutes
- Branchez votre appareil et voyez si Netflix fonctionne
Si cette étape ne résout pas votre problème, ne vous inquiétez pas car il s'agit de l'étape de dépannage la plus élémentaire, passez à la solution suivante.
Solution 2: redémarrer votre appareil Internet
Il est également possible qu'il y ait un problème de configuration avec le modem Internet que vous utilisez.Par conséquent, dans cette étape, nous allons redémarrer le modem Internet pour lequel
- Débranchez l'alimentation de votre routeur Internet
- Attendez au moins 5 minutes
- Branchez le modem et attendez que le voyant de connectivité commence à clignoter
Cela pourrait résoudre tous les problèmes Internet qui vous empêchaient de vous connecter au service de streaming.
Solution 3: déconnecter VPN, proxy
Si vous êtes connecté à Internet via un réseau privé virtuel ou un serveur proxy, nous vous recommandons de vous déconnecter et de vous connecter directement à Internet. Parfois, l'appareil a des problèmes de connexion à Internet si vous êtes connecté via un autre serveur. L'appareil peut ne pas être en mesure de contacter les services de streaming, donc quel que soit votre appareil, l'étape de dépannage la plus élémentaire consiste à déconnecter tous les serveurs VPN et proxy.
Solution 4: Déconnexion et réinitialisation des paramètres
Cette procédure dépend de votre appareil de diffusion en continu si votre appareil de diffusion en continu ne vous permet pas de vous déconnecter, il devrait avoir une option pour réinitialiser tous les paramètres.Assurez-vous d'essayer cela avant de passer à l'étape suivante. Cependant, si votre service de streaming vous permet de vous déconnecter, suivez la procédure ci-dessous
- Va ici
- Accédez à l' option des paramètres et sélectionnez Déconnexion de tous les appareils
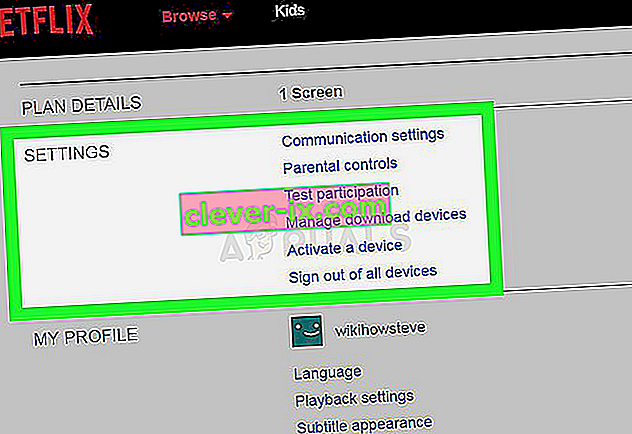
- Connectez-vous à nouveau à l'appareil et voyez s'il fonctionne
REMARQUE: Cela déconnectera Netflix de tous les appareils sur lesquels vous utilisez Netflix
Solution 5: vider le cache de l'application
Certains appareils effacent automatiquement le cache de l'appareil lorsque vous les redémarrez. Si vous utilisez l'un de ces appareils, votre cache sera automatiquement effacé après avoir essayé la première solution mentionnée ci-dessus. Cependant, si votre appareil vous permet de supprimer votre cache, essayez de suivre cette procédure
REMARQUE: cette procédure est différente pour des appareils spécifiques
Pour Amazon Fire TV ou Fire TV Stick, essayez
- Appuyez sur le bouton d'accueil de votre télécommande Fire TV.
- Sélectionnez Paramètres
- Sélectionnez Gérer les applications installées .
- Sélectionnez l' application Netflix .
- Sélectionnez Effacer les données .
- Sélectionnez Effacer les données une deuxième fois.
- Sélectionnez Vider le cache .
- Débranchez votre appareil Fire TV pendant quelques minutes.
- Rebranchez votre appareil Fire Tv
Cela efface le cache de votre Fire TV ou Fire TV Stick.
Pour un appareil ROKU
- Appuyez cinq fois sur le bouton d'accueil de votre télécommande.
- Appuyez une fois sur la flèche vers le haut .
- Appuyez deux fois sur le bouton de retour rapide .
- Appuyez deux fois sur le bouton d' avance rapide
- Le Roku redémarrera.
Solution 6: réinstaller l'application Netflix
Si le problème persiste, il devrait s'agir de l'application Netflix elle-même. Certains appareils n'autorisent pas la désinstallation de l'application.Si vous utilisez l'un de ces appareils, vous ne pouvez pas réinstaller. Cependant, si l'appareil vous le permet, la réinstallation de l'application pourrait résoudre votre problème
- Appuyez sur le bouton Menu de votre appareil
- Accédez à Installé et sélectionnez Netflix .
- Cliquez sur le bouton Désinstaller pour désinstaller l'application.
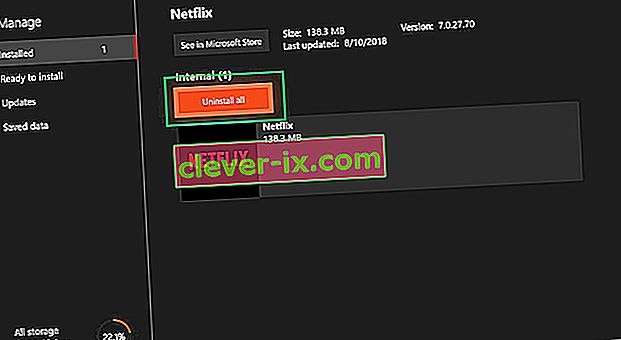
L'exécution de ces étapes devrait résoudre l'erreur Netflix UI-800-3 si cela ne résout toujours pas votre problème, contactez votre fournisseur de services pour le support client.