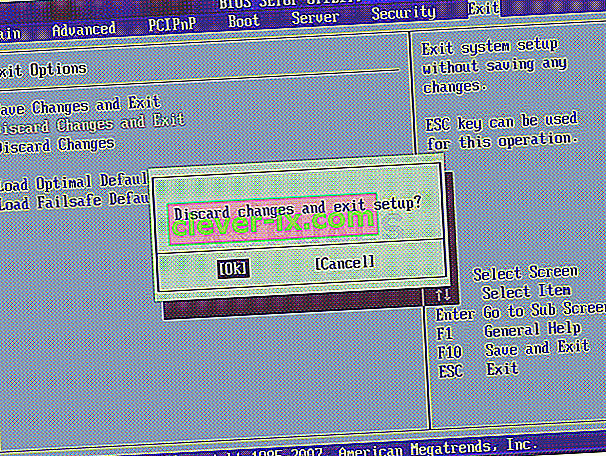Le démarrage PXE est le démarrage d'un système sur un réseau, là où IPv4 signifie sur un réseau basé sur IPv4.

Cela signifie que le PC essaie de démarrer à partir de PXE, ce qui est généralement le dernier recours en ce qui concerne les ordinateurs. Cela peut également signifier que d'autres périphériques de démarrage, tels que votre disque dur, n'étaient pas disponibles pour démarrer à ce moment-là. Il existe plusieurs façons de résoudre ce problème, alors consultez l'article pour en savoir plus.
Solution 1: activation de votre périphérique de démarrage
Lorsqu'une erreur comme celle-ci apparaît, elle peut parfois réinitialiser certains paramètres liés à l'ordre de démarrage correct et vous devrez peut-être ajouter à nouveau votre disque dur comme périphérique de démarrage par défaut. Ce processus comprend la modification de paramètres très importants, alors restez prudent et suivez correctement les instructions.
- Mettez l'ordinateur sous tension et appuyez immédiatement sur la touche de configuration à plusieurs reprises, environ une fois par seconde, jusqu'à ce que l'utilitaire de configuration de l'ordinateur s'ouvre. Cette touche doit être affichée sur votre PC sous la forme Appuyez sur _ pour exécuter la configuration.
- Utilisez la touche fléchée droite pour choisir le menu Sécurité, utilisez la touche fléchée bas pour sélectionner Configuration de démarrage sécurisé et appuyez sur Entrée.

- Avant de pouvoir utiliser ce menu, un avertissement apparaît. Appuyez sur F10 pour continuer vers le menu Secure Boot Configuration.
- Le menu Configuration du démarrage sécurisé s'ouvre.
- Utilisez la touche fléchée vers le bas pour sélectionner Secure Boot et utilisez la touche fléchée droite pour modifier le paramètre sur Désactiver.

- Utilisez la touche fléchée vers le bas pour sélectionner Prise en charge héritée, puis utilisez la touche fléchée droite pour modifier le paramètre sur Activer.
- Appuyez sur F10 pour accepter les modifications.
- Utilisez la touche fléchée gauche pour sélectionner le menu Fichier, utilisez la touche fléchée bas pour sélectionner Enregistrer les modifications et quitter, puis appuyez sur Entrée pour sélectionner Oui.
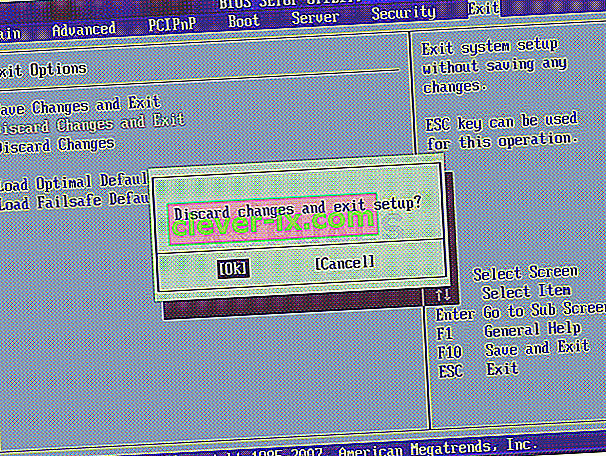
- L'utilitaire Computer Setup se ferme et l'ordinateur redémarre. Une fois l'ordinateur redémarré, utilisez le bouton d'alimentation pour éteindre l'ordinateur.
Si vous ne savez pas comment redémarrer à partir de votre disque dur, vous devez savoir quelle option sélectionner lorsque le menu de démarrage s'ouvre. Il vous demandera à partir de quel appareil vous souhaitez démarrer votre ordinateur. Suivez les instructions ci-dessous pour démarrer facilement à partir de votre disque dur.
- Appuyez sur le bouton d'alimentation pour mettre l'ordinateur sous tension. Dès que l'ordinateur démarre, un message apparaît indiquant que le mode de démarrage a changé.
- Tapez le code à quatre chiffres indiqué dans le message, puis appuyez sur Entrée pour confirmer la modification.
REMARQUE: aucun champ de texte ne s'affiche pour le code. Il s'agit d'un comportement attendu. Lorsque vous tapez les chiffres, le code est enregistré sans champ de texte.

- Appuyez sur le bouton d'alimentation pour éteindre l'ordinateur, attendez quelques secondes, puis allumez l'ordinateur et appuyez immédiatement sur la touche Échap à plusieurs reprises, environ une fois par seconde, jusqu'à ce que le menu de démarrage s'ouvre.
- Appuyez sur F9 pour ouvrir le menu de démarrage.
- Utilisez la touche fléchée vers le bas pour sélectionner votre disque dur dans le menu de démarrage et assurez-vous de le choisir en cliquant sur la touche Entrée. Redémarrez votre ordinateur et vérifiez si le problème est résolu.
Solution 2: désactivez Wake on LAN dans le BIOS
La désactivation de cette option a fait des merveilles pour les personnes qui n'ont réussi avec aucune autre méthode et la méthode est assez facile à appliquer si vous êtes suffisamment à l'aise pour démarrer vous-même dans le BIOS et que vous l'avez prouvé si vous avez essayé la méthode ci-dessus!
- Éteignez votre ordinateur en allant dans le menu Démarrer >> Bouton d'alimentation >> Arrêter.
- Rallumez votre PC et entrez dans le BIOS en appuyant sur la touche BIOS pendant le démarrage du système. La clé du BIOS s'affiche généralement sur l'écran de démarrage, indiquant «Appuyez sur ___ pour accéder au programme de configuration». Les clés BIOS communes sont F1, F2, Del, Esc et F10. Notez que vous devrez être rapide à ce sujet car le message disparaît assez rapidement.

- L'option Wake on LAN que vous devrez modifier se trouve sous différents onglets sur les outils du micrologiciel du BIOS fabriqués par différents fabricants et il n'y a pas de moyen unique de le trouver. Il est généralement situé sous Options d'alimentation ou tout autre élément nommé similaire, comme les paramètres avancés.
- Lorsque vous recherchez l'option Wake-On-LAN dans n'importe quelle zone de l'écran des paramètres du BIOS, accédez-y et changez sa valeur sur Disabled.

- Accédez à la section Quitter et choisissez Quitter en enregistrant les modifications. Cela poursuivra le démarrage afin de vérifier si l'erreur apparaît toujours.
Solution 3: mettre à jour le BIOS
S'il y a quelque chose qui ne va pas avec le BIOS de votre ordinateur, il est difficile de dire que quoi que ce soit pourra résoudre le problème à l'exception d'une mise à jour totale du BIOS. La mise à jour du BIOS peut être un processus avancé et le problème est qu'il diffère considérablement d'un fabricant à l'autre. C'est pourquoi vous devez suivre attentivement les étapes si vous souhaitez voir les résultats.
- Découvrez la version actuelle du BIOS que vous avez installée sur votre ordinateur en tapant msinfo dans la barre de recherche du menu Démarrer.
- Localisez la version du BIOS juste sous votre modèle de processeur et copiez ou réécrivez quoi que ce soit dans un fichier texte ou un morceau de papier.

- Découvrez si votre ordinateur a été fourni, préfabriqué ou assemblé manuellement en achetant tous les composants individuellement. Ceci est important car vous ne voulez pas utiliser le BIOS conçu pour un composant de votre PC alors qu'il ne s'appliquera pas à vos autres appareils et que vous écraserez le BIOS par un mauvais, ce qui entraînera des erreurs majeures et des problèmes système.
- Préparez votre ordinateur pour la mise à jour. Si vous mettez à jour votre ordinateur portable, assurez-vous que sa batterie est complètement chargée et branchez-la au cas où. Si vous mettez à jour un ordinateur, il est conseillé d'utiliser une alimentation sans interruption (UPS) pour vous assurer que votre ordinateur ne s'éteint pas pendant la mise à jour en raison d'une panne de courant.
- Suivez les instructions que nous avons préparées pour divers fabricants d'ordinateurs de bureau et d'ordinateurs portables tels que Lenovo, Gateway, HP, Dell et MSI.