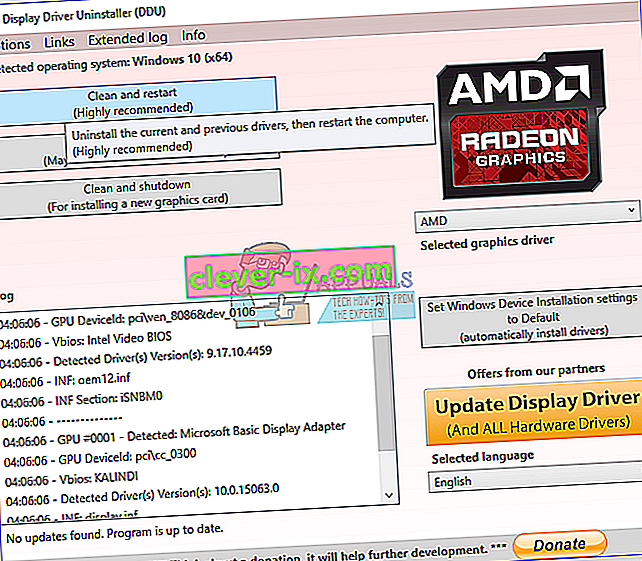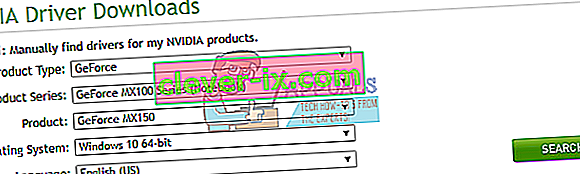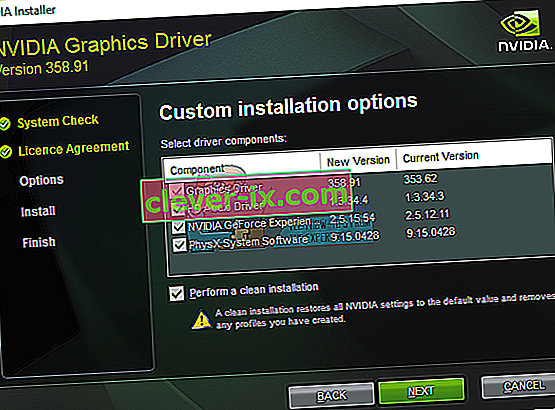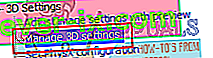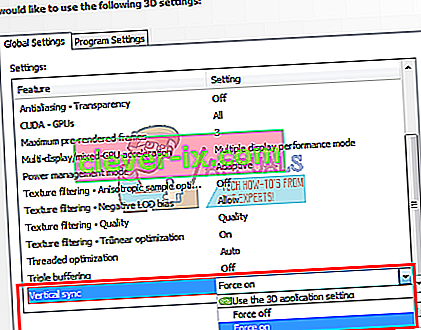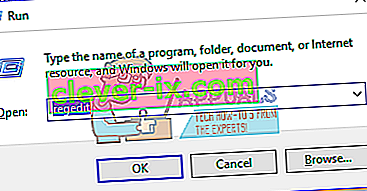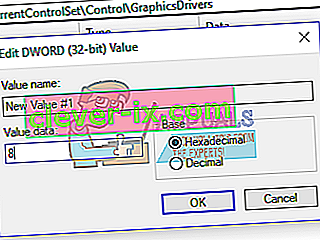Certains utilisateurs de cartes graphiques NVIDIA se sont plaints d'un problème avec les graphiques lors d'une utilisation excessive. Pendant l'utilisation, l'écran s'éteint pendant un certain temps et revient avec une fenêtre contextuelle indiquant «Pilote d'affichage Nvidia Windows Kernel Mode pilote, a cessé de répondre et a récupéré avec succès». Cela entraîne une certaine instabilité dans d'autres applications.

Ce problème provient principalement d'un pilote défectueux, bien que cela n'ait pas été le cas pour certains autres. Les autres causes du problème proviennent de configurations incompatibles ainsi que de problèmes matériels.
Nous allons d'abord résoudre ce problème en installant les derniers pilotes NVIDIA (hotfix) en tant qu'installation propre, en effectuant un correctif de registre, en définissant certaines configurations directement dans le panneau de configuration NVIDIA et un éventuel correctif matériel.
Méthode 1: réinstaller les pilotes NVIDIA
De nombreux utilisateurs ont découvert que le problème provenait des pilotes et a donc été mis à jour avec le dernier, ce qui n'a posé aucun problème. Pour certains autres utilisateurs, ils ont dû revenir à plusieurs versions pour obtenir une version fonctionnelle. Suivez les étapes ci-dessous pour réinstaller les pilotes.
- Supprimez tous les pilotes graphiques NVIDIA existants à l'aide de l'utilitaire de désinstallation du pilote d'affichage. Il est recommandé d'effectuer cette action en mode sans échec.
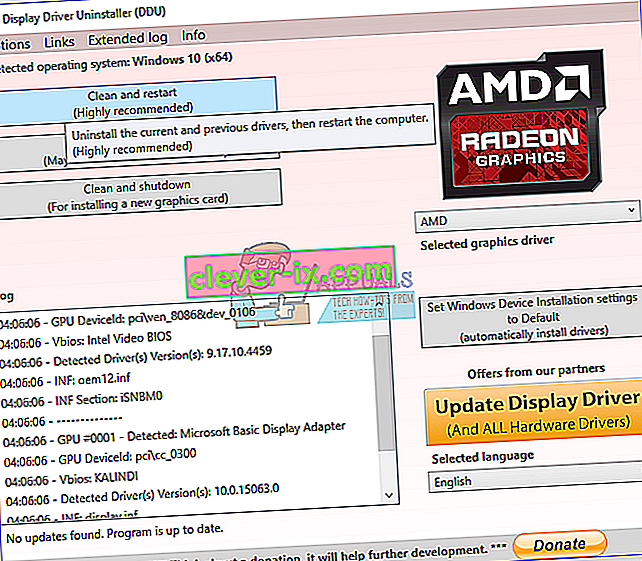
- Visitez la page Pilote NVIDIA et recherchez les pilotes de votre carte graphique sous l' option 1: Rechercher manuellement les pilotes . Vous devez fournir votre type de carte graphique, votre système d'exploitation et d'autres informations pertinentes, puis cliquez sur Rechercher Une fois que vous avez reçu le dernier pilote pour votre carte, téléchargez-le.
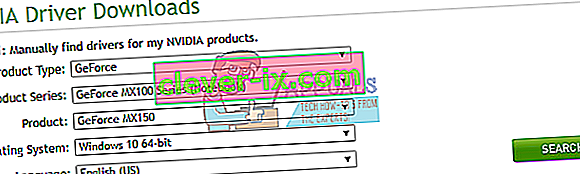
- Accédez à l'emplacement de téléchargement du pilote et lancez le programme d'installation. Lors de l'installation, sélectionnez Options personnalisées et sélectionnez Installation propre . Cela effacera davantage les installations précédentes et installera la dernière version de travail.
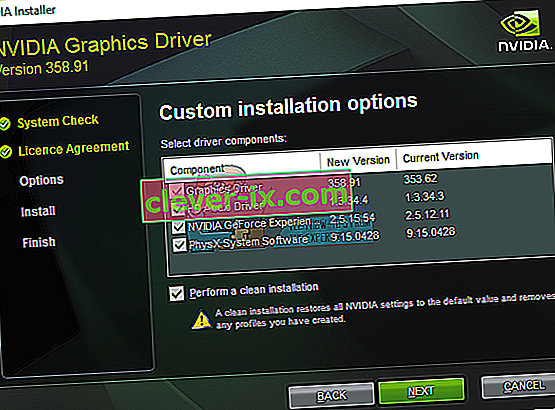
- Redémarrez votre PC et essayez de lancer des jeux ou des applications vidéo pour confirmer si l'erreur s'est arrêtée. Si cela persiste, revenez à la page du pilote NVIDIA et téléchargez les anciennes versions et répétez le processus jusqu'à ce que vous en trouviez une qui fonctionne.
Méthode 2: désactivation de la synchronisation verticale
Des paramètres incompatibles peuvent provoquer un blocage inattendu de NVIDIA. La désactivation de l'option de synchronisation verticale dans les paramètres NVIDIA a résolu le problème pour certaines personnes.
- Ouvrez le Panneau de configuration NVIDIA en appuyant sur le bouton Démarrer , en tapant Panneau de configuration NVIDIA et en appuyant sur Entrée .
- Dans le panneau de configuration, cliquez sur Gérer les paramètres 3D sous Paramètres 3D .
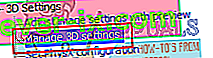
- Sous «Je souhaite utiliser les paramètres 3D suivants, faites défiler vers le bas jusqu'à ce que vous voyiez« Synchronisation verticale ».
- Cliquez sur la ligne de synchronisation verticale et choisissez Forcer la désactivation dans le menu déroulant.
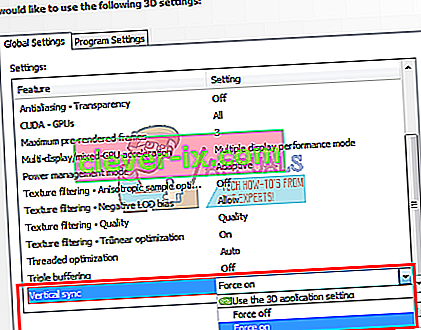
- Essayez de lancer des jeux ou des applications vidéo pour confirmer si l'erreur s'est arrêtée.
Méthode 3: correctif de registre
Avec ce correctif de registre, vous devriez pouvoir résoudre cette erreur.
- Appuyez sur la touche Windows + R pour ouvrir l'invite Exécuter. Maintenant, tapez regedit et appuyez sur Entrée pour ouvrir l'éditeur de registre. Si vous êtes invité à accorder l'accès via une invite UAC, acceptez-le.
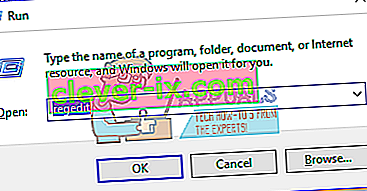
- Accédez à HKEY_LOCAL_MACHINE> SYSTEM> Currentcontrolset> control> graphicsdrivers.
- Cliquez avec le bouton droit sur les pilotes graphiques , sélectionnez Nouveau> Valeur Dword (32 bits) et définissez la valeur sur 8 . Vous pouvez également réinstaller les pilotes en répétant les étapes de la méthode.
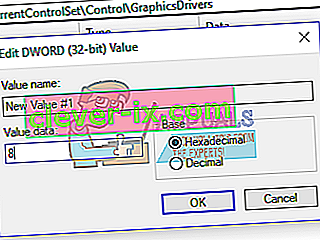
- Fermez regedit et redémarrez votre PC. Après le redémarrage du PC, essayez de lancer des jeux ou des applications vidéo pour confirmer si l'erreur s'est arrêtée.
Méthode 4: correctifs matériels
Pour le reste des utilisateurs, vous devrez peut-être effectuer des correctifs sous le capot pour vous permettre d'utiliser la carte graphique parfaitement. Vous devriez considérer ce qui suit.
- Underclockez votre CPU . Vous pouvez en trouver plus sur le site Web et les forums de votre NVIDIA.
- Assurez-vous que les câbles et les connecteurs sont bien placés.