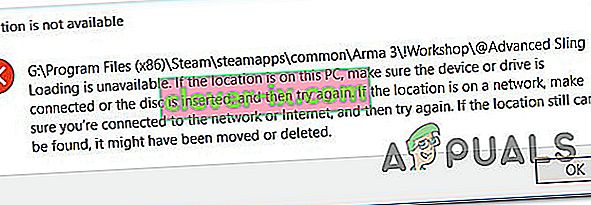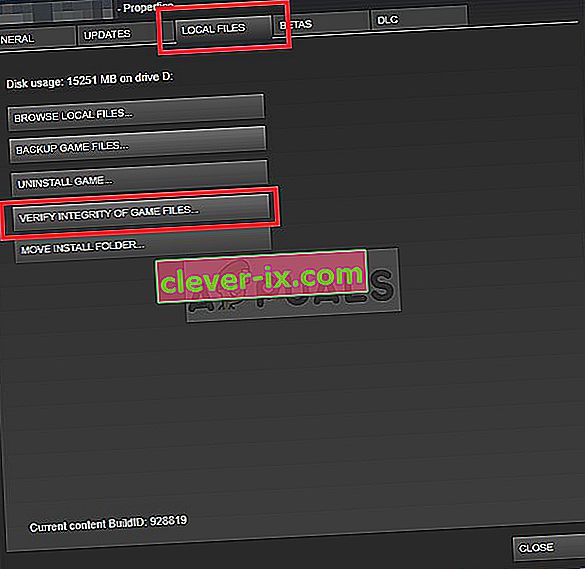Certains utilisateurs de Steam qui essaient de télécharger des mods depuis Steam's Workshop auraient des problèmes pour s'abonner aux mods. Dans la plupart des cas, le mod n'est pas enregistré pour le téléchargement ou n'apparaît pas dans la file d'attente de téléchargement. Pour certains utilisateurs, le problème ne se produit qu'avec quelques mods, tandis que d'autres signalent que le problème se produit dans une mesure où ils ne peuvent pas télécharger et utiliser de nouveaux mods. Le problème n'est pas exclusif à une certaine version de Windows, car il se produit sous Windows 7, Windows 8.1 et Windows 10.

Qu'est-ce qui pousse le Steam Workshop à refuser le téléchargement de mods?
Nous avons étudié ce problème particulier en examinant divers rapports d'utilisateurs et les stratégies de réparation généralement déployées pour résoudre ce problème. Il s'avère que plusieurs coupables différents pourraient être responsables de ce problème:
- La barre d'état des mods n'apparaît qu'en mode Big Picture - Pour une raison quelconque, Steam a changé le comportement par défaut, donc dans les dernières versions, les mises à jour des mods seront téléchargées silencieusement en arrière-plan, vous ne pouvez donc plus suivre leur progression. Si ce scénario est applicable, vous pouvez vérifier si les mods sont réellement téléchargés en passant en mode Big Picture.
- ! Le dossier Workshop contient des fichiers corrompus - Il est également possible que ce problème se produise car certains des fichiers de mod que vous avez téléchargés sont corrompus. S'il s'agit d'un problème répandu, Steam refusera éventuellement de télécharger de nouveaux mods. Dans ce cas, vous pouvez résoudre le problème en supprimant les mods corrompus et en effectuant une analyse d'intégrité.
- Le cache de téléchargement contient des fichiers cassés - Il existe également un problème assez courant qui peut se produire dans les situations où il y a beaucoup d'éléments en attente dans la file d'attente de téléchargement. Chaque fois que cela se produit, le téléchargeur refusera de télécharger de nouveaux éléments. Dans ce cas, vous pouvez résoudre le problème en effaçant le cache de téléchargement.
- Le compte est lié à Steam Beta - Il s'avère que la fréquence des cas où ce problème se produit est plus élevée avec les comptes inscrits sur Steam Beta. Plusieurs utilisateurs concernés ont signalé qu'ils étaient en mesure de résoudre le problème en désactivant tous les programmes bêta.
- La région de téléchargement est trop éloignée - Ce problème particulier peut également survenir si la région de téléchargement configurée dans les paramètres de Steam est trop éloignée de la région physique réelle. Si ce scénario est applicable, vous pouvez résoudre le problème en modifiant la région de téléchargement sur le pays approprié.
- Installation Steam corrompue - Un autre scénario qui déclenchera ce problème particulier est un problème de corruption généralisé. Dans ce cas, la seule solution viable consiste à désinstaller l'installation actuelle de Steam et à télécharger à nouveau la dernière version du client à partir de la page de téléchargement officielle.
Si vous avez actuellement du mal à résoudre ce problème particulier, cet article vous fournira quelques étapes de dépannage que d'autres utilisateurs dans une situation similaire ont utilisées pour résoudre le problème indéfiniment. Ci-dessous, vous trouverez une collection de méthodes que d'autres utilisateurs concernés ont utilisées avec succès pour résoudre le problème.
Étant donné que les correctifs ci-dessous sont classés en fonction de leur efficacité et de leur gravité, nous vous conseillons de les suivre dans l'ordre dans lequel ils sont présentés. Finalement, l'un des correctifs potentiels devrait résoudre le problème, quel que soit le coupable à l'origine du problème.
Méthode 1: Utilisation du mode Big Picture dans Steam
Certains utilisateurs concernés signalent que pour eux, ce n'est qu'un problème d'affichage. En fait, il est également possible que les mods finissent par se télécharger après avoir cliqué sur S'abonner, mais l'interface Steam par défaut n'affichera pas la barre de progression du mode.
Cependant, si vous souhaitez vérifier si les mods sont en cours de téléchargement, vous pouvez accéder au mode Big Picture. Nous avons testé cela et il semble que parfois la barre de progression du téléchargement des mods ne soit affichée que dans le mode Big Picture.
Pour accéder au mode Big Picture , cliquez sur l'icône associée dans le coin supérieur droit de l'écran.

Une fois que vous êtes dans le mode Big Picture, vérifiez votre file d'attente de téléchargement pour la preuve que le mode est en cours de téléchargement.
Si cette méthode n'a pas résolu le problème, passez à la méthode suivante ci-dessous.
Méthode 2: Suppression des mods corrompus
Si vous rencontrez le problème spécifiquement avec une seule application, il est probable que vous rencontriez le problème car certains de vos fichiers de mods sont corrompus et déclenchent une erreur. Chaque fois que cela se produit, Steam refusera de télécharger de nouveaux mods pour ce jeu particulier jusqu'à ce que le problème de corruption soit résolu.
Plusieurs utilisateurs concernés ont signalé avoir réussi à résoudre le problème en accédant au dossier hidden ! Workshop du jeu et en supprimant tous les mods cassés à partir de là. Après avoir fait cela et forcé Steam à rechercher l'intégrité des fichiers, la plupart des utilisateurs ont signalé que le problème avait été résolu.
Voici un guide rapide sur la suppression des mods corrompus:
- Assurez-vous que le client Steam est complètement fermé.
- Ouvrez l'Explorateur de fichiers et accédez à la barre de ruban en haut de l'écran. Ensuite, cliquez sur l' onglet Affichage et assurez-vous que la case associée aux éléments masqués est cochée.

- Une fois que vous êtes en mesure de voir les éléments masqués, utilisez l'Explorateur de fichiers pour accéder à l'emplacement suivant:
C: \ Program Files (x86) \ Steam \ steamapps \ common \ * Nom du jeu * \! Workshop
Remarque : gardez à l'esprit que * Nom du jeu * est simplement un espace réservé. Remplacez-le par le nom du jeu avec lequel vous rencontrez des problèmes de mod.
- Une fois que vous y êtes, double-cliquez sur chaque mod individuellement et voyez celui qui déclenche le problème «L'emplacement n'est pas disponible» .
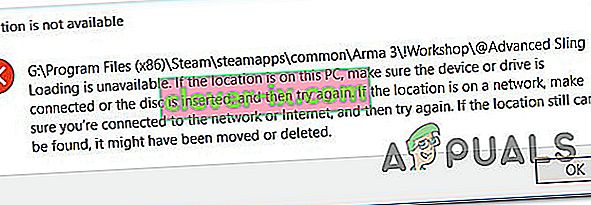
- Si un ou plusieurs mods déclenchent l' erreur «L' emplacement n'est pas disponible » ou un message d'erreur différent, il est clair que le problème est causé par une corruption. Dans ce cas, vous pouvez supprimer chaque mod cassé jusqu'à ce que vous vous assuriez de ne laisser que des mods sains.
- Ensuite, ouvrez Steam et accédez à l' onglet Bibliothèque . Ensuite, faites un clic droit sur le jeu qui utilise les mods et choisissez Propriétés. Ensuite, allez dans l' onglet Fichiers locaux et cliquez sur Vérifier l'intégrité des fichiers de jeu .
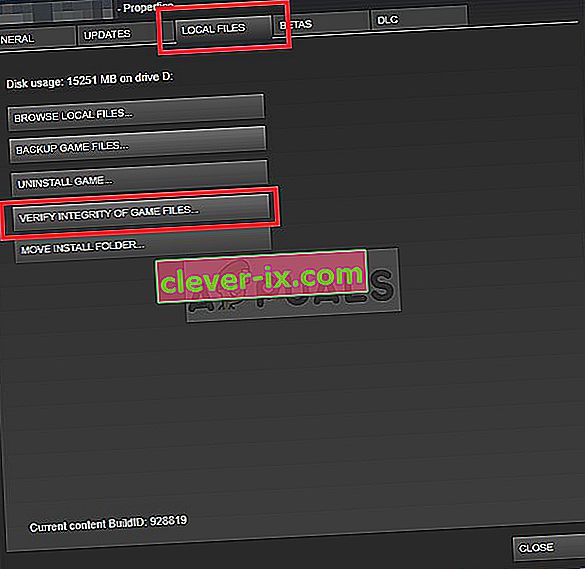
- Une fois le processus terminé, essayez de télécharger un nouveau mod et voyez si la procédure se termine avec succès.
Si cette méthode n'a pas résolu le problème, passez à la méthode suivante ci-dessous.
Méthode 3: effacer le cache de téléchargement
Il s'avère que le problème peut également survenir en raison d'un problème assez courant pouvant survenir dans des situations où de nombreux éléments sont en attente dans la file d'attente de téléchargement. Il est possible que le téléchargeur soit tombé en panne et refuse de télécharger de nouveaux éléments.
Plusieurs utilisateurs qui ont rencontré ce problème particulier ont signalé qu'ils avaient réussi à résoudre le problème en effaçant le cache de téléchargement de Steam. Voici un guide rapide sur la façon de procéder:
- Ouvrez le client Steam.
- Allez dans la barre de ruban en haut de l'écran et cliquez sur Steam. Ensuite, cliquez sur Paramètres dans le menu contextuel nouvellement apparu.
- Dans le menu Paramètres, sélectionnez l' onglet Téléchargements dans le menu vertical sur la gauche.
- Ensuite, passez au volet de droite et cliquez sur Effacer le cache de téléchargement (en bas de l'écran).
- Cliquez sur Oui à l'invite de confirmation pour effacer le cache stocké localement.
- Connectez-vous à nouveau avec votre compte Steam et essayez de télécharger un mode qui échouait auparavant.

Si le problème n'est toujours pas résolu, passez à la méthode suivante ci-dessous.
Méthode 4: Désactiver la version bêta de Steam
Comme plusieurs utilisateurs l'ont signalé, ce problème particulier peut également survenir si vous êtes un participant actif de Steam Beta. Il n'y a pas d'explication officielle sur l'efficacité de ce correctif, mais certains utilisateurs ont signalé qu'ils avaient réussi à résoudre le problème en désactivant la version bêta de Steam et en se réinscrivant aux mods qui ne se téléchargent pas.
Voici un guide rapide sur la façon de procéder:
- Ouvrez votre client Steam , accédez à la barre de ruban en haut de l'écran et cliquez sur Steam. Ensuite, cliquez sur Paramètres dans le menu contextuel.
- Dans le menu Paramètres , sélectionnez Compte dans le menu vertical sur la gauche. Ensuite, passez au volet de droite et cliquez sur le bouton Modifier sous Participation à la bêta .
- Ensuite, utilisez le menu déroulant sous Participation à la version bêta pour modifier le statut sur Aucun - Désactiver tous les programmes bêta .
- Redémarrez Steam et recommencez à vous abonner aux mods que nous refusions précédemment de télécharger et voyez si le problème a été résolu.

Si vous rencontrez toujours des problèmes pour télécharger à nouveau certains mods sur Steam, passez à la méthode suivante ci-dessous.
Méthode 5: modification de la région de téléchargement
Une autre solution possible pour ce problème particulier est une région de téléchargement éloignée de la région réelle de l'adresse IP. Cela pourrait confondre votre Steam en bloquant le téléchargement de nouveaux mods. Plusieurs utilisateurs concernés ont signalé avoir réussi à résoudre le problème en modifiant la région de téléchargement sur leur propre pays ou un pays proche de l'emplacement physique du PC.
Voici un guide rapide sur la façon de procéder:
- Ouvrez le client Steam et cliquez sur Steam dans la barre de ruban en haut de l'écran. Ensuite, dans le menu contextuel, cliquez sur Paramètres.
- Dans le menu Paramètres , sélectionnez Téléchargements dans le menu vertical sur la droite. Ensuite, passez au volet de droite et changez la région de téléchargement en pays approprié à l'aide du menu déroulant ci-dessous.
- Cliquez sur OK pour enregistrer les modifications, puis essayez de télécharger à nouveau les mods au prochain démarrage de l'application.

Si le problème n'est toujours pas résolu, passez à la méthode suivante ci-dessous.
Méthode 6: Réinstaller Steam
Certains utilisateurs qui rencontrent périodiquement ce problème ont signalé qu'ils ne parvenaient à résoudre le problème qu'en réinstallant Steam et tous les jeux sous Steam. La spéculation des utilisateurs semble indiquer quelque chose qui est corrompu localement, mais jusqu'à présent, il n'y a aucune preuve concluante sur ce qui finit exactement par se casser.
Cependant, dans la plupart des cas, le problème est connu pour revenir après un certain temps. Voici un guide rapide sur la réinstallation de Steam et de tous les jeux installés via Steam:
- Appuyez sur la touche Windows + R pour ouvrir une boîte de dialogue Exécuter . Ensuite, tapez «appwiz.cpl» et appuyez sur Entrée pour ouvrir la fenêtre Programmes et fonctionnalités .
- Dans l'écran Programmes et fonctionnalités, faites défiler la liste des applications et localisez Steam.
- Une fois que vous voyez le client Steam, faites un clic droit dessus et choisissez Désinstaller. Si vous y êtes invité par l' UAC (User Account Control) , cliquez sur Oui pour accorder des privilèges administratifs.
- À l'invite de désinstallation, cliquez sur Désinstaller pour confirmer, puis attendez que le processus se termine.
- Une fois le client Steam désinstallé, redémarrez votre machine.
- Lorsque la prochaine séquence de démarrage est terminée, visitez ce lien (ici) et téléchargez le dernier client Steam en cliquant sur Installer Steam . Suivez ensuite les invites à l'écran pour réinstaller le client.
- Une fois le client Steam installé, ouvrez-le et réinstallez chaque jeu.
- Ouvrez l'Atelier et voyez si vous pouvez télécharger et installer des mods.

Si le problème persiste, passez à la méthode suivante ci-dessous.