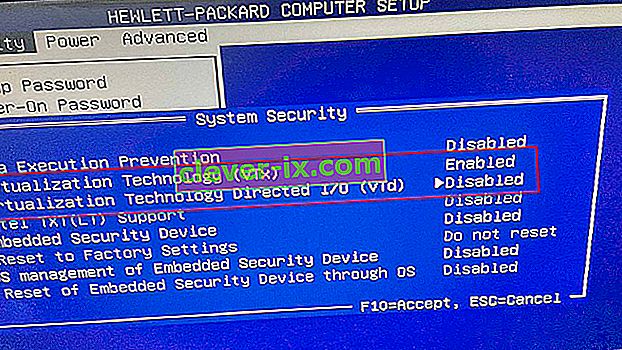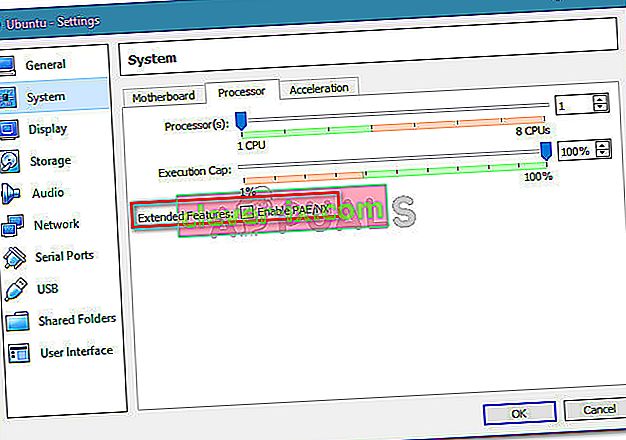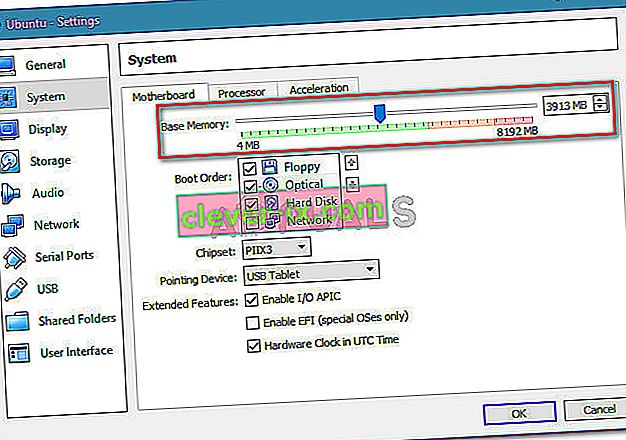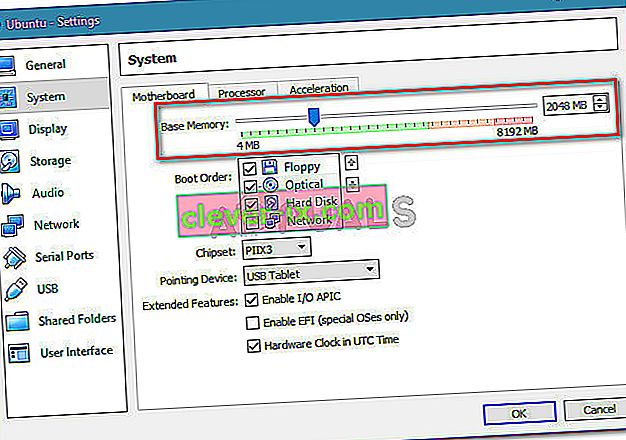Correction: VT-X est désactivé dans le bios pour tous les modes de processeur (Verr_Vmx_Msr_All_Vmx_Disabled)
Plusieurs utilisateurs rencontrent l' erreur VT-X est désactivé dans le bios pour tous les modes de processeur (Verr_Vmx_Msr_All_Vmx_Disabled) lors de la tentative d'ouverture d'une machine virtuelle avec VM Virtualbox. Le problème se produirait sur toutes les versions récentes de Windows et sur certaines distributions Ubuntu. La nature de la machine virtuelle ne semble pas être importante car il y a des occurrences signalées avec des sessions virtuelles Windows et Ubuntu qui échouent avec le même message d'erreur.
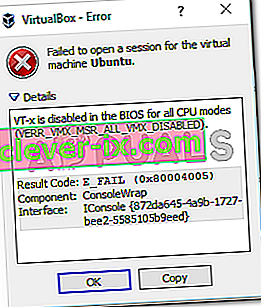
Quelle est la cause de la désactivation du VT-X dans le bios pour tous les modes de processeur (Verr_Vmx_Msr_All_Vmx_Disabled)?
Nous avons étudié ce message d'erreur particulier en examinant divers rapports d'utilisateurs et la solution qu'ils ont utilisée pour résoudre le problème. Ce problème n'est pas facile à résoudre car il se produit à la fois sous Windows et Linux. Cependant, nous avons réussi à repérer quelques scénarios courants connus pour déclencher ce message d'erreur particulier:
- La technologie de virtualisation (VT-X) est désactivée à partir du BIOS - La plupart du temps, ce problème particulier se produit car VT-X est désactivé à partir du niveau du BIOS sur la machine. Un hôte 64 bits doit avoir la technologie de virtualisation (VTx) activée dans le BIOS. Sur certaines machines, vous devrez également activer les E / S dirigées par la technologie de virtualisation (VTd).
- Votre processeur ne prend pas en charge VT-X / AMD-V - Un autre scénario possible est que votre processeur n'est tout simplement pas équipé pour prendre en charge la virtualisation. Cela peut se produire avec les anciennes configurations qui utilisent un ancien processeur.
- PAE et NX sont désactivés sur le processeur hôte - Plusieurs utilisateurs ont signalé que le problème avait été résolu après s'être assuré que le processeur virtualisé était configuré pour fonctionner avec l' extension d'adresse physique (PAE) et NX .
- La RAM allouée est insuffisante ou dépasse les capacités du système - La modification de la valeur de mémoire de base par défaut a aidé de nombreux utilisateurs rencontrant le même problème à le résoudre entièrement.
- Une solution de sécurité tierce interfère avec VT-X Vt-D - Il existe plusieurs clients AV tiers connus pour causer des interférences avec VirtualBox. L'établissement d'une règle pour désinstaller complètement le client Av résoudra le conflit.
Si vous avez actuellement du mal à résoudre ce problème particulier, cet article vous fournira une liste d'étapes de dépannage de qualité. Vous trouverez ci-dessous une collection de méthodes que d'autres utilisateurs dans une situation similaire ont suivies pour résoudre le problème.
Pour obtenir les meilleurs résultats, suivez les méthodes ci-dessous dans l'ordre dans lequel elles sont présentées jusqu'à ce que vous rencontriez un correctif qui résout le problème dans votre scénario particulier.
Méthode 1: vérifiez si votre processeur prend en charge VT-X / AMD-V
Avant d'essayer quoi que ce soit d'autre, assurons-nous que le système sur lequel vous rencontrez le problème est conçu pour accueillir VT-X (Intel) ou AMD-V (AMD) . Si votre processeur est suffisamment ancien, il est possible qu'il n'ait tout simplement pas été conçu pour prendre en charge la virtualisation.
Il existe plusieurs méthodes que vous pouvez suivre pour vérifier si votre processeur prend en charge la virtualisation, mais nous allons prendre la voie la plus simple. SecurAble est un logiciel gratuit qui nous aidera à déterminer les fonctionnalités de votre processeur et à nous dire si la virtualisation est réalisable.
Voici un guide rapide sur le téléchargement et l'utilisation de SecurAble pour voir si votre CPU prend en charge la virtualisation:
- Visitez ce lien ( ici ), faites défiler jusqu'à la section de téléchargement et cliquez sur Télécharger maintenant.
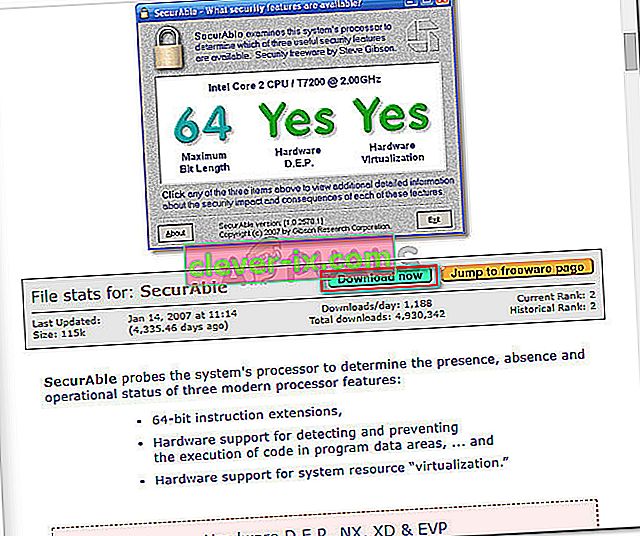
- Une fois l'utilitaire téléchargé, ouvrez simplement l'exécutable et vous êtes prêt à partir. Cliquez sur Oui à l' UAC (User Account Prompt) et attendez que votre CPU soit analysée.
- Une fois les résultats affichés, vérifiez si vous avez un Oui directement au-dessus de la virtualisation matérielle .
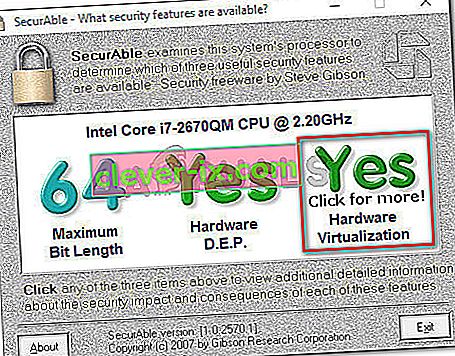
Si vous confirmez que la virtualisation matérielle est prise en charge, vous pouvez suivre les méthodes ci-dessous afin de savoir que l'une d'entre elles résoudra l' erreur VT-X est désactivé dans le Bios pour tous les modes de processeur (Verr_Vmx_Msr_All_Vmx_Disabled) .
Si le test montre que votre machine ne prend pas en charge la virtualisation matérielle, vous ne pourrez pas résoudre le problème à l'aide des méthodes ci-dessous.
Méthode 2: activer la technologie de virtualisation (VTX) à partir du BIOS
Si vous rencontrez le problème sur un hôte 64 bits, gardez à l'esprit que vous devrez probablement activer la technologie de virtualisation (VTx) à partir des paramètres de votre BIOS. Sur certaines cartes mères, vous devrez également activer les E / S dirigées par la technologie de virtualisation (VTd)
Certaines cartes mères sont livrées avec cette option activée par défaut, mais une intervention manuelle de l'utilisateur ou des interférences tierces peuvent la désactiver.
Remarque: Windows Hyper V peut également être responsable de la désactivation de VT-x sur votre ordinateur.
Gardez à l'esprit que les options de menu exactes qui impliquent l'activation de VT-X ou AMD-V seront différentes en fonction de votre carte mère. Mais en général, les étapes sont à peu près les mêmes. Voici un guide rapide pour vous assurer que VT-X ou AMD-V est activé dans les paramètres de votre BIOS:
- Démarrez votre machine et appuyez sur la touche de configuration à plusieurs reprises jusqu'à ce que vous entrez dans votre BIOS. La clé de configuration s'affiche généralement à l'écran immédiatement après la mise sous tension de votre ordinateur. Si vous ne le voyez pas, essayez d'appuyer à plusieurs reprises sur les touches F (F2, F4, F8, F10, F12) ou la touche Suppr (ordinateurs Dell) jusqu'à ce que vous ayez raison.
 Remarque: vous pouvez effectuer une recherche en ligne avec votre « * version de la carte mère * clé BIOS » pour vous éviter d'expérimenter différentes combinaisons.
Remarque: vous pouvez effectuer une recherche en ligne avec votre « * version de la carte mère * clé BIOS » pour vous éviter d'expérimenter différentes combinaisons. - Une fois que vous avez entré vos paramètres BIOS, allez dans Sécurité> Sécurité du système et activez la technologie de virtualisation (VTx) et / ou la technologie de virtualisation I / O (VTd).
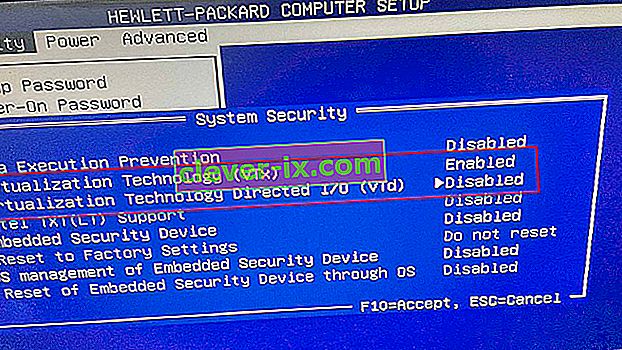
Remarque: gardez à l'esprit que les noms ou l'emplacement seront différents selon votre carte mère. Sur certaines versions du BIOS, vous devrez activer la technologie de virtualisation à partir des fonctionnalités avancées du BIOS . Sur les cartes mères Intel, vous pouvez activer la virtualisation à partir de Advanced> Intel (R) Virtualization Technology .
- Une fois la technologie de virtualisation activée sur la machine, enregistrez votre configuration actuelle du BIOS et quittez vos paramètres BIOS pour permettre à votre machine de redémarrer.
- Au prochain démarrage, voyez si le problème a été résolu en essayant d'ouvrir la même machine virtuelle (celle qui affichait précédemment le message d'erreur)
Si vous rencontrez toujours la même erreur VT-X est désactivé dans le bios pour tous les modes de processeur (Verr_Vmx_Msr_All_Vmx_Disabled) , passez à la méthode suivante ci-dessous.
Méthode 3: activer PAE / NX à partir de VirtualBox Manager
Plusieurs utilisateurs qui ont du mal à résoudre le même message d'erreur ont signalé que le problème avait été entièrement résolu après avoir jonglé avec les paramètres du périphérique virtuel et activé PAE / NX dans le menu Paramètres .
Cette option détermine si les capacités PAE (Physical Adress Extension) et NX du processeur hôte seront exposées à la machine virtuelle.
Bien que cela ne soit pas garanti de fonctionner, il est généralement signalé que le problème est résolu sur les ordinateurs 64 bits dont la prise en charge de la virtualisation matérielle est confirmée. Voici un guide rapide sur l'activation de PAE / NX à partir d'Oracle VM VirtualBox:
- Sélectionnez la machine qui affiche le message d'erreur dans le volet de gauche, puis cliquez sur l' icône Paramètres .

- Dans la fenêtre Paramètres de la machine virtuelle, accédez à la section Système (en utilisant le volet gauche) et accédez à l' onglet Processeur . Assurez-vous ensuite que la case à cocher Activer PAE / NX (associée aux fonctionnalités étendues ) est cochée.
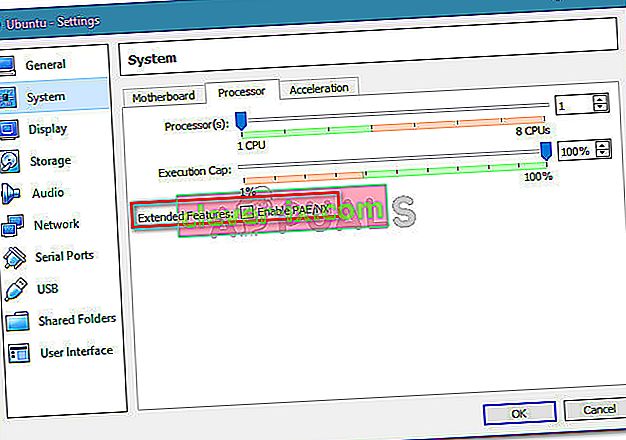
- Enregistrez les modifications et redémarrez la machine virtuelle.
Si vous voyez toujours l' erreur VT-X est désactivé dans le bios pour tous les modes de processeur (Verr_Vmx_Msr_All_Vmx_Disabled) lorsque vous essayez de démarrer la machine virtuelle, passez à la méthode suivante ci-dessous.
Méthode 4: augmentation de la taille de la RAM
Plusieurs utilisateurs rencontrant le même problème ont signalé que le problème avait été résolu après avoir augmenté la taille de RAM allouée et redémarré la machine virtuelle.
Mise à jour: certains utilisateurs ont signalé que dans leur cas, le correctif impliquait de réduire la taille de la RAM allouée.
Si les méthodes ci-dessus se sont avérées inefficaces, suivez les étapes ci-dessous pour augmenter ou réduire la taille de la RAM:
- Sélectionnez la machine virtuelle qui vous pose problème et cliquez sur l' icône Paramètres .

- Dans la fenêtre Paramètres , accédez à Système et accédez à l' onglet Carte mère . Une fois que vous y êtes, augmentez la mémoire allouée (mémoire de base ) en ajustant le curseur, puis cliquez sur OK pour enregistrer les modifications.
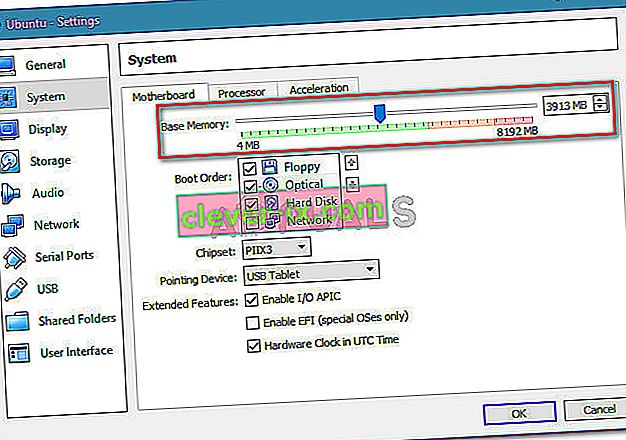
- Exécutez la machine virtuelle et voyez si le problème a été résolu. Si vous voyez toujours la même erreur, revenez à l' onglet Carte mère en utilisant l'étape 2 à et ramenez la mémoire de base plus basse que ce qu'elle était initialement.
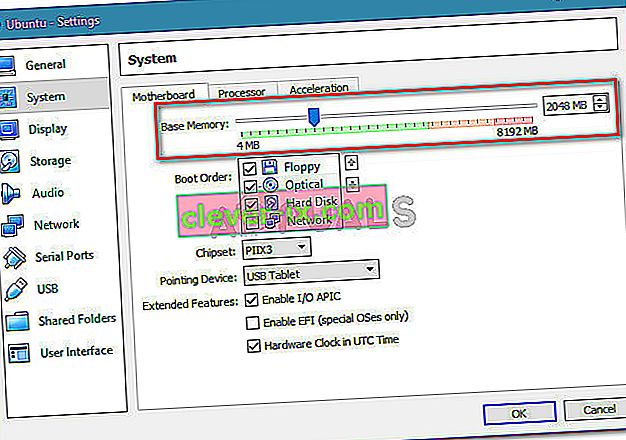
- Exécutez à nouveau la machine et voyez si le problème a été résolu.
Méthode 5: Empêcher un antivirus tiers d'interférer avec la virtualisation matérielle
La solution antivirus tierce est un coupable improbable, mais qui a été identifié pour causer le problème à maintes reprises. Plusieurs utilisateurs rencontrant le même problème ont signalé que dans leur cas, Avast (ou un autre client AV tiers) déclenchait le message d'erreur.
Il s'avère que plusieurs solutions de sécurité tierces exécutent quelque chose en arrière-plan pour créer une fonctionnalité de «bac à sable». Cela finit par empêcher les fonctionnalités de virtualisation d'être utilisées par VirtualBox ou un client similaire.
Si vous utilisez un client de sécurité tiers, la désactivation de la protection en temps réel ne vous aidera pas à résoudre le problème. Les mêmes règles de sécurité resteront fermement en place, que votre antivirus soit actif ou non.
Si vous utilisez Avast, vous pouvez empêcher le client de sécurité d'interférer avec VirtualBox en accédant à Paramètres> Dépannage et en décochant la case associée à Activer la virtualisation assistée par matériel . Redémarrez votre système une fois que vous avez effectué cette modification.
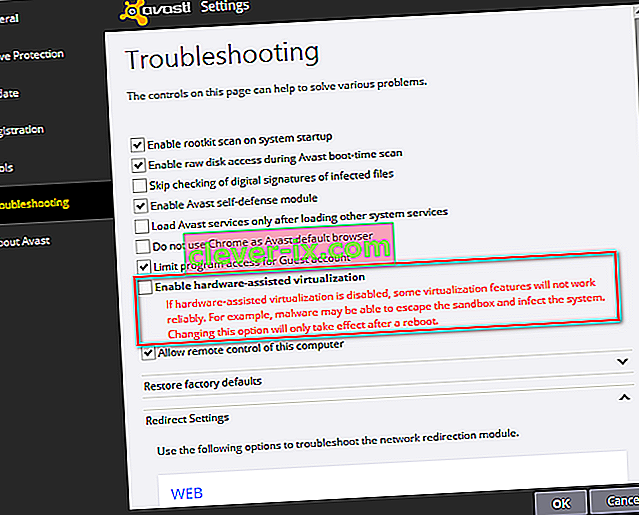
Si vous utilisez un autre client, recherchez en ligne le paramètre équivalent. Mais gardez à l'esprit que certains clients AV tiers ne vous permettront pas de désactiver la fonction de bac à sable.
Si tel est le cas, la seule solution est de désinstaller complètement votre antivirus tiers de votre système. Vous pouvez le faire facilement en suivant ce guide ( ici ).
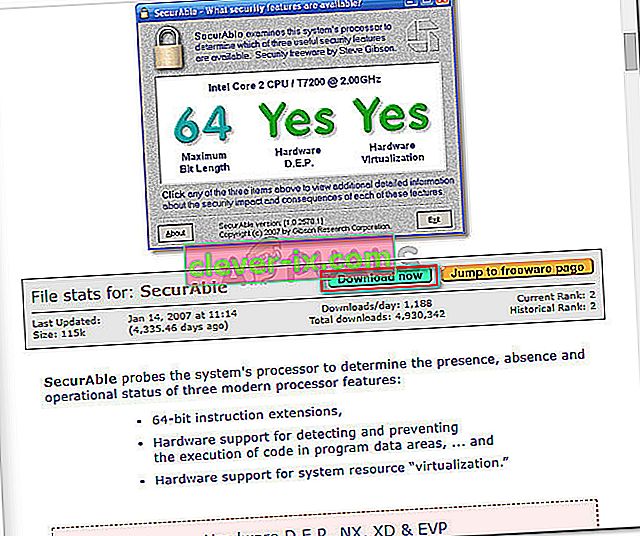
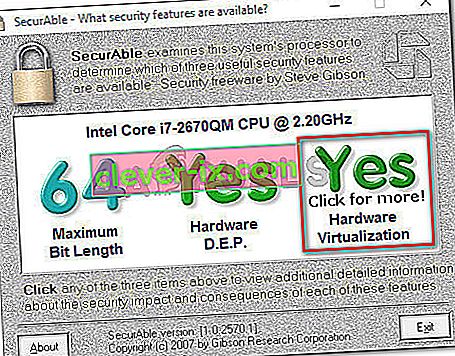
 Remarque: vous pouvez effectuer une recherche en ligne avec votre « * version de la carte mère * clé BIOS » pour vous éviter d'expérimenter différentes combinaisons.
Remarque: vous pouvez effectuer une recherche en ligne avec votre « * version de la carte mère * clé BIOS » pour vous éviter d'expérimenter différentes combinaisons.