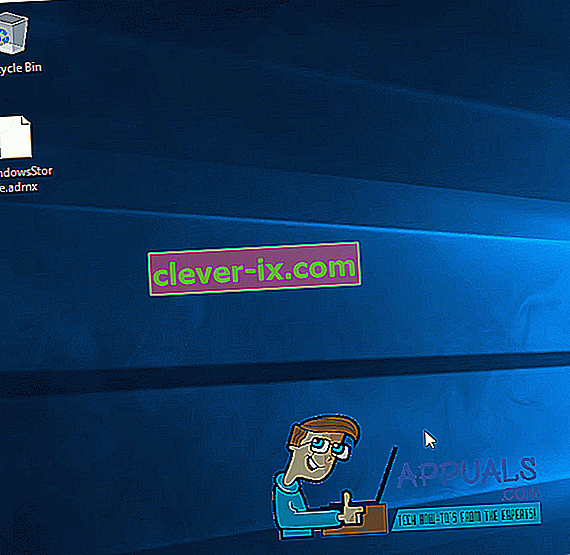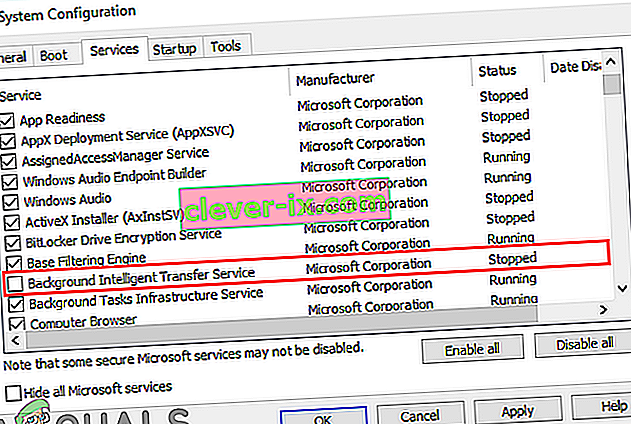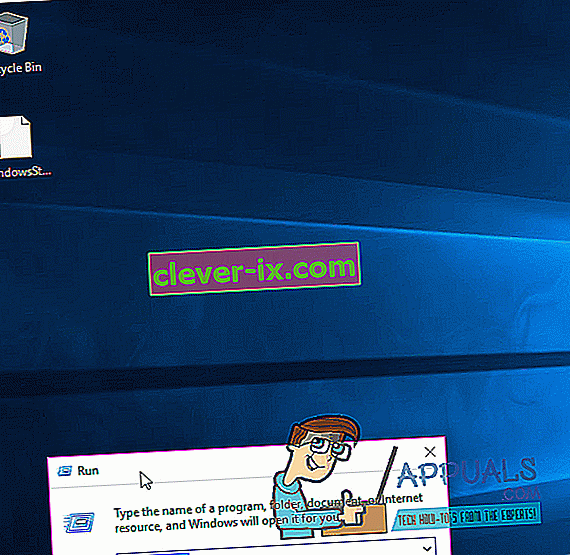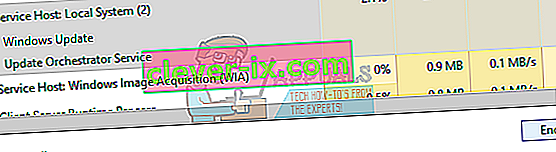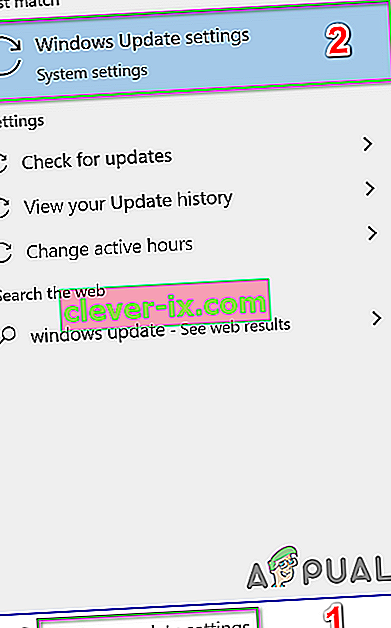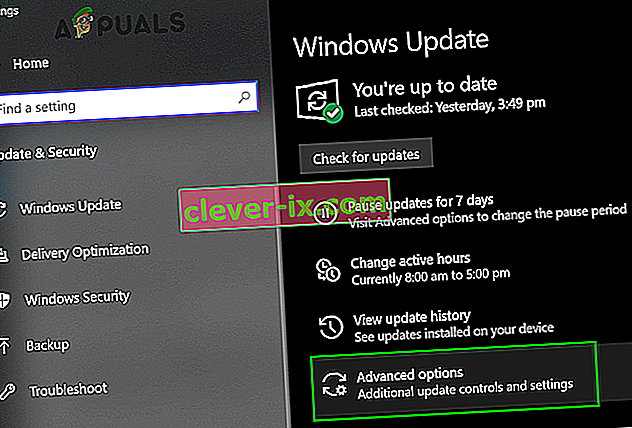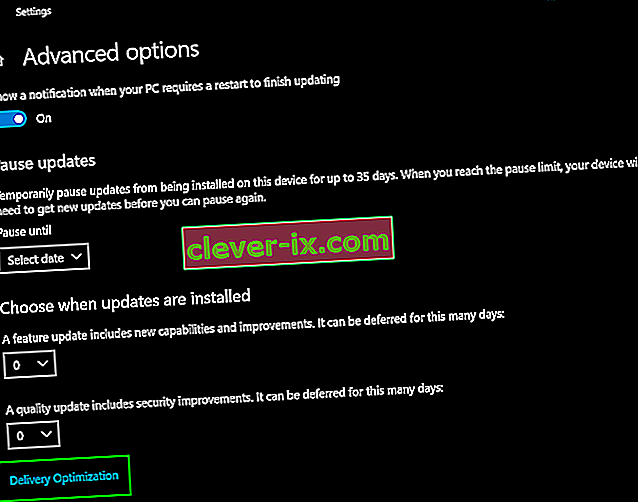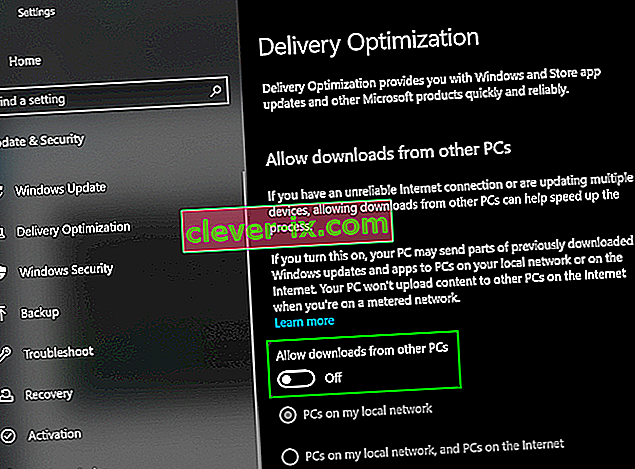Correction: utilisation élevée du processeur par l'hôte de service: système local (réseau restreint)
De nombreux utilisateurs de Windows ont souffert d'un problème où jusqu'à 95% de leur CPU ou / et de leur disque ont été utilisés par un processus connu sous le nom d' hôte système: système local (réseau restreint) . Ce problème est apparu pour la première fois à l'époque de Windows 8 et est resté pour hanter les courageux utilisateurs de Windows 10. Les utilisateurs concernés par ce problème ont signalé que le processus Hôte système: Système local (réseau restreint) monopolise jusqu'à 95% de leur processeur et jusqu'à 72 Mo / s de la capacité totale de leur ordinateur à lire et à écrire des données sur son disque dur. Ces statistiques sont pour le moins importantes.
Cependant, System Host: Local System (Network Restricted) , en soi, est assez ambigu, car il ne s'agit pas d'un service de n'importe qui mais d'un prétexte sous lequel de nombreux services système Windows différents s'exécutent, chacun d'entre eux pouvant entraîner un processeur et / ou Utilisation du disque. En outre, pour aggraver les choses, ce problème peut également être causé par une fuite de mémoire dans le pool de mémoire non paginé. Heureusement, en raison de beaucoup de réflexion intelligente sur la question, il a été constaté que le contrevenant le plus courant à l'origine de ce problème est un service système Windows connu sous le nom de Superfetch - un service qui, selon Microsoft, vise à maintenir et à améliorer les performances de les ordinateurs au fil du temps mais, en réalité, ce n'est rien d'autre qu'un problème qui attend de se produire. Si, dans tous les cas, Superfetchn'est pas la racine du problème, il est certainement causé par une fuite de mémoire dans le pool non paginé.
Mais avant de passer aux solutions, assurez-vous que le pare-feu de votre système ne bloque aucun service / application important. En outre, désactivez temporairement les mises à jour Windows pour vérifier si elles créent le problème.
Réparer les fichiers système corrompus
Téléchargez et exécutez Restoro Repair pour analyser et restaurer les fichiers corrompus et manquants à partir d' ici , une fois terminé, procédez avec les solutions ci-dessous. Il est important de s'assurer que tous les fichiers système sont intacts et non corrompus avant de procéder aux solutions ci-dessous.
Solution 1: désactivez le service Superfetch et le service de transfert intelligent en arrière-plan
Superfetch et Background Intelligent Transfer Service sont des services qui jouent un rôle majeur dans l'accélération de vos applications et autres services exécutés en arrière-plan. Il gère essentiellement plusieurs modules fonctionnant côte à côte et les planifie efficacement. Cependant, ils peuvent parfois mal fonctionner ou ne pas se synchroniser correctement, ce qui entraînera une utilisation élevée du processeur. Les désactiver peut résoudre le problème.
- Appuyez sur la touche de logo Windows + R pour ouvrir une boîte de commande Exécuter .
- Tapez services. msc dans la boîte de dialogue Exécuter et appuyez sur Entrée .
- Faites défiler la liste des services sur votre ordinateur et recherchez le service nommé Superfetch .
- Double-cliquez sur Superfetch pour modifier ses paramètres.
- Cliquez sur Arrêter pour arrêter le service.
- Définissez le type de démarrage pour Superfetch sur Désactivé .
- Cliquez sur Appliquer puis sur OK .
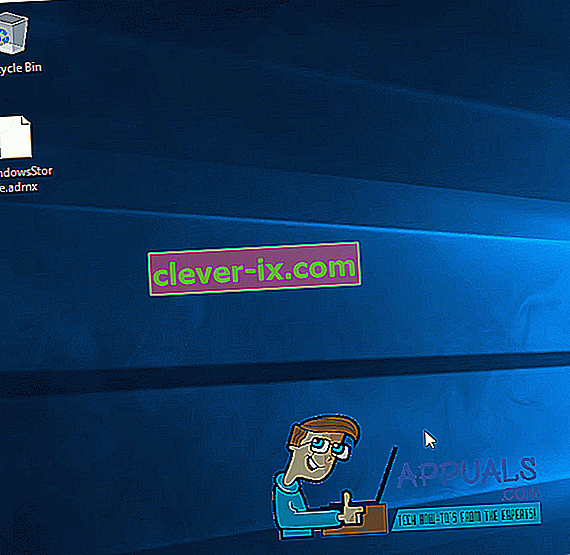
- Découvrez maintenant le service de transfert intelligent en arrière - plan et double-cliquez pour ouvrir ses paramètres.
- Cliquez sur Arrêter pour arrêter le service.
- Définissez le type de démarrage du service de transfert intelligent en arrière-plan sur désactivé .
- Cliquez sur Appliquer puis sur OK .
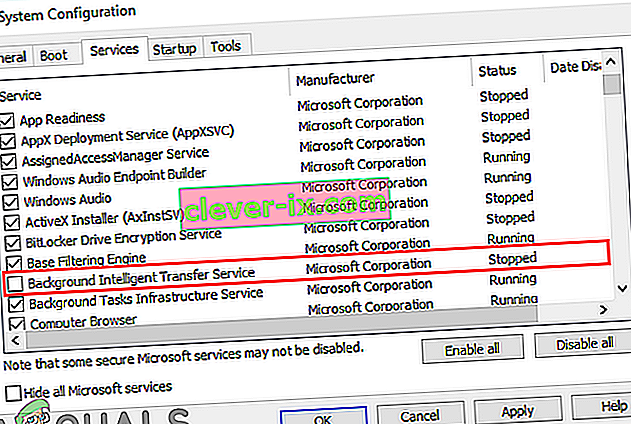
- Cliquez sur Appliquer et sur OK pour confirmer les modifications.
- Redémarrez votre ordinateur et vérifiez si le problème a été résolu.
Solution 2: correction de la fuite de mémoire dans le pool de mémoire non paginé
Si la solution 1 ne fonctionne pas, ne vous inquiétez pas car vous pouvez toujours passer à cette solution. Pour essayer de résoudre ce problème à l'aide de cette solution, vous devez:
- Appuyez sur la touche de logo Windows + R pour ouvrir une exécution
- Tapez Regedit dans la boîte de dialogue Exécuter et appuyez sur Entrée .
- Dans le volet gauche de l' éditeur de registre , accédez au répertoire suivant:
HKEY_LOCAL_MACHINE > SYSTEM > ControlSet001
- Cliquez sur Services dans le volet de gauche, puis faites défiler vers le bas sous Services et choisissez « Ndu ».
- Dans le volet droit, recherchez et double-cliquez sur la valeur de registre intitulée Démarrer pour la modifier.
- Remplacez ses données de valeur par 4 . Cela le désactivera et colmatera la fuite de mémoire dans le pool non paginé.
- Cliquez sur OK .
- Fermez l' éditeur de registre .
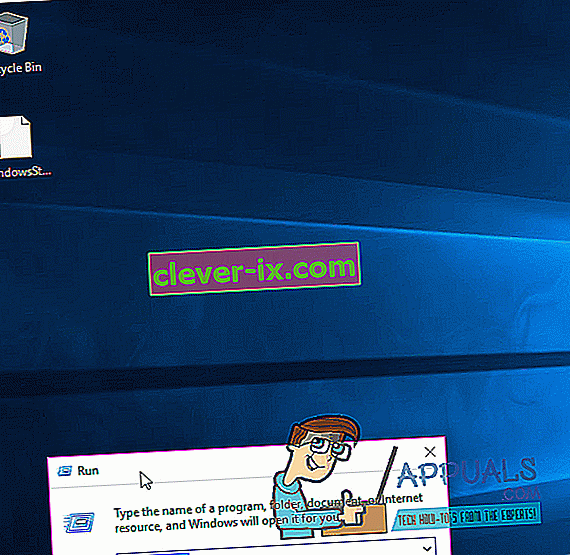
- Redémarrez votre ordinateur. Lorsque votre ordinateur démarre, vous devriez voir que System Host: Local System (Network Restricted) n'utilise plus une quantité massive de votre CPU et / ou disque.
Solution 3: exécution du vérificateur de fichiers système
Le vérificateur de fichiers système (SFC) est un outil intégré qui télécharge un manifeste de tous les fichiers essentiels sur Internet et les compare à la version présente sur votre ordinateur. S'il trouve des anomalies, il téléchargera automatiquement la dernière version sur Internet et la remplacera. L'exécution de SFC peut résoudre le CPU élevé en cas de problème avec vos fichiers système.
- Ouvrez le menu Démarrer et tapez « cmd ». Cliquez avec le bouton droit de la souris sur l'icône d'invite de commandes et cliquez sur « Exécuter en tant qu'administrateur ».

- Acceptez l' invite UAC lorsqu'elle apparaît.
- Dans l'invite de commande, tapez le « sfc / scannow » et appuyez sur Entrée.

- Attendez la fin de l'analyse et effectuez également une correction. Si cela réussit, vous verrez la réponse «La protection des ressources Windows a trouvé des fichiers corrompus et les a réparés avec succès. Les détails sont inclus dans le CBS.Log. Il peut être trouvé à
% RépWin% \ Logs \ CBS \ CBS.log. '
- Entrez la commande
dism / Online / Cleanup-Image / RestoreHealth.

- Une fois cette commande terminée, surveillez la charge de votre CPU et de la mémoire, puis vérifiez si le problème persiste.
Solution 4: tuer SVChost
La suppression du processus de l'hôte de service (SVChost) dans le gestionnaire de tâches résout ce problème. Après cela, essayez de télécharger vos mises à jour en attente avec une connexion Wi-Fi illimitée.
- Appuyez sur Ctrl + Maj + Suppr pour lancer le Gestionnaire des tâches Windows. Vous pouvez également cliquer avec le bouton droit sur la barre des tâches et sélectionner Gestionnaire des tâches.

- Cliquez sur Plus de détails pour développer le gestionnaire. Cela révèle tous les processus en cours.
- Recherchez dans le processus « Hôte de service: système local ». Ce processus héberge Windows Update et le service Update Orchestrator. Sélectionnez cette tâche et cliquez sur Terminer la tâche .
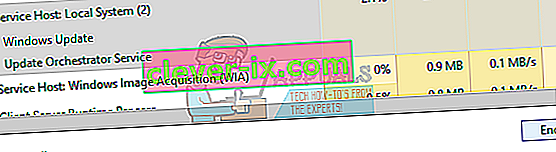
- Lorsque la boîte de dialogue de confirmation apparaît, cliquez sur la case à cocher Abandonner les données non enregistrées et arrêtez et cliquez sur Arrêter.
- Surveillez la charge du processeur et vérifiez si le problème a été résolu.
Solution 5: Effectuer un démarrage propre
Dans certains cas, une application ou un service tiers peut entraîner une utilisation élevée du processeur. Par conséquent, dans cette étape, nous désactiverons tous les services et applications non essentiels au démarrage, c'est-à-dire un redémarrage du système. Vous devez trouver quelle application / quel pilote est à l'origine du problème, mais les applications suivantes sont connues pour créer le problème auquel vous êtes confronté.
- Application de disque virtuel
- Dragon parlant naturellement
- Centre de commande MST
- Extensions VPN Chrome
- Processus liés à HP, en particulier l'aide HP
Pour nettoyer le démarrage de votre système:
- Connectez - vous à l'ordinateur avec un compte Administrateur.
- Appuyez sur " Windows " + " R " pour ouvrir l' invite " RUN ".

- Tapez " msconfig " et appuyez sur " Entrée ".

- Cliquez sur l' option « Services » et décochez le bouton « Masquer tous les services Microsoft ».

- Cliquez sur l' option « Désactiver tout » puis sur « OK ».

- Cliquez sur l' onglet « Démarrage » et cliquez sur l' option « Ouvrir le gestionnaire de tâches ».

- Cliquez sur le bouton « Démarrage » dans le gestionnaire de tâches.
- Cliquez sur n'importe quelle application dans la liste qui a « Activé » écrit à côté et sélectionnez l' option « Désactiver ».

- Répétez ce processus pour toutes les applications de la liste et redémarrez votre ordinateur.
- Votre ordinateur a maintenant été démarré dans l'état « Clean Boot ».
- Vérifiez si le problème disparaît.
- Si l'erreur ne se rencontre plus, commencer à permettre les services d' un par un et identifier le service de par permettant que l' erreur est de retour .
- Soit, réinstallez le service, soit laissez- le désactivé .
Solution 6: désactivez l'optimisation de la distribution de Windows Update
La mise à jour Windows utilise l'optimisation de la livraison pour accélérer les processus. Mais cette optimisation de la livraison peut être bloquée en fonctionnement et entraîner une utilisation élevée du processeur par l'hôte de service. Dans ce cas, la désactivation de l'optimisation de la livraison peut résoudre le problème. Vous remarquerez peut-être un effet sur la vitesse et en particulier sur l'optimisation de la mise à jour de Windows, mais c'est un compromis équitable pour supprimer l'utilisation élevée du processeur.
- Cliquez sur le bouton Windows et tapez Windows Update . Maintenant, dans la liste résultante, cliquez sur Paramètres Windows Update .
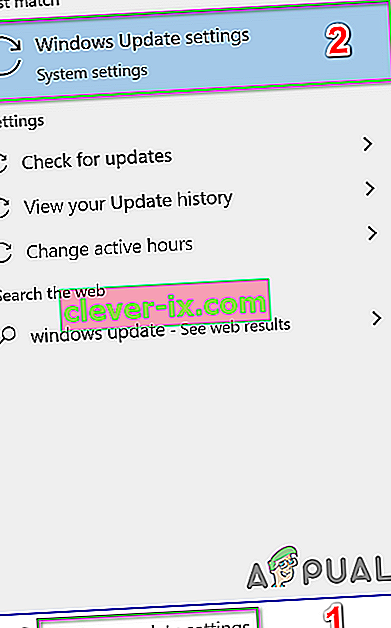
- Cliquez maintenant sur Options avancées .
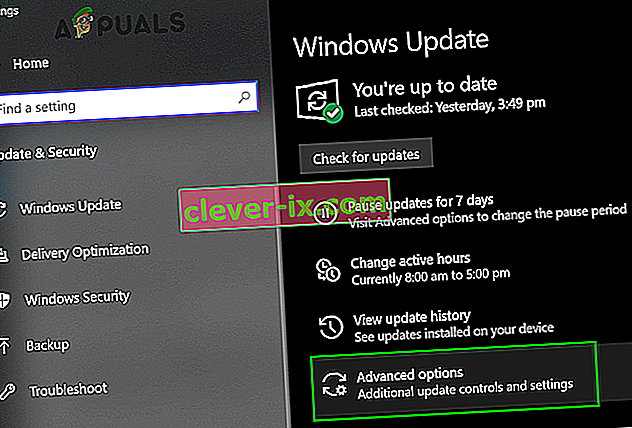
- Cliquez maintenant sur Optimisation de la livraison .
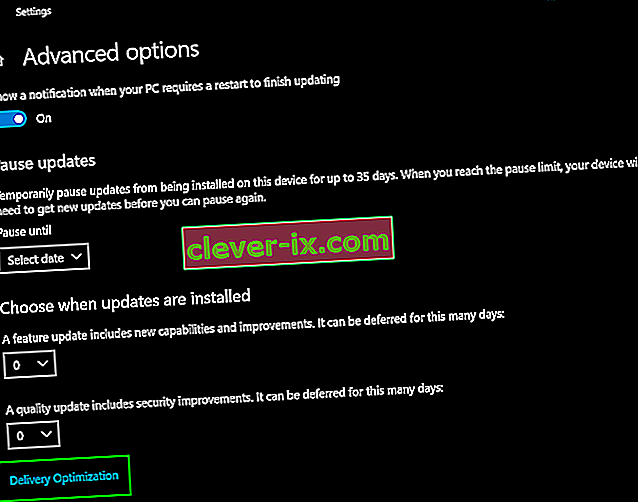
- Désactivez maintenant l'option Autoriser le téléchargement à partir d'autres PC .
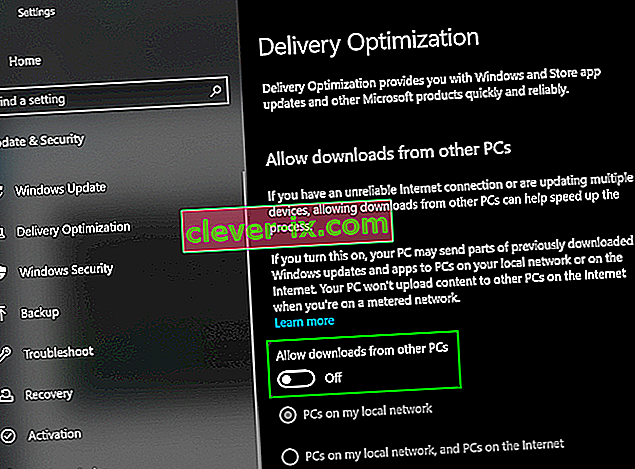
- Redémarrez maintenant votre système et vérifiez si le problème est résolu.
Si rien ne vous a aidé jusqu'à présent, exécutez la commande chkdsk pour résoudre tout problème avec le disque dur du système.