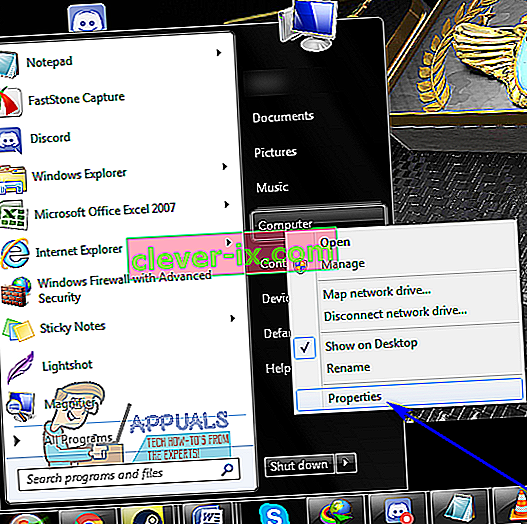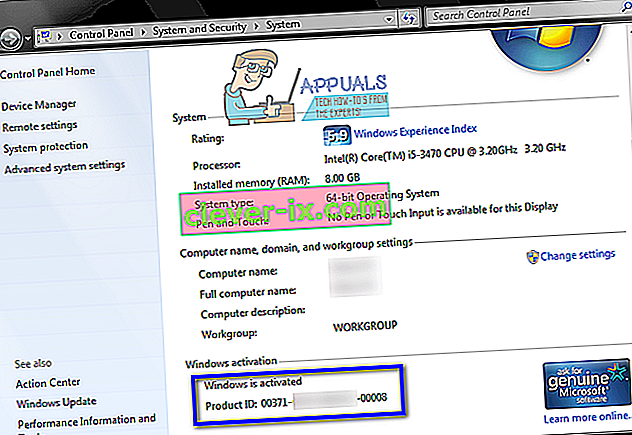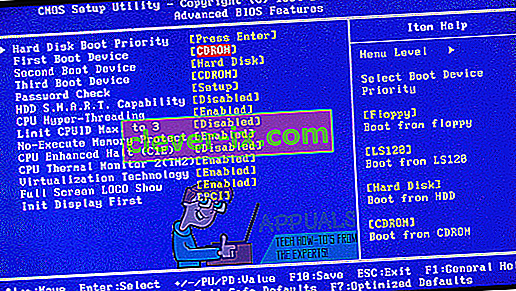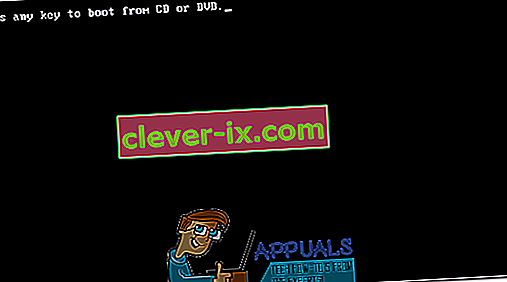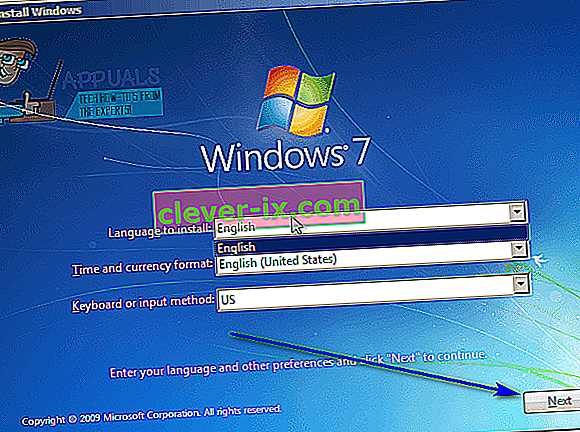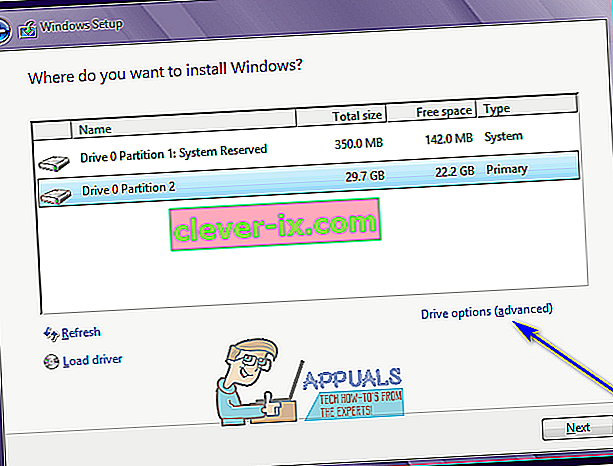De nombreux ordinateurs Windows livrés avec Windows 7 prêts à l'emploi sont vendus et expédiés sans disque d'installation de Windows 7, et de nombreux utilisateurs de Windows 7 finissent par égarer ou perdre la trace de leurs disques d'installation de Windows 7. Dans de tels cas, les utilisateurs peuvent se retrouver perplexes s'ils doivent réinstaller Windows 7 sur leurs ordinateurs. Les ordinateurs qui ne sont pas accompagnés d'un disque d'installation de Windows 7 lorsqu'ils sont vendus ou expédiés sont souvent livrés avec des `` disques de récupération '' ou des `` partitions de récupération '' qui sont destinés à être utilisés pour les restaurer exactement comme ils étaient lorsqu'ils ont été retirés. de la boîte.
Malheureusement, si vous utilisez le disque de récupération ou la route de partition, votre ordinateur sera restauré exactement comme il était lorsque vous l'avez démarré pour la toute première fois - bloatware et programmes installés par le fabricant inclus, vous ne réinstallez pas Windows vanilla 7. De plus, restaurer votre ordinateur tel qu'il était lorsque vous l'avez démarré pour la toute première fois n'est pas toujours aussi efficace que de réinstaller complètement Windows à partir de zéro lorsqu'il s'agit de résoudre les problèmes et problèmes avec Windows.
La réinstallation de Windows à partir de zéro n'est pas seulement l'une des solutions les meilleures et les plus efficaces à un très large éventail de problèmes différents liés à Windows, mais cela garantit également que votre ordinateur fonctionne sur une installation standard, complètement vanille et sans bloatware. Heureusement, ne pas avoir de disque d'installation de Windows 7 est loin d'être la fin du monde. Vous pouvez réinstaller Windows 7 avec succès et assez facilement même si vous ne disposez pas actuellement d'un disque d'installation de Windows 7 sur vous. Comment se passerait quelque chose comme ça, demandez-vous? Eh bien, voici ce que vous devez faire pour réinstaller Windows 7 sur un ordinateur si vous n'avez pas de disque d'installation de Windows 7:
- Tout d'abord, vous allez devoir trouver votre clé de produit alphanumérique Windows 7 (qui, généralement, est de 25 caractères). Si vous pouvez toujours vous connecter à Windows sur votre ordinateur, vous pouvez trouver votre clé de produit en cliquant avec le bouton droit de la souris sur Ordinateur sur votre bureau ou dans le menu Démarrer , en cliquant sur Propriétés et en faisant défiler jusqu'à la section d' activation de Windows . L' ID de produit décrit dans la section d' activation de Windows est votre clé de produit Windows 7. Toutefois, si vous ne pouvez pas vous connecter à Windows sur votre ordinateur, recherchez votre clé de produit Windows 7 sur les autocollants sur le corps de votre ordinateur ou dans la documentation fournie avec votre ordinateur lorsque vous l'avez acheté.
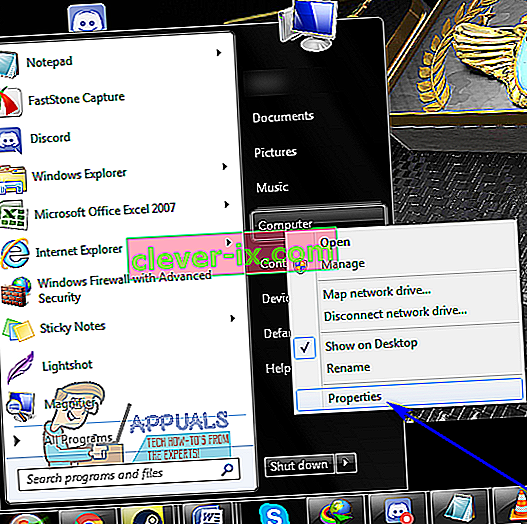
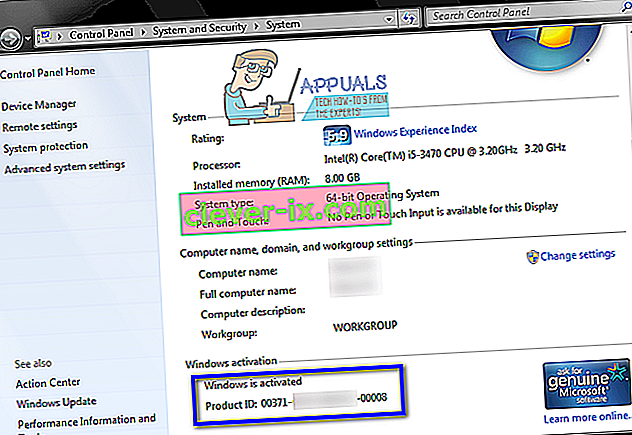
- Créez un support d'installation de Windows 7. De toute évidence, vous ne pouvez pas installer Windows 7 sur un ordinateur à moins que vous n'ayez quelque chose à partir duquel installer Windows 7. Cependant, si vous ne disposez pas d'un disque d'installation de Windows 7, vous pouvez simplement créer un DVD ou une clé USB d'installation de Windows 7 que vous pouvez démarrer votre ordinateur à partir de son utilisation pour réinstaller Windows 7. Créez un support d'installation Windows 7 amorçable.
- La réinstallation de Windows 7 supprimera définitivement toutes les données stockées sur votre ordinateur (au moins sur la même partition du disque dur de votre ordinateur sur laquelle vous installerez Windows 7), alors assurez-vous de sauvegarder tous les fichiers et données que vous ne voulez pas perdre. Une fois que vous êtes prêt à poursuivre l'installation, insérez le DVD ou la clé USB d'installation de Windows 7 que vous avez créé dans votre ordinateur et redémarrez- le.
- Sur le tout premier écran, vous voyez pendant le démarrage de l'ordinateur, appuyez sur la touche correspondante de votre clavier pour accéder au BIOS ou au programme de configuration de votre ordinateur . La touche sur laquelle vous devez appuyer sera clairement décrite sur le premier écran que vous verrez lors du démarrage de votre ordinateur.
- Accédez à l' onglet Boot du BIOS.
- Configurez l'ordre de démarrage de votre ordinateur pour qu'il démarre d'abord à partir du CD-ROM (si vous utilisez un CD / DVD d'installation de Windows 7) ou depuis une clé USB (si vous utilisez une clé USB d'installation de Windows 7).
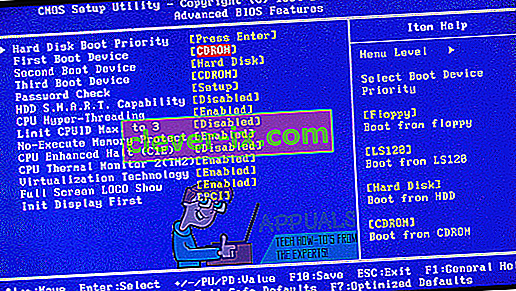
- Enregistrez les modifications que vous avez apportées au BIOS et quittez-le.
- Lorsque l'ordinateur démarre, il essaiera de démarrer à partir du CD / DVD ou USB d'installation et vous demandera d'appuyer sur n'importe quelle touche de votre clavier pour démarrer à partir du support. Quand c'est le cas, appuyez simplement sur n'importe quelle touche pour continuer.
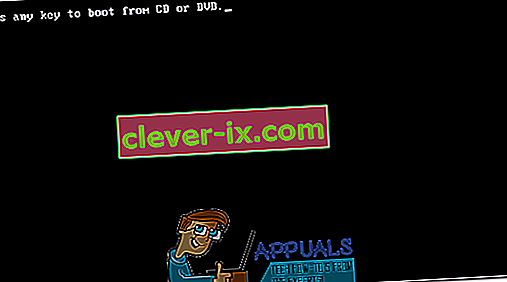
- Acceptez les conditions d'utilisation de Microsoft , configurez votre langue et d'autres préférences sur la page Installer Windows et cliquez sur Suivant . Suivez également toutes les autres instructions à l'écran que vous voyez jusqu'à ce que vous arriviez à Quel type d'installation souhaitez-vous? page.
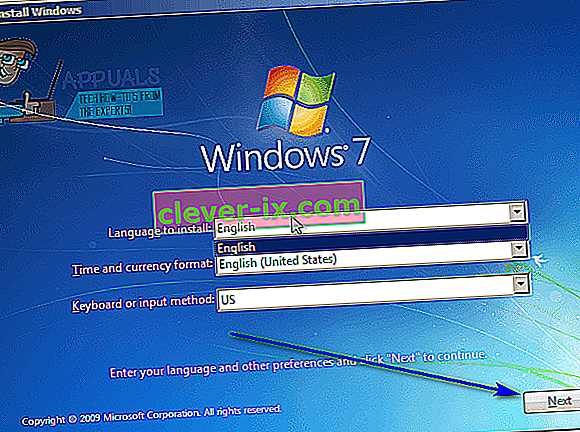
- Sur le " Quel type d'installation souhaitez-vous?" page, cliquez sur Personnalisé (avancé) .
- Sur le " Où voulez-vous installer Windows?" , cliquez sur Options du lecteur (avancées) , cliquez sur la partition du disque dur de votre ordinateur sur laquelle Windows 7 est actuellement installé pour la sélectionner, puis cliquez sur Supprimer .
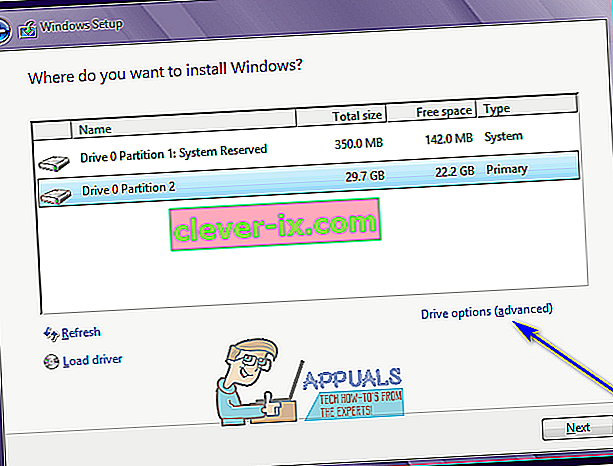
- Cliquez sur Oui dans la fenêtre contextuelle résultante pour confirmer l'action. Une fois que vous faites cela, Windows 7 et toutes les autres données sur la partition de disque dur sélectionnée seront complètement et définitivement effacées.
- Une fois que la partition du disque dur a été nettoyée avec succès, cliquez dessus pour la sélectionner comme destination pour la nouvelle installation de Windows 7, puis cliquez sur Suivant .
- Attendez simplement que Windows 7 soit installé. Le processus peut prendre entre quelques minutes et plus d'une heure (selon la vitesse de votre ordinateur), et votre ordinateur redémarrera automatiquement à plusieurs reprises tout au long du processus d'installation, vous n'avez donc pas à vous inquiéter lorsque cela se produit.
- Une fois l'installation préliminaire de Windows 7 terminée, il vous sera demandé de configurer Windows 7 en créant un compte utilisateur pour vous-même et en configurant quelques préférences différentes. Suivez simplement les instructions et les invites à l'écran, et l'installation commencera à être finalisée une fois que vous l'aurez fait. Une fois l'installation terminée, vous serez redirigé vers votre bureau .
Ne pas avoir de disque d'installation de Windows 7 ou perdre celui que vous aviez ne peut pas vous empêcher de réinstaller Windows 7 sur un ordinateur - tout ce que vous avez vraiment à faire est de créer un nouveau support d'installation de Windows 7 (cela peut être un DVD ou une clé USB ou même un CD) et utilisez-le pour réinstaller Windows 7 comme vous le feriez normalement avec n'importe quel disque d'installation de Windows 7.