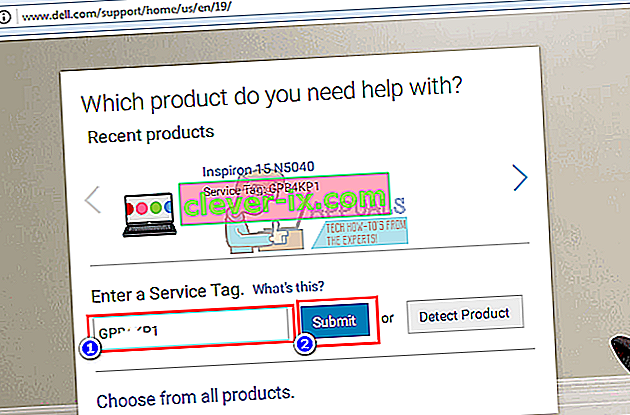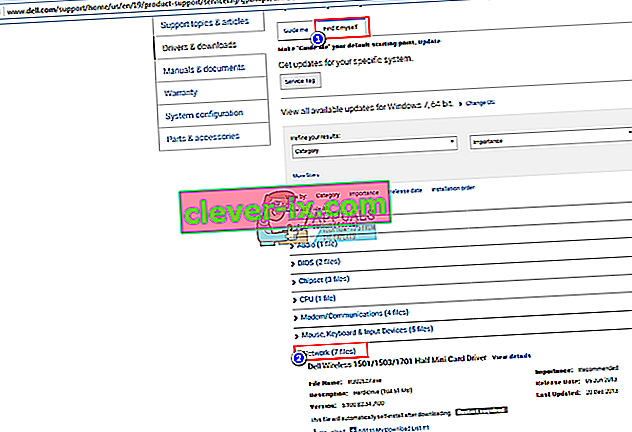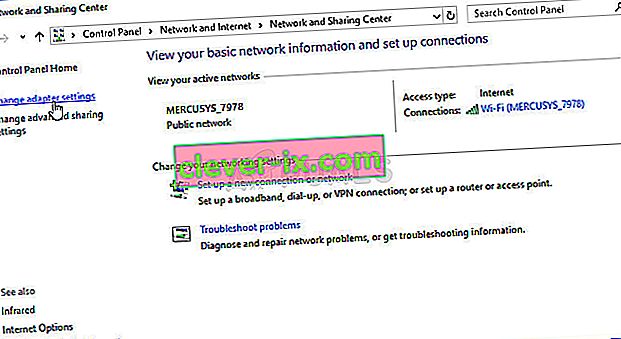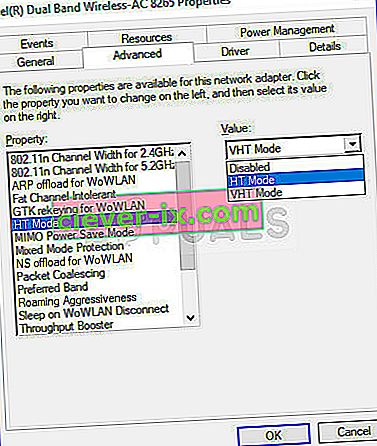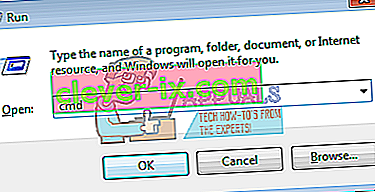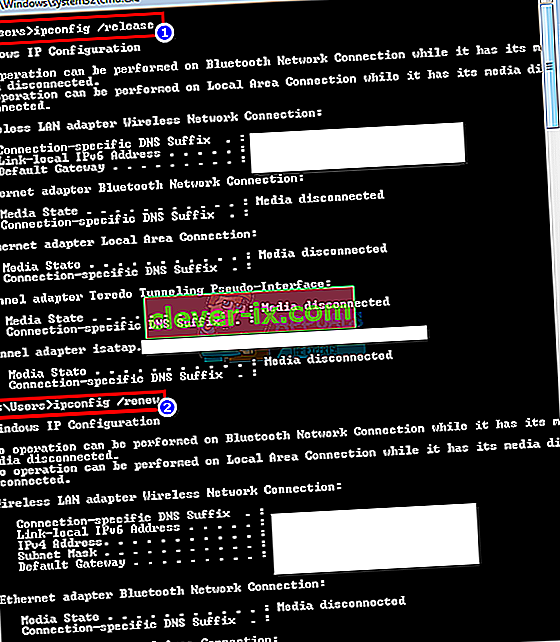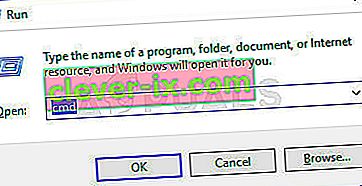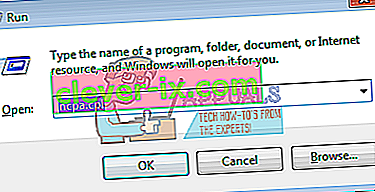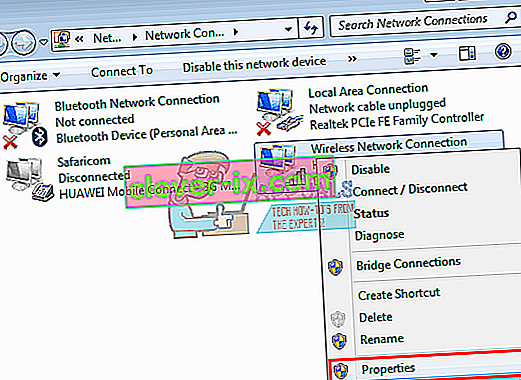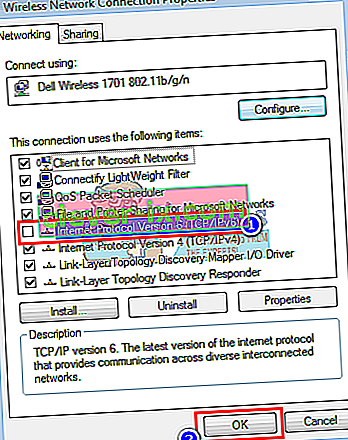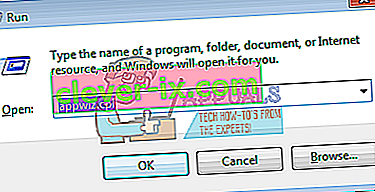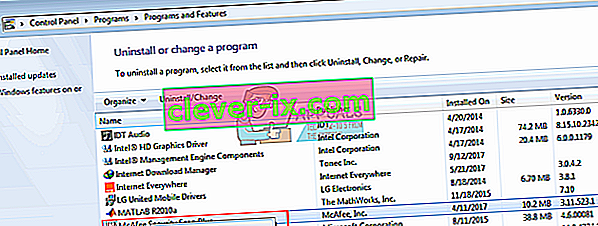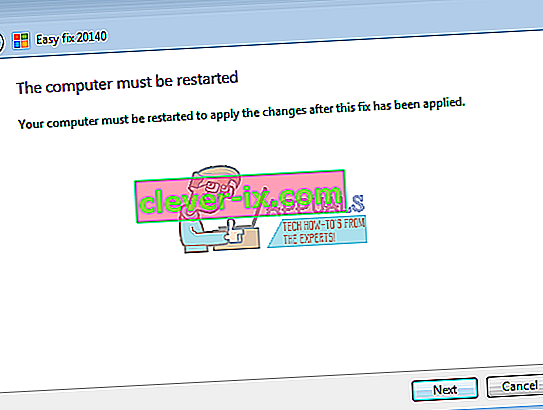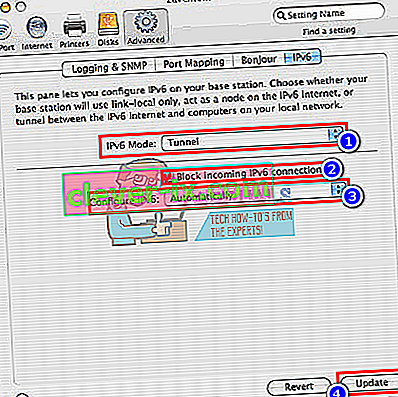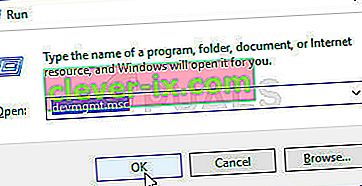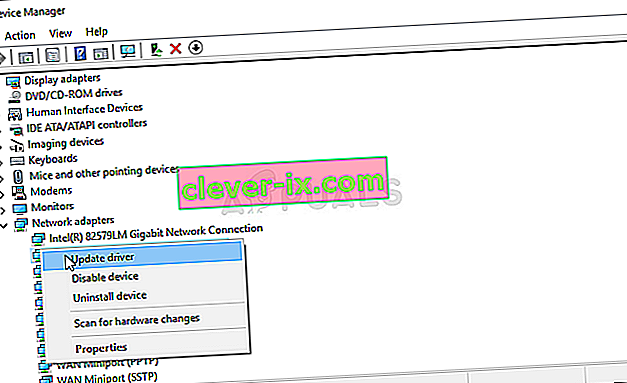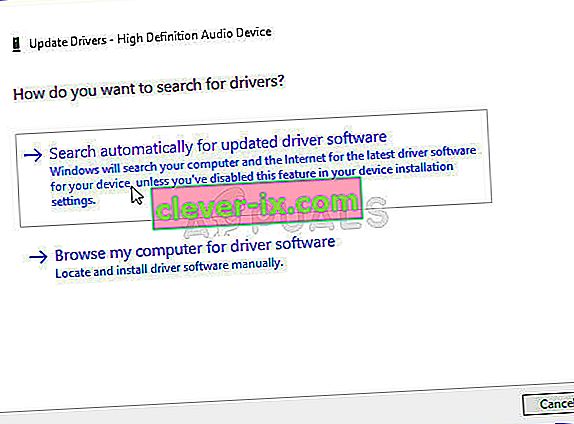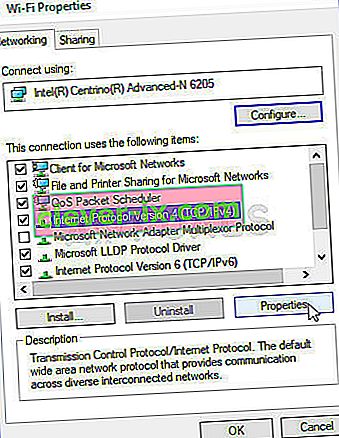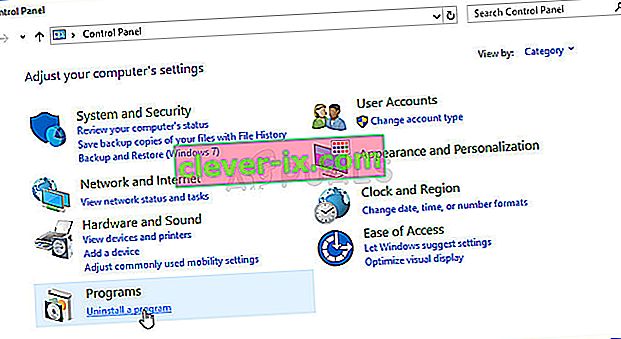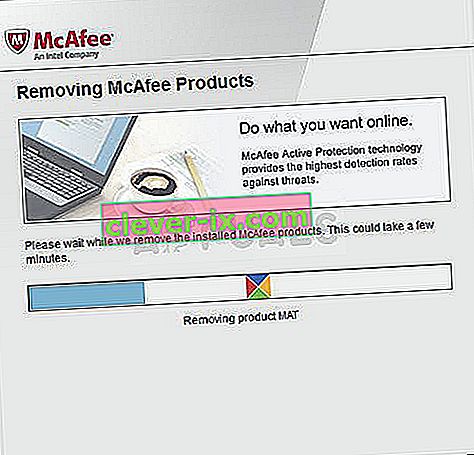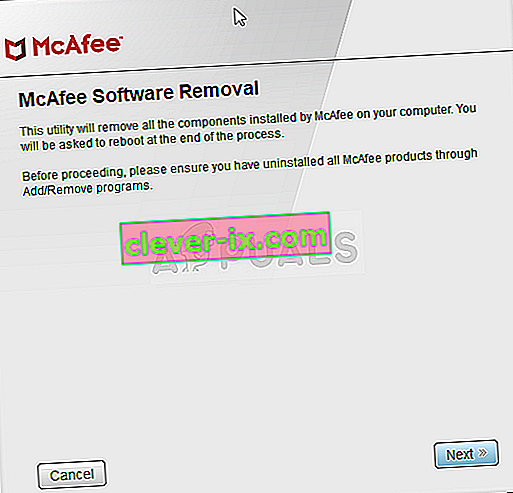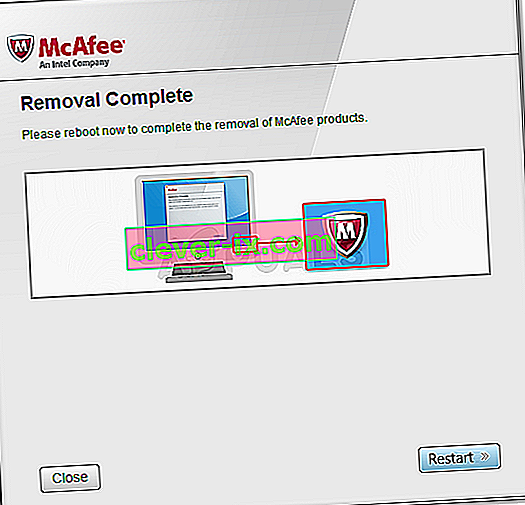Depuis l'invention d'Internet, de nombreuses avancées ont été réalisées. De plus en plus d'ordinateurs ont été interconnectés, ce qui a conduit à de nouveaux protocoles et technologies pour améliorer l'échange et la protection sur le Web. Malgré ces progrès, de nombreux utilisateurs de PC éprouvent encore des difficultés à se connecter à Internet. Cela peut être de simples raisons comme une connexion par câble ou le redémarrage de votre routeur, mais dans certains cas, c'est à cause du protocole Internet. En particulier dans ce cas, la «connectivité IPv6: pas d'accès à Internet» a été un problème courant pour plusieurs utilisateurs à la fois sur Wi-Fi et lors de l'utilisation d'un câble LAN. Lorsque cela se produit, ces utilisateurs perdent tout type de connexion à Internet. Cet article examinera la cause de ce problème et fournira des solutions de travail.

IPv6 est le dernier protocole Internet destiné à remplacer son prédécesseur, IPv4. L'erreur indiquée peut être détectée à partir de l'état de votre connexion actuelle. Ouvrez Exécuter (touche Windows + R)> Tapez ncpa.cpl > OK> Cliquez avec le bouton droit sur votre connexion> État . Ici, vous verrez une connexion et le protocole Internet via lequel vous êtes connecté. Aucun accès au réseau signifie : aucun serveur DHCP n'a été détecté et aucune adresse de liaison locale n'a été attribuée. Ceci est différent de « Pas d'accès Internet» qui signifie qu'un serveur DHCP a été détecté mais qu'aucune adresse lien-local n'est attribuée. Vous pouvez taper 'ipconfig / all'dans l'invite de commande pour voir vos paramètres réseau actuels. Dépannage «votre connexion réseau ne donnera probablement aucun résultat. Tout ce que vous pourriez obtenir, c'est que vos paramètres sont correctement configurés mais que l'appareil ne répond pas. Cette erreur signifie que votre PC n'a pas pu passer avec succès les exigences du protocole Internet ipv6 requis pour l'échange et la protection, il n'a donc pas été autorisé à terminer la connexion Internet.
Pourquoi obtenez-vous le problème «Connectivité IPv6 / IPv4: pas d'accès Internet»?
Cela peut se produire pour plusieurs raisons. IPv6 est la prochaine génération de routage et offre de nombreuses améliorations par rapport à IPv4, y compris un nombre pratiquement illimité d'adresses. Malheureusement, il existe une énorme base installée d'équipements de réseau qui n'est pas capable de communiquer via le protocole IPv6. «Connectivité IPv6: pas d'accès Internet» est normal; seul un très petit nombre de FAI l'autorise et ceux-ci ne sont généralement pas activés par défaut. Voici une liste approuvée des FAI qui fournissent une connexion Internet IPv6. Votre FAI ou votre routeur peuvent donc encore être configurés pour IPv4, tandis que votre PC essaie de se connecter via IPv6 d'où le conflit. Votre routeur pourrait même être en mesure d'attribuer une adresse IPv6 mais votre FAI ne le peut pas, d'où le manque de connexion Internet.
Si vous pouvez obtenir une connexion Internet via IPv4, vous devriez pouvoir naviguer sur le Web à moins que vos pilotes ne soient défectueux. Si vous n'avez qu'IPv6 comme seule connexion, il est possible qu'IPv4 soit désactivé. Vos pilotes LAN ou Wi-Fi / WLAN peuvent également être le problème dans ce cas. Pour limiter le problème au PC ou au routeur, essayez de connecter d'autres appareils au même réseau et voyez s'ils fonctionnent. Voici quelques solutions de travail connues à ce problème.
Qu'est-ce qui cause spécifiquement l'erreur IPv4 sans accès Internet sous Windows?
Il y a plusieurs raisons à vérifier concernant ce problème. Tous les problèmes de réseau sont généralement causés par divers facteurs et il peut être très utile de rechercher toutes les causes possibles. Chaque cause peut être liée à une méthode possible utilisée pour résoudre le problème, alors assurez-vous de consulter notre liste ci-dessous!
- Mode HT - Des paramètres de mode HT incorrects ont provoqué ce problème pour de nombreux utilisateurs, alors assurez-vous de vérifier cela!
- Pilotes réseau défectueux - Si le pilote de votre périphérique réseau est ancien ou défectueux, il est temps de le remplacer par la dernière version si vous souhaitez que des problèmes tels que celui-ci cessent d'apparaître.
- Mauvaises adresses DNS et IP - Vous avez peut-être modifié vos paramètres DNS et d'adresse IP il y a quelque temps pour résoudre un problème différent, mais cela peut causer un problème IPv4 sans Internet. Restaurez ces paramètres par défaut!
- Antivirus McAfee - Les utilisateurs de l'antivirus McAfee ont signalé que ce problème se produisait constamment jusqu'à ce qu'ils désinstallent complètement McAfee de leurs ordinateurs.
Solution 1: mettez à jour vos pilotes réseau
La meilleure façon de mettre à jour vos pilotes réseau est d'aller en ligne sur le fabricant de votre ordinateur ou de votre périphérique, de télécharger puis d'installer vos pilotes manuellement. Pour les utilisateurs Dell, vous pouvez vous rendre ici pour télécharger vos pilotes. Les utilisateurs HP peuvent aller ici. Vous pouvez également mettre à jour vos pilotes sur Internet via le gestionnaire de périphériques. Cependant, comme votre ordinateur n'a pas de connexion Internet, vous ne pouvez utiliser que la première option.
- Pour les utilisateurs Dell, accédez à leur site Web d'assistance ici
- Cliquez sur support, allez dans 'pilotes et téléchargements'
- Si vous visitez le site Web pour la première fois, vous obtiendrez un écran pour entrer votre numéro de service. Sinon, les cookies de votre navigateur afficheront les produits récents que vous avez consultés. Il existe trois façons d'obtenir vos pilotes. L'une consiste à utiliser le numéro de service, l'autre à détecter automatiquement votre système et l'autre à rechercher manuellement vos pilotes. Nous allons utiliser le plus rapide; en utilisant une étiquette de service.
- Vérifiez le bas de votre ordinateur portable ou dans le compartiment de la batterie. Vous devriez obtenir un autocollant intitulé "Service tag (S / N)". Tapez le code alphanumérique à 7 caractères sur la page d'assistance du site Web Dell et cliquez sur Soumettre.
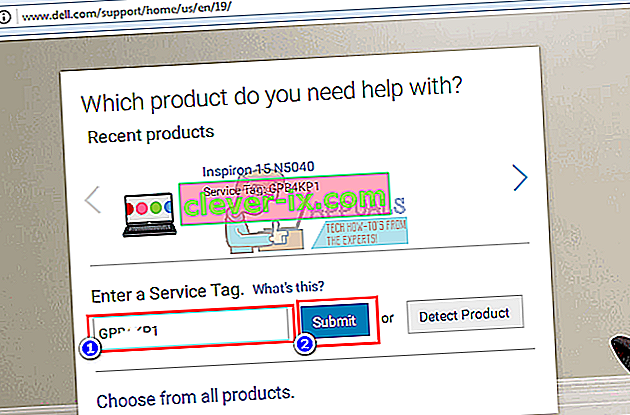
- Dell chargera le produit associé à l'étiquette de service. Depuis cette page, vous pouvez choisir de détecter automatiquement les mises à jour ou de trouver vos pilotes par vous-même. Cliquez sur l'onglet «Trouver moi-même».
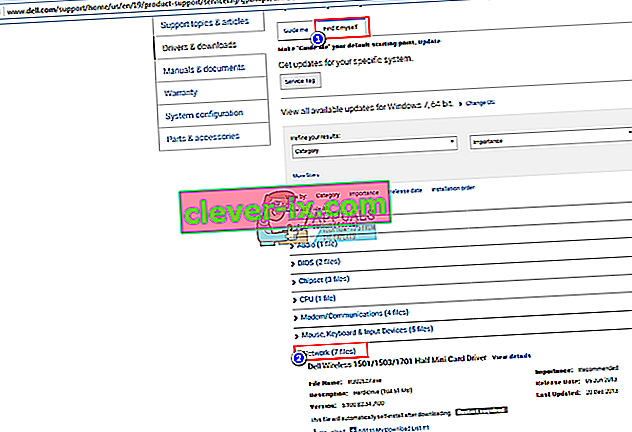
- Développez la section réseau et téléchargez vos pilotes. Si la mise à jour ne s'exécute pas automatiquement, double-cliquez pour l'exécuter. Suivez les invites pour terminer l'installation et redémarrer votre PC.
Solution 2: changer le mode HT
Le mode HT (haut débit) est une fonctionnalité utile mais, pour résoudre le problème, ses paramètres doivent être modifiés. Il a été recommandé par plusieurs utilisateurs sur les forums et cela a fait des merveilles pour leur connexion Internet. Assurez-vous de l'essayer ci-dessous!
- Utilisez la combinaison de touches Windows + R qui devrait immédiatement ouvrir la boîte de dialogue Exécuter où vous devez taper « ncpa.cpl » dans la barre et cliquez sur OK pour ouvrir l'élément des paramètres de connexion Internet dans le Panneau de configuration.
- Le même processus peut également être effectué en ouvrant manuellement le panneau de configuration . Basculez la vue en définissant dans la section supérieure droite de la fenêtre sur Catégorie et cliquez sur Réseau et Internet en haut. Cliquez sur le bouton central Réseau et partage pour l'ouvrir. Essayez de localiser le bouton Modifier les paramètres de l'adaptateur dans le menu de gauche et cliquez dessus.
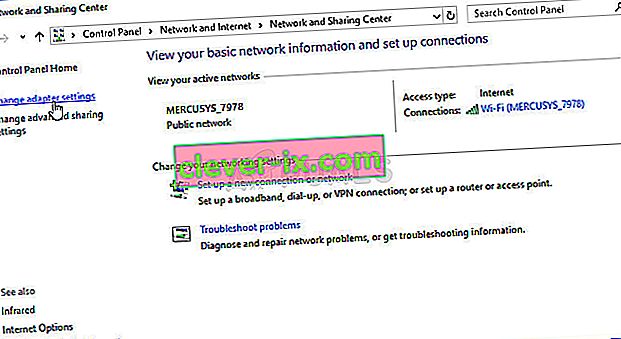
- Lorsque la fenêtre de connexion Internet s'ouvre, double-cliquez sur votre adaptateur réseau actif.
- Cliquez ensuite sur Propriétés et cliquez sur le bouton Configurer en haut de la fenêtre. Accédez à l' onglet Avancé dans la nouvelle fenêtre qui s'ouvrira et localisera l' option Mode HT dans la liste.
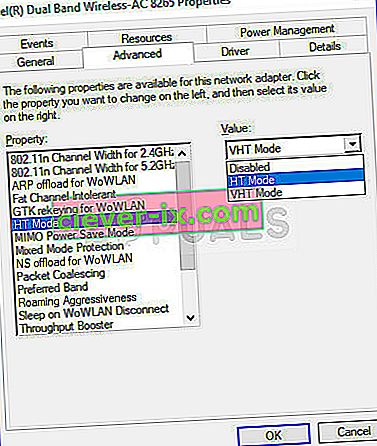
- Changez-le en mode HT 20/40 ou une option similaire. Redémarrez votre ordinateur pour confirmer les modifications et vérifiez si le problème persiste.
Solution 3: Libérez et renouvelez votre configuration IP
En supposant que votre appareil ne s'est pas vu attribuer une adresse IP correctement ou que l'attribution a été interrompue; libérer l'adresse actuelle et la renouveler et vous permettre d'établir une connexion. Pour faire ça
- Appuyez sur la touche Windows + R pour ouvrir Exécuter
- Tapez cmd et appuyez sur Entrée pour ouvrir l'invite de commande
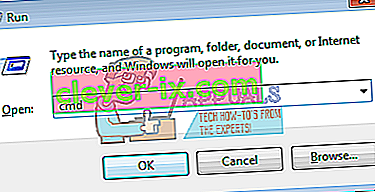
- Dans la fenêtre d'invite de commande, tapez «ipconfig / release» et appuyez sur ENTRÉE.
- Une fois l'invite renvoyée, tapez « ipconfig / renew» , puis appuyez sur Entrée.
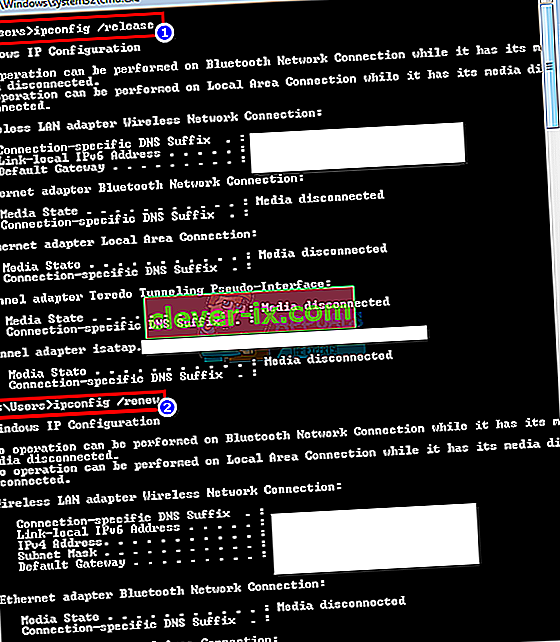
- Tapez Quitter et appuyez sur ENTRÉE pour fermer la fenêtre.
Solution 4: réinitialiser Winsock
«Netsh Winsock reset» est une commande utile que vous pouvez utiliser dans l'invite de commandes pour réinitialiser le catalogue Winsock aux paramètres par défaut ou à son état propre. Vous pouvez essayer cette méthode si vous ne parvenez pas à vous connecter à Internet sur IPv4.
- Recherchez « Invite de commandes » en le tapant directement dans le menu Démarrer ou en appuyant sur le bouton de recherche juste à côté. Cliquez avec le bouton droit sur la première entrée qui apparaîtra comme résultat de la recherche et sélectionnez l' entrée du menu contextuel « Exécuter en tant qu'administrateur ».
- En outre, vous pouvez également utiliser la combinaison de touches Windows Logo Key + R pour afficher la boîte de dialogue Exécuter. Tapez «cmd» dans la boîte de dialogue qui apparaît et utilisez la combinaison de touches Ctrl + Maj + Entrée pour exécuter l'invite de commandes en utilisant les privilèges d'administrateur.
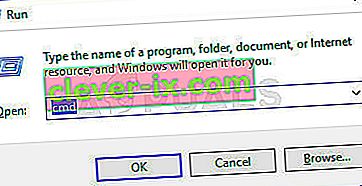
- Tapez la commande suivante dans la fenêtre et assurez-vous d'appuyer sur Entrée après l'avoir tapée. Attendez le message " Winsock reset terminé avec succès " ou quelque chose de similaire pour savoir que la méthode a fonctionné et que vous n'avez commis aucune erreur en tapant. Vérifiez si le problème persiste.
netsh winsock réinitialiser nets int ip reset
Solution 5: désactivez IPv6 pour forcer votre PC à utiliser IPv4
IPv6 ne sera probablement pas essentiel au cours des prochaines années. Votre problème Internet ne concerne donc peut-être pas IPv6. À moins que vous n'ayez besoin d'IPV6 pour quelque chose, vous pouvez essayer de forcer Windows à utiliser IPv4 à la place. Windows * peut * et utilisera IPv6 (de préférence) si tous vos autres équipements et votre FAI le font. J'essaierais de me connecter avec IPv4, qui est pris en charge par des équipements plus anciens et tous les FAI AFAIK. Voici une liste approuvée des FAI qui fournissent une connexion Internet IPv6. Pour désactiver manuellement IPv6:
- Appuyez sur la touche Windows + R pour ouvrir Exécuter
- Tapez ncpa.cpl et appuyez sur Entrée pour ouvrir la fenêtre des connexions réseaux
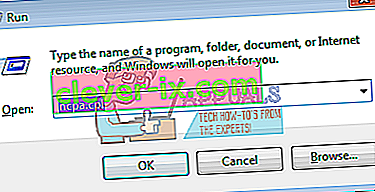
- Faites un clic droit sur votre connexion et sélectionnez " propriétés "
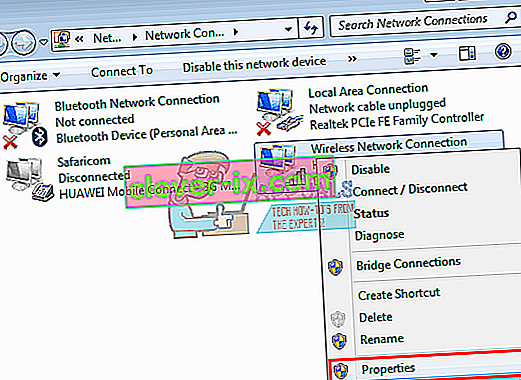
- Sur l'onglet réseau, faites défiler jusqu'à «Internet Protocol Version 6 (TCP / IPv6)»
- Décochez la case à gauche de cette propriété, puis cliquez sur OK.
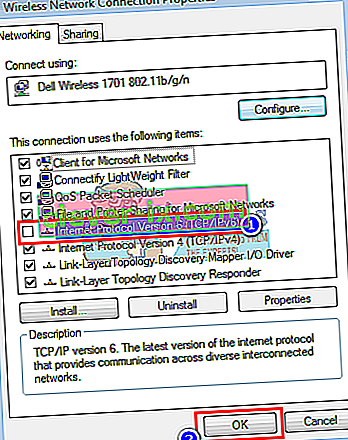
- Vous devrez peut-être redémarrer votre ordinateur
Vous pouvez également utiliser les outils de Microsoft pour effectuer automatiquement les opérations ci-dessus. Allez sur cette page ici et téléchargez l'utilitaire 'Préférer IPv4 sur IPv6 dans les politiques de préfixe' et exécutez-le. Cela rendra IPv4 par défaut sur IPv6. Pour désactiver complètement IPv6, utilisez l'utilitaire «Désactiver IPv6». Ces actions peuvent être annulées en utilisant plus d'utilitaires de la même page.
Solution 6: désactivez tous les logiciels pare-feu et antivirus
Les antivirus comme AVG et McAfee sont connus pour ce problème. Certains de ces programmes de pare-feu peuvent avoir été installés automatiquement avec d'autres logiciels. Essayez de désactiver leurs paramètres de pare-feu à partir de leurs interfaces. La meilleure idée serait de désinstaller complètement ces programmes.
- Appuyez sur la touche Windows + R pour ouvrir Exécuter
- Tapez appwiz.cpl et appuyez sur Entrée pour ouvrir les programmes et les fonctionnalités
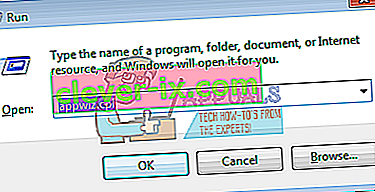
- Recherchez McAfee, AVG et d'autres programmes pare-feu et antivirus
- Faites un clic droit sur le programme que vous souhaitez désinstaller et sélectionnez « désinstaller »
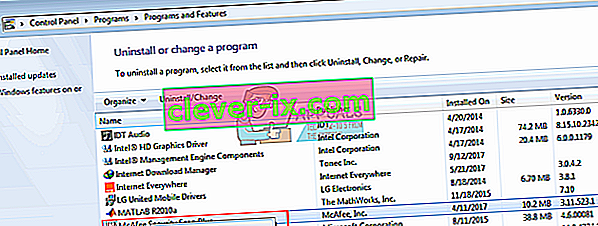
- Suivez les invites à l'écran pour terminer la désinstallation
Vous devrez probablement supprimer tous les fichiers résiduels des programmes antivirus ou pare-feu. Vous pouvez afficher les étapes ici pour désinstaller McAfee. Vous pouvez également télécharger la version d'évaluation gratuite de Revo Uninstaller Pro à partir d'ici. Installez-le, exécutez-le, recherchez les fichiers résiduels et supprimez-les.
Solution 7: réinitialisez vos paramètres IP à l'aide de l'utilitaire Microsoft NetShell
Vous pouvez éviter la réinitialisation manuelle de votre configuration IP en utilisant cet outil de Microsoft pour réinitialiser votre réseau.
- Téléchargez l'utilitaire de réinitialisation IP NetShell à partir d'ici
- Exécutez le fichier. Cliquez sur Suivant.

- L'utilitaire de résolution des problèmes créera un point de restauration puis réinitialisera votre adresse IP.

- Appuyez sur Suivant pour redémarrer votre PC.
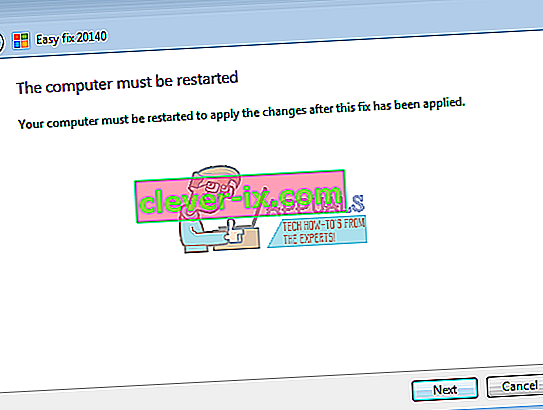
Solution 8: bloquer les connexions entrantes IPv6 sur Apple Airport
Si vous utilisez le routeur d'aéroport Apple, vous pouvez essayer de changer le mode IPv6 en tunnel, puis bloquer les connexions IPv6 entrantes.
- Démarrez l'utilitaire d'aéroport;
- Sélectionnez l'Airport Express;
- Cliquez sur «Avancé»;
- Sélectionnez IPv6;
- Changez le mode IPv6 en «Tunnel»;
- Cochez «Bloquer les connexions IPv6 entrantes»;
- Configurez IPv6 automatiquement.
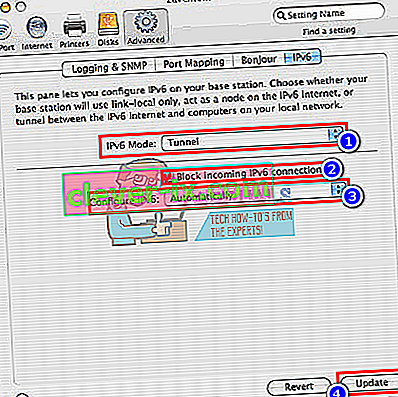
- Redémarrez votre ordinateur
Il est également conseillé de protéger votre routeur des interférences causées par des éléments tels que les micro-ondes fonctionnant sur la même fréquence. Si votre connexion Internet nécessite des informations de connexion supplémentaires (compte / nom d'utilisateur + mot de passe), assurez-vous que vous disposez des informations de connexion mises à jour et qu'elles ont été correctement saisies. Lorsque tout le reste échoue, vous pouvez effectuer une réinitialisation du système d'exploitation dans Windows 10 ou une réinstallation dans Windows 7. Voici un article sur un problème de connexion Internet connexe.
Solution 9: réinstallez les pilotes de réseau
Avoir les derniers pilotes installés est très important en matière de réseau et nous vous recommandons vivement de les mettre à jour dès que possible car cela peut résoudre le problème d'accès IPv4 sans Internet presque immédiatement. Suivez les instructions ci-dessous pour continuer!
- Tout d'abord, vous devrez désinstaller le pilote que vous avez actuellement installé sur votre machine.
- Tapez " Gestionnaire de périphériques " dans le champ de recherche à côté du bouton du menu Démarrer pour ouvrir la fenêtre du gestionnaire de périphériques. Vous pouvez également utiliser la combinaison de touches Windows Key + R pour ouvrir la boîte de dialogue Exécuter . Tapez devmgmt.msc dans la zone et cliquez sur OK ou sur la touche Entrée.
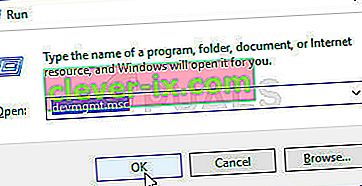
- Développez la section « Cartes réseau ». Cela affichera toutes les cartes réseau que la machine a installées pour le moment.
- Cliquez avec le bouton droit sur l' adaptateur réseau sans fil que vous souhaitez désinstaller et sélectionnez « Mettre à jour le pilote ». Cela supprimera l'adaptateur de la liste et désinstallera le périphérique réseau.
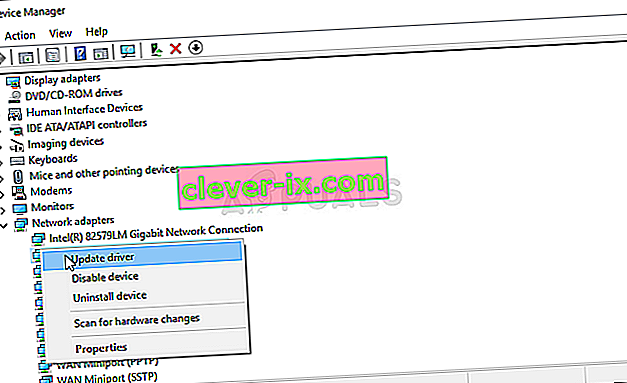
- À partir de l'écran suivant qui apparaîtra vous demandant Comment voulez-vous rechercher un pilote logiciel , choisissez l' option Rechercher automatiquement le pilote logiciel mis à jour .
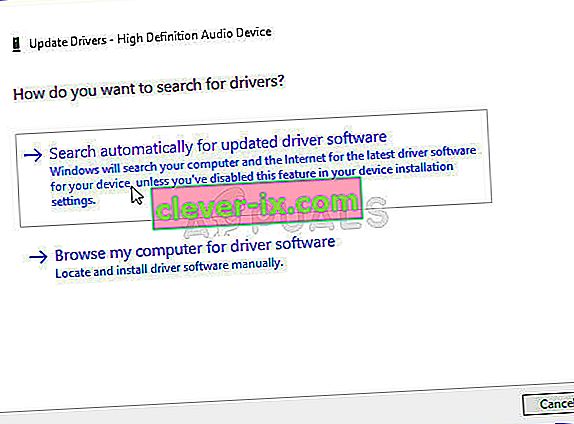
- Cliquez sur Suivant et vérifiez si le problème a finalement été résolu sur votre ordinateur.
Solution 10: assurez-vous que les adresses DNS et IP sont obtenues automatiquement
Si vous avez modifié certains de ces paramètres par le passé, vous pouvez envisager de tout remettre à l'état où il était auparavant pour résoudre ce problème. D'un autre côté, si vous n'avez pas configuré ces paramètres auparavant, vous voudrez peut-être essayer d'utiliser d'autres adresses DNS telles que l'adresse DNS de Google disponibles gratuitement.
- Utilisez la combinaison de touches Windows + R qui devrait immédiatement ouvrir la boîte de dialogue Exécuter où vous devez taper « ncpa.cpl » dans la barre et cliquez sur OK pour ouvrir l' élément des paramètres de connexion Internet dans le Panneau de configuration.
- Le même processus peut également être effectué par le panneau de configuration manuellement. Basculez la vue en définissant dans la section supérieure droite de la fenêtre sur Catégorie et cliquez sur Réseau et Internet en haut. Cliquez sur le bouton central Réseau et partage pour l'ouvrir. Essayez de localiser le bouton Modifier les paramètres de l'adaptateur dans le menu de gauche et cliquez dessus.

- Maintenant que la fenêtre de connexion Internet est ouverte en utilisant l'une des méthodes ci-dessus, double-cliquez sur votre adaptateur réseau actif et cliquez sur le bouton Propriétés ci-dessous si vous disposez des autorisations d'administrateur.
- Recherchez l' élément Internet Protocol Version 4 (TCP / IPv4) dans la liste. Cliquez dessus pour le sélectionner et cliquez sur le bouton Propriétés ci-dessous.
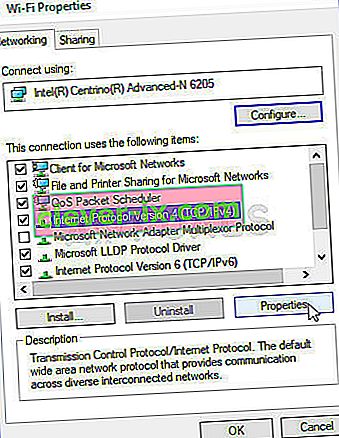
- Restez dans l' onglet Général et basculez les deux boutons radio de la fenêtre Propriétés sur « Obtenir une adresse IP automatiquement » et « Obtenir une adresse de serveur DNS automatiquement » s'ils ont été définis sur autre chose.

- Gardez l' option « Valider les paramètres à la sortie » cochée et cliquez sur OK pour appliquer les modifications immédiatement. Vérifiez si la même erreur apparaît après l'exécution de l'utilitaire de résolution des problèmes réseau!
Solution 11: désinstaller McAfee
Pour être honnête, l'antivirus McAfee agit parfois plus comme un malware qu'un outil qui devrait vous en protéger. Il provoque diverses erreurs sur les ordinateurs des gens même longtemps après avoir été désinstallé en raison de ses fichiers et entrées de registre restants. Ce problème de réseau est l'une de ces erreurs et il peut être résolu en effectuant une désinstallation propre de l'antivirus McAfee.
- Cliquez sur le bouton du menu Démarrer et ouvrez le Panneau de configuration en le recherchant. Vous pouvez également cliquer sur l'icône en forme d'engrenage pour ouvrir l' outil Paramètres si vous êtes un utilisateur de Windows 10.
- Dans le Panneau de configuration, définissez le paramètre Afficher en tant que catégorie dans le coin supérieur droit et cliquez sur Désinstaller un programme dans la section Programmes.
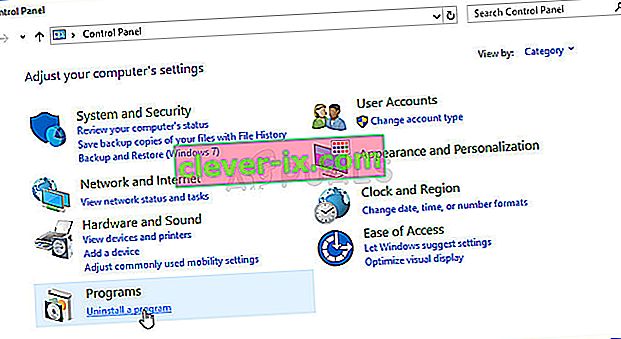
- Si vous utilisez l'application Paramètres sur Windows 10, cliquez sur Applications pour ouvrir immédiatement une liste de tous les programmes et outils installés sur votre PC.
- Localisez McAfee Antivirus dans Panneau de configuration ou Paramètres et cliquez sur Désinstaller ou Supprimer.
- Vous devez confirmer toutes les boîtes de dialogue qui peuvent apparaître vous demandant de désinstaller McAfee Antivirus et suivre les instructions qui apparaîtront dans l'assistant de désinstallation.
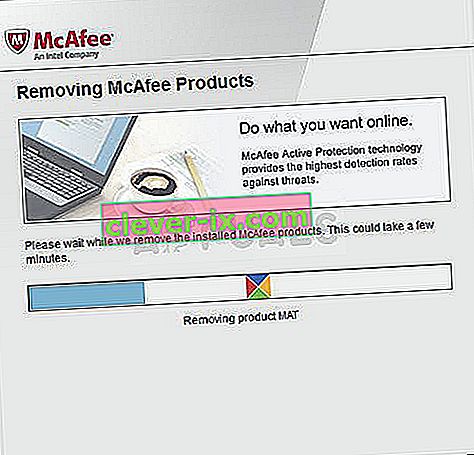
- Cliquez sur Terminer lorsque la désinstallation termine le processus et redémarrez votre ordinateur pour appliquer les modifications.
Pour nettoyer le reste des fichiers laissés par McAfee, vous devez utiliser l'outil McAfee Consumer Product Removal Tool (MCPR) qui peut être utilisé facilement en suivant les instructions ci-dessous:
- Téléchargez l' outil MCPR sur le site officiel de McAfee et double-cliquez sur le fichier MCPR.exe que vous venez de télécharger. Il devrait être dans votre dossier Téléchargements par défaut, mais vous pouvez également l'ouvrir en cliquant sur le fichier sur la page Téléchargements de votre navigateur.
- Si vous voyez un avertissement de sécurité UAC vous demandant de choisir si vous autorisez l'application à apporter des modifications à votre PC, cliquez sur Oui, Continuer ou Exécuter , selon la version de Windows que vous avez installée.
- Sur l'écran de suppression du logiciel McAfee, cliquez sur le bouton Suivant, puis sur Accepter pour accepter le contrat de licence utilisateur final (CLUF).
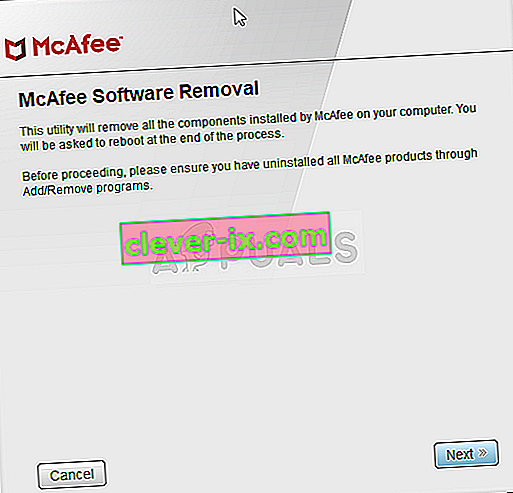
- Sur l'écran de validation de la sécurité, saisissez les caractères de sécurité exactement comme indiqué sur votre écran (la validation est sensible à la casse). Cliquez sur le bouton Suivant . Cette étape empêche l'utilisation accidentelle de MCPR.
- Une fois le processus de suppression terminé, vous devriez voir la fenêtre contextuelle Suppression terminée, ce qui signifie que les produits McAfee ont été supprimés avec succès de votre ordinateur.
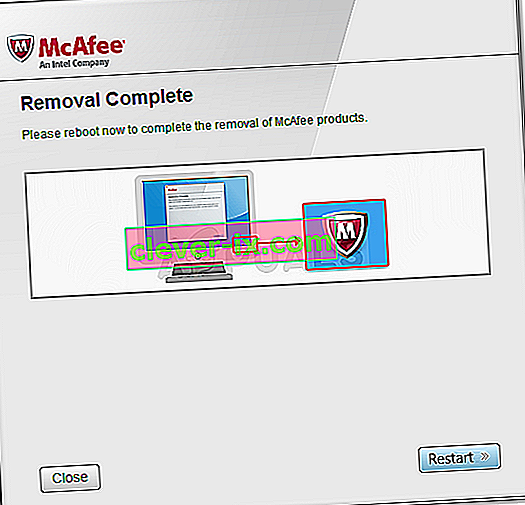
- Cependant, si vous voyez le message Échec du nettoyage, le nettoyage a échoué et vous devez redémarrer votre PC et réessayer l'ensemble du processus.
- Redémarrez votre ordinateur une fois le processus terminé et vérifiez si McAfee Antivirus est supprimé de votre ordinateur. En outre, vérifiez si vous rencontrez toujours le problème d'accès Internet IPv4 sur