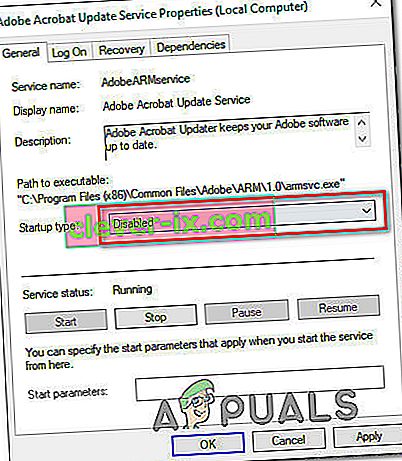Bien que Windows 10 soit la dernière et la plus grande itération du système d'exploitation Windows existant, il est loin d'être parfait. Cela étant, Microsoft déploie périodiquement des tonnes de mises à jour pour Windows 10 et les programmes et applications qu'il contient. Contrairement aux anciennes versions de Windows, cependant, toutes les mises à jour déployées sur les ordinateurs Windows 10 via Windows Update sont obligatoires et sont automatiquement téléchargées et installées à un moment ou à un autre. Quel que soit le statut important d'une mise à jour et que vous souhaitiez ou non l'installer, elle sera éventuellement téléchargée et installée, même si vous avez le pouvoir de retarder légèrement l'occurrence.
Certains utilisateurs de Windows 10, malheureusement, ont été et continuent d'être affectés par un problème où leurs ordinateurs accumulent des tonnes de mises à jour en attente, dont certaines sont marquées comme en attente de téléchargement, d'autres marquées comme en attente d'installation, mais aucune n'est réellement téléchargée. ou installés quel que soit le nombre de fois où les utilisateurs concernés essaient de les télécharger et de les installer. Lorsque les utilisateurs concernés par ce problème accèdent à Windows Update , ils voient une liste de toutes les mises à jour disponibles pour leur ordinateur mais ne peuvent pas télécharger et / ou installer l'une d'entre elles, même si certaines sont marquées comme en attente de téléchargement et d'autres en attente de téléchargement. être installé.
Heureusement, ce problème n'est pas un problème sans issue et peut être résolu par des moyens assez simples. Voici les trois solutions les plus efficaces que vous pouvez utiliser pour essayer de résoudre ce problème:
Réparer les fichiers système corrompus
Téléchargez et exécutez Restoro pour rechercher les fichiers corrompus à partir d' ici , si les fichiers sont corrompus et manquants, réparez-les, puis vérifiez si cela résout le problème, sinon continuez avec les solutions répertoriées ci-dessous.
Avant de continuer: assurez-vous de laisser le processus pendant au moins une heure ou deux pour vous assurer que Windows n'initialise pas seulement les mises à jour.
Solution 1: exécutez l'utilitaire de résolution des problèmes de Windows Update
Si un composant Windows 10 ne fonctionne pas ou ne se comporte pas comme il est censé le faire, vous devez simplement exécuter l'utilitaire de dépannage intégré de Windows 10, mais l'exécuter spécifiquement pour le composant qui ne fonctionne pas correctement. La même chose s'applique à Windows Update - puisque Windows Update se comporte étrangement, la première solution que vous devriez essayer est d'exécuter l' utilitaire de résolution des problèmes de Windows Update . Pour ce faire, vous devez:
- Ouvrez le panneau de configuration .
- Passer aux icônes
- Cliquez sur Dépannage .
- Cliquez sur Afficher tout dans le volet gauche.
- Cliquez sur Windows Update .
- Cliquez sur Suivant , puis continuez avec l'utilitaire de résolution des problèmes jusqu'à la fin, en suivant les instructions à l'écran en cours de route.
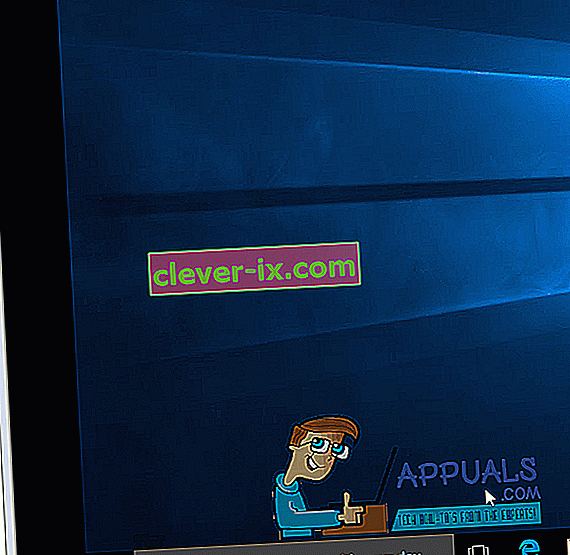
L'utilitaire de résolution des problèmes essaiera d'identifier tous les problèmes liés à Windows Update et de résoudre tous les problèmes qu'il trouve. Une fois que vous avez exécuté avec succès l'utilitaire de résolution des problèmes, vous devez redémarrer votre ordinateur et essayer de télécharger et d'installer les mises à jour Windows une fois qu'il démarre pour voir si le problème persiste ou non.
Solution 2: assurez-vous que tous les services liés à Windows Update sont en cours d'exécution
Vous pouvez être confronté à ce problème de Windows Update si un ou plusieurs des services relatifs à Windows Update ne sont pas activés ou ne s'exécutent pas sur votre ordinateur. Si tel est le cas, ce problème peut être facilement résolu en s'assurant que tous les services liés à Windows Update sont activés et en cours d'exécution.
- Maintenez la touche de logo Windows enfoncée et, ce faisant, appuyez sur R pour ouvrir un Run
- Tapez services. msc dans la boîte de dialogue Exécuter et appuyez sur Entrée .
- Recherchez et cliquez avec le bouton droit sur le service Windows Update , puis cliquez sur Propriétés .
- Réglez le type de démarrage du service sur Automatique , si le service est arrêté, cliquez sur Démarrer pour le démarrer, cliquez sur Appliquer puis sur OK .
- Recherchez et cliquez avec le bouton droit sur le service de transfert intelligent en arrière - plan ( BITS ), puis cliquez sur Propriétés .
- Répétez l' étape 4 .
- Localisez et cliquez avec le bouton droit sur le service cryptographique , puis cliquez sur Propriétés .
- Répétez l' étape 4 .
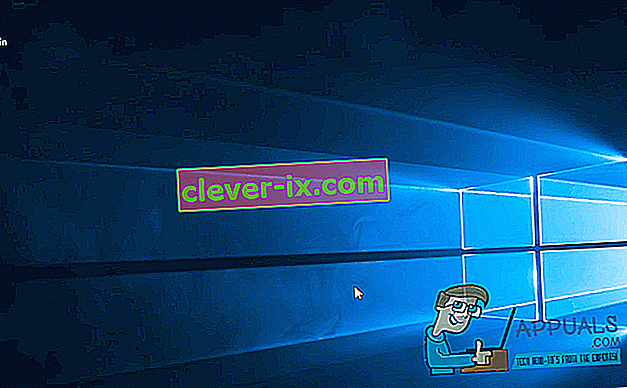
Fermez l'utilitaire, redémarrez votre ordinateur et vérifiez si le problème a été résolu une fois qu'il a démarré.
Solution 3: résoudre le problème via une invite de commande élevée
Si aucune des solutions répertoriées et décrites ci-dessus n'a fonctionné pour vous, vous pourrez peut-être simplement résoudre ce problème via une invite de commande élevée. Pour ce faire, vous devez:
- Cliquez avec le bouton droit sur le bouton du menu Démarrer pour ouvrir le menu WinX .
- Cliquez sur Invite de commandes (Admin) .
- Une par une, tapez les commandes suivantes dans l' invite de commandes élevée , en appuyant sur Entrée après avoir tapé chacune d'elles et en attendant qu'une commande soit entièrement exécutée avant de taper la suivante:
net stop wuauserv net stop cryptSvc net start bits net stop msiserver ren C: \ Windows \ SoftwareDistribution SoftwareDistribution.old ren C: \ Windows \ System32 \ catroot2 catroot2.old net start wuauserv net start cryptSvc net start bits net start msiserver net localgroup administrators networkservice / ajouter des administrateurs de groupe local net service local / ajouter
Une fois que toutes les commandes répertoriées ci-dessus ont été entièrement exécutées, fermez l' invite de commande et redémarrez votre ordinateur.
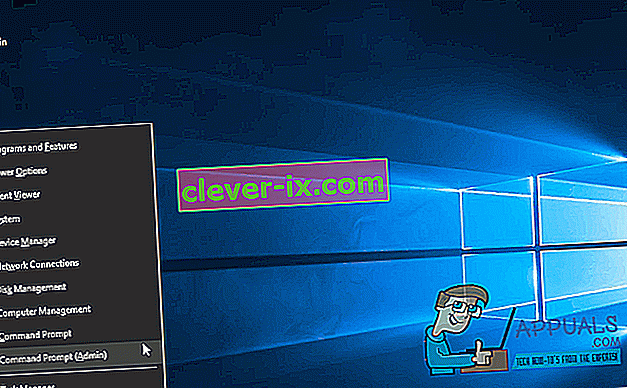
Vérifiez si vous pouvez maintenant télécharger et installer les mises à jour via Windows Update une fois que votre ordinateur démarre.
Solution 4: suppression des fichiers de mise à jour
Dans certains cas, il est possible que les fichiers d'enregistrement de Windows se soient corrompus lors du téléchargement à partir de leurs serveurs. Souvent, une déconnexion pendant le processus de téléchargement ou la perte de paquets peut entraîner ce problème et les fichiers Windows Update peuvent être corrompus. Par conséquent, dans cette étape, nous supprimerons ces fichiers de mise à jour. Pour ça:
- Appuyez sur "Windows" + "R" pour ouvrir l'invite Exécuter.
- Tapez «Services.MSC» pour ouvrir la fenêtre du gestionnaire de services.

- Dans la fenêtre de gestion des services, faites défiler vers le bas et recherchez «Windows Update» et «Background Intelligent Service».
- Double-cliquez sur chacun d'eux un par un et changez leur type de démarrage en «Désactivé».
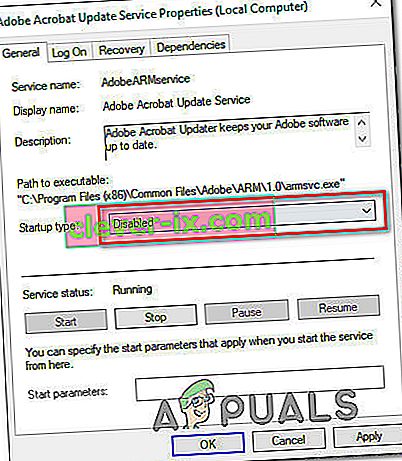
- Cliquez sur «Arrêter» pour les désactiver, puis enregistrez vos modifications.
- Après cela, accédez au dossier suivant dans votre lecteur racine.
C: \ Windows \ SoftwareDistribution
- Ouvrez le dossier, appuyez sur "Ctrl" + "A" pour sélectionner tous les fichiers, puis appuyez sur "Shift" + "Supprimer" pour les supprimer de votre ordinateur.
- Une fois les fichiers supprimés, revenez à la fenêtre de gestion des services et activez les deux services que nous avons désactivés dans les premières étapes.
- Appuyez sur "Windows" + "I" pour ouvrir les paramètres et cliquez sur "Mise à jour et sécurité".

- Sélectionnez «Windows Update» dans le volet gauche et sélectionnez le bouton «Vérifier les mises à jour» .
- Vérifiez si le problème persiste.
Solution 5: désactiver la connexion mesurée
Dans certains cas, la connexion Internet que vous utilisez peut être configurée en tant que connexion à compteur en raison de laquelle la restriction de téléchargement peut y être implémentée. Par conséquent, dans cette étape, nous désactiverons cette connexion mesurée, puis vérifierons si le problème persiste. Pour ça:
- Appuyez sur «Windows» + «I» pour ouvrir les paramètres.
- Cliquez sur l' option «Réseau et Internet» .

- Cliquez sur l' option «Wifi» dans le volet de gauche et sélectionnez «Gérer les réseaux connus» dans la fenêtre suivante.

- Cliquez sur le nom du Wifi dans la fenêtre suivante et sélectionnez «Propriétés».
- Cliquez sur "Basculer" pour "Définir comme connexion mesurée" pour le désactiver.
- Vérifiez si le problème persiste.
Plus de solutions:
- Essayez de changer vos serveurs DNS et vérifiez les mises à jour.
- Téléchargez cet outil et exécutez-le, accédez à la section des réparations et décochez toutes les options sauf celle «Réparer les mises à jour Windows».
- Essayez d'annuler une mise à jour du système, puis vérifiez à nouveau la mise à jour.
- Assurez-vous d'effectuer une analyse antivirus complète du système.
- Effectuez une analyse DISM, SFC et Chkdsk.
- Effectuez une installation propre de Windows après avoir téléchargé la dernière ISO à partir du site Web de Microsoft.