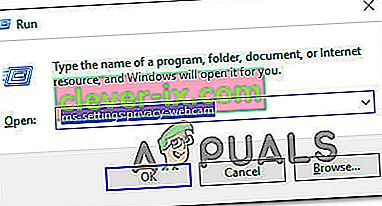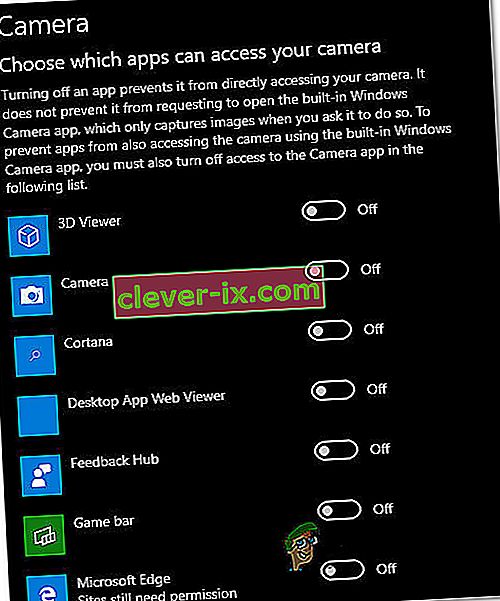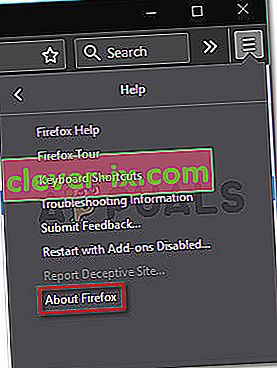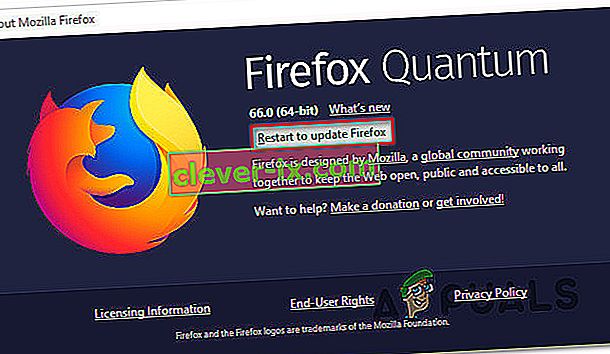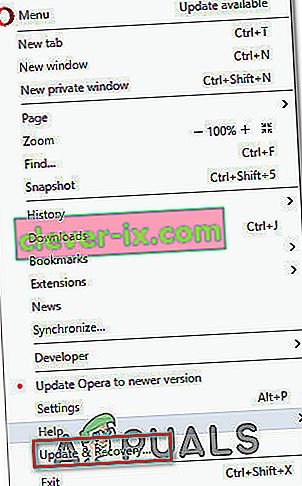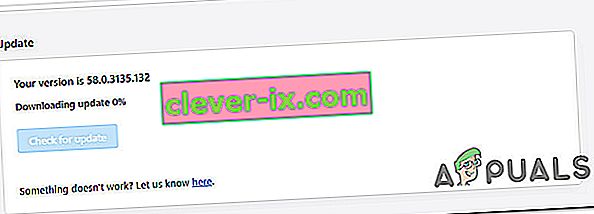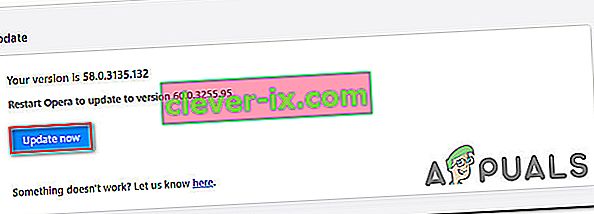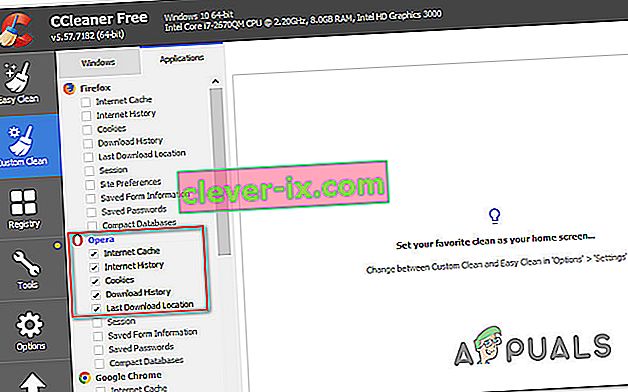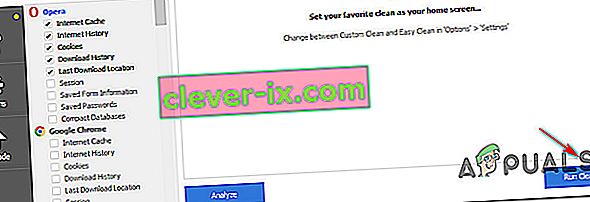Plusieurs utilisateurs nous ont contactés avec des questions après avoir été incapables d'utiliser l'appareil photo avec Omegle. Dans la plupart des cas, il est signalé que le problème est accompagné du message d'erreur suivant: « Erreur avec l'appareil photo: périphérique demandé introuvable». La plupart des utilisateurs concernés signalent que la caméra fonctionnait très bien sur Omegle et qu'elle fonctionne toujours pour d'autres applications qui l'utilisent (y compris Skype, Messenger, etc.). Le problème ne semble pas être spécifique à une certaine version de Windows, car il se produit sous Windows 7, Windows 8.1 et Windows 10.

Quelle est la cause du problème de la caméra avec Omegle?
Nous avons étudié ce problème particulier en examinant divers rapports d'utilisateurs et les stratégies de réparation couramment utilisées pour résoudre ou contourner ce problème particulier. Sur la base de nos enquêtes, plusieurs coupables potentiels pourraient finir par déclencher ce problème particulier:
- Changement de politique de Google - Chrome a récemment modifié sa politique et n'autorise désormais que l'utilisation de la webcam et du microphone sur https, ce qu'Omegle ne fait actuellement pas toujours. Dans ce cas, le seul moyen de contourner ce problème est d'utiliser un navigateur différent.
- Un autre programme utilise la caméra - Ce problème peut également se produire si la webcam est actuellement utilisée par une autre application. Dans ce cas, vous pourrez résoudre le problème en identifiant le coupable et en l'empêchant d'accéder à la caméra.
- Navigateur obsolète - Dans certains cas, le problème se produira avec des versions de navigateur très obsolètes. De nombreux utilisateurs concernés ont signalé que le problème avait été résolu après avoir mis à jour leur navigateur vers la dernière version.
- Cookies de navigateur corrompus - Les cookies peuvent également être responsables des fonctionnalités limitées d'Omegle. Les effacer du navigateur ou utiliser un logiciel tiers pour les supprimer automatiquement résoudra le problème dans ce cas.
Si vous cherchez actuellement à résoudre le même problème et que vous n'avez pas réussi, cet article vous fournira plusieurs étapes de dépannage. Ci-dessous, vous trouverez quelques méthodes que d'autres utilisateurs dans une situation similaire ont utilisées avec succès pour résoudre les problèmes de caméra avec Omegle. Tous les correctifs potentiels que vous verrez ci-dessous sont confirmés par au moins un utilisateur.
Pour de meilleurs résultats, nous vous conseillons de suivre les méthodes dans l'ordre dans lequel elles sont présentées puisque les guides ci-dessous sont classés par efficacité et gravité. L'un des correctifs devrait finir par résoudre le problème, quel que soit le coupable qui finit par le causer.
Méthode 1: fermez les autres programmes qui utilisent l'appareil photo
Il est également possible que la caméra ne fonctionne pas dans Omegle car elle est actuellement utilisée par une autre application. Chaque fois que cela se produit, le navigateur que vous utilisez ne pourra pas obtenir l'autorisation d'utiliser l'appareil photo pour Omegle car une autre application l'utilise déjà. Plusieurs utilisateurs concernés ont signalé que le problème avait été résolu après avoir fermé un autre programme utilisant la fonctionnalité de webcam. Ceci est généralement signalé comme efficace avec les webcams intégrées.
Certains des coupables les plus courants signalés dans ce cas particulier sont Skype, Messenger (version UWP), Google Hangouts, Whatsapp Web et Viber.
Si vous ne parvenez pas à déterminer quelle application utilise la caméra, il est judicieux de désactiver les autorisations pour tous (juste pour confirmer que le coupable est l'un d'entre eux).
Voici un guide rapide sur la désactivation des autorisations des applications sur la caméra:
- Appuyez sur la touche Windows + R pour ouvrir une boîte de dialogue Exécuter. Ensuite, tapez "ms-settings: privacy-webcam" et appuyez sur Entrée pour ouvrir l' onglet Appareil photo de l' application Paramètres .
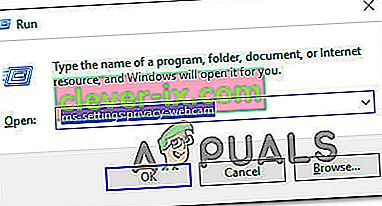
- Une fois que vous arrivez à l'onglet Appareil photo, faites défiler jusqu'à l'onglet Choisir les applications qui peuvent accéder à votre appareil photo . Lorsque vous y arrivez, désactivez chaque commutateur jusqu'à ce qu'aucune application UWP (Universal Windows Platform) ne soit autorisée à accéder à votre caméra.
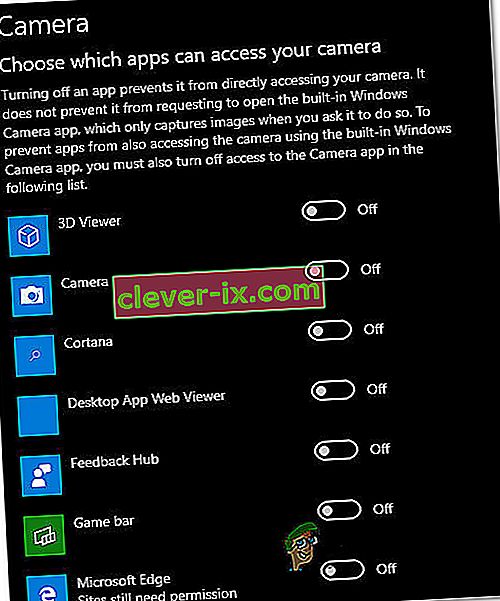
- Une fois que toutes les autorisations de caméra ont été désactivées, ouvrez à nouveau l'application Web Omegle et voyez si le problème a été résolu.
Remarque: si le problème ne se produit plus alors que toutes les applications ne sont pas autorisées à utiliser l'application, réactivez-les systématiquement jusqu'à ce que vous identifiiez l'application responsable.
Après avoir fermé l'application qui utilisait la webcam, essayez d'utiliser la caméra avec Omegle et voyez si le problème est maintenant résolu.
Si ce correctif ne s'applique pas à votre situation actuelle ou s'il ne vous a pas permis de résoudre le message « Erreur avec la caméra: appareil demandé introuvable», passez à la méthode suivante ci-dessous.
Méthode 2: mise à jour du navigateur vers la dernière version
Omegle a subi des changements qui ont affecté sa fonctionnalité avec certains navigateurs jusqu'à ce qu'ils rattrapent la nouvelle technologie en publiant des mises à jour. Dans cet esprit, il est tout à fait possible que vous rencontriez ce problème particulier car vous utilisez un navigateur obsolète qui n'est pas encore équipé pour prendre en charge Omegle.
La bonne nouvelle est que tous les navigateurs populaires sont désormais adaptés pour prendre en charge Omegle et la façon dont il utilise la webcam. Plusieurs utilisateurs concernés ont signalé qu'ils avaient réussi à résoudre le problème après avoir mis à jour la version du navigateur à la dernière.
Remarque: Si vous rencontrez ce problème sur Windows Edge ou Internet Explorer, il n'est pas nécessaire de suivre les instructions ci-dessous car ces deux navigateurs se mettront à jour automatiquement via Windows Update.
Ci-dessous, vous trouverez trois guides distincts pour mettre à jour 3 des navigateurs les plus populaires (Chrome, Firefox, Opera) vers la dernière version. Suivez le guide applicable à votre situation.
Mettre à jour Chrome vers la dernière version
- Ouvrez Chrome et cliquez sur le bouton d'action dans le coin supérieur droit de l'écran.
- Ensuite, dans le menu nouvellement apparu, accédez à Aide> À propos de Google Chrome .

- Dans l'écran suivant, attendez la fin de l'analyse, puis cliquez sur Mettre à jour Google Chrome si une nouvelle version est découverte.

- Une fois la mise à jour installée, redémarrez votre navigateur et voyez si Omegle fonctionne normalement.
Mettre à jour Firefox vers la dernière version
- Ouvrez Firefox et cliquez sur le bouton d'action dans le coin supérieur droit. Ensuite, cliquez sur Aide et sélectionnez À propos de Firefox dans le menu latéral nouvellement apparu.
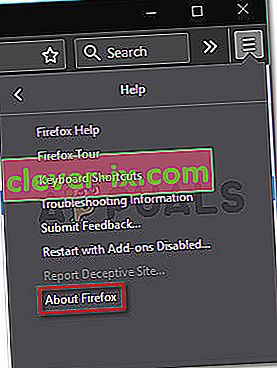
- Dans la fenêtre À propos de Mozilla Firefox, cliquez sur Redémarrer pour mettre à jour Firefox . Ensuite, attendez que le processus se termine. Si vous êtes invité par l'invite UAC (User Account Control) , cliquez sur Oui pour accorder des privilèges d'administrateur.
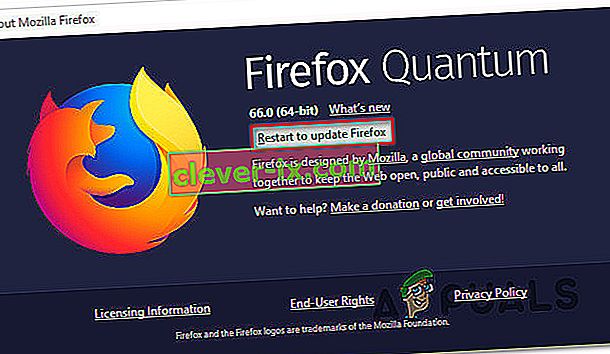
- Une fois votre navigateur redémarré, visitez Omegle et voyez si le problème a été résolu.
Mettre à jour Opera vers la dernière version
- Cliquez sur l'icône Opera dans le coin supérieur gauche de l'écran. Ensuite, cliquez sur l' onglet Mise à jour et récupération .
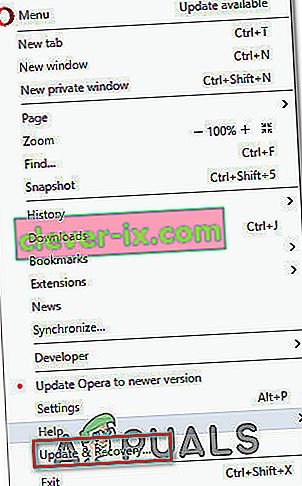
- Attendez qu'Opera recherche une nouvelle version. Si une nouvelle version est trouvée, le téléchargement commencera automatiquement. Attendez que le processus soit terminé.
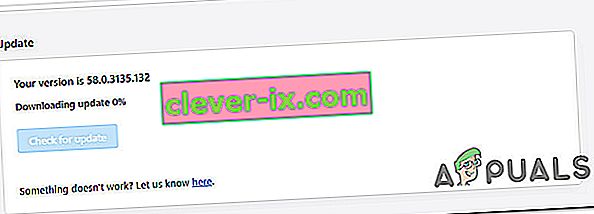
- Une fois la mise à jour téléchargée, cliquez sur Mettre à jour maintenant et attendez que le processus soit terminé.
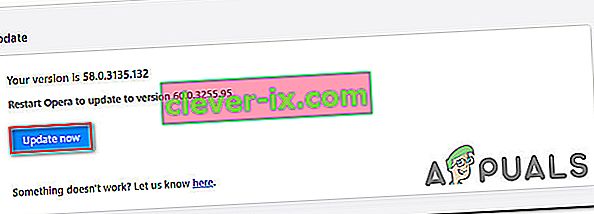
- Une fois la mise à jour installée, votre ordinateur redémarrera et la nouvelle version sera installée. Une fois votre navigateur mis à jour, ouvrez Omegle et voyez si le problème a été résolu.
Si le problème n'est toujours pas résolu et que vous ne parvenez toujours pas à utiliser votre webcam avec Omegle, passez à la méthode suivante ci-dessous.
Méthode 3: nettoyer les cookies de votre navigateur
Il est également possible que la raison pour laquelle vous ne pouvez plus utiliser la caméra de votre ordinateur sur Omegle soit qu'un cookie corrompu bloque la fonctionnalité. D'autres utilisateurs concernés ont signalé que le problème avait été résolu après avoir nettoyé les cookies de leur navigateur.
L'étape de suppression des cookies sera différente d'un navigateur à l'autre, mais il existe un utilitaire capable de supprimer les cookies instantanément, quel que soit le navigateur que vous utilisez.
Remarque: si vous ne souhaitez pas installer un utilitaire tiers, vous pouvez toujours effacer les cookies manuellement dans les paramètres de votre navigateur. Mais les étapes à suivre sont spécifiques à chaque navigateur.
Voici un guide rapide sur l'installation et l'utilisation de Ccleaner pour supprimer les cookies du navigateur et résoudre le problème de la caméra Omegle:
- Visitez ce lien (ici) et installez la version gratuite de Ccleaner à partir d'un lien de téléchargement.
- Une fois l'exécutable d'installation installé, double-cliquez dessus et suivez les invites à l'écran pour installer le logiciel sur votre système.
- Une fois l'installation terminée, ouvrez Ccleaner. Ensuite, depuis l'interface principale, cliquez sur Nettoyage personnalisé dans le menu vertical de gauche.
- Ensuite, vérifiez l' onglet Applications et décochez tout sauf les éléments liés à votre navigateur. Par exemple, dans notre cas, le navigateur sur lequel nous rencontrons le problème est Opera.
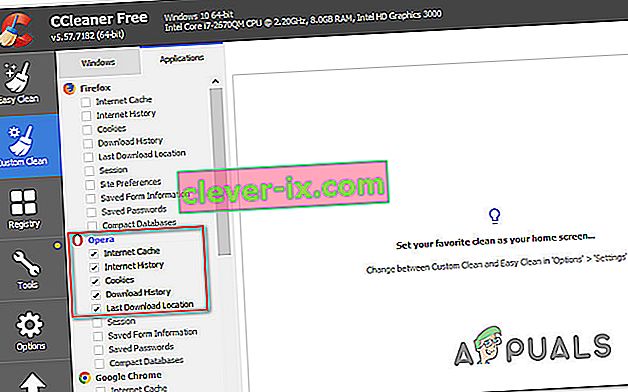
- Une fois la configuration terminée, effacez les cookies en cliquant sur Run Cleaner .
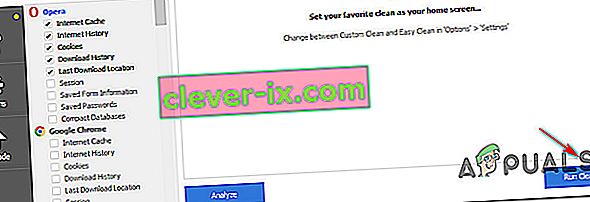
- À l'invite suivante, cliquez sur Continuer pour démarrer le processus de nettoyage.
- Une fois le processus terminé, fermez Ccleaner, ouvrez le navigateur qui causait les problèmes avec Omegle et voyez si le problème est maintenant résolu.
Si le même problème de caméra se produit (« Erreur avec la caméra: périphérique demandé introuvable»), passez à la méthode suivante ci-dessous.
Méthode 4: Utilisation d'un autre navigateur (Chrome uniquement)
Si vous utilisez Chrome, ce problème particulier peut également survenir en raison d'un changement de politique de Google. Il y a quelque temps, le géant de la technologie a décidé d'interdire aux plugins Flash d'accéder à certaines fonctionnalités implémentées dans le navigateur - la webcam et le microphone sont parmi les plus importants.
Plusieurs utilisateurs concernés ont signalé avoir réussi à résoudre le problème en passant à un autre navigateur. Internet Explorer et Firefox sont deux alternatives généralement recommandées par les utilisateurs qui ont migré vers un autre navigateur.