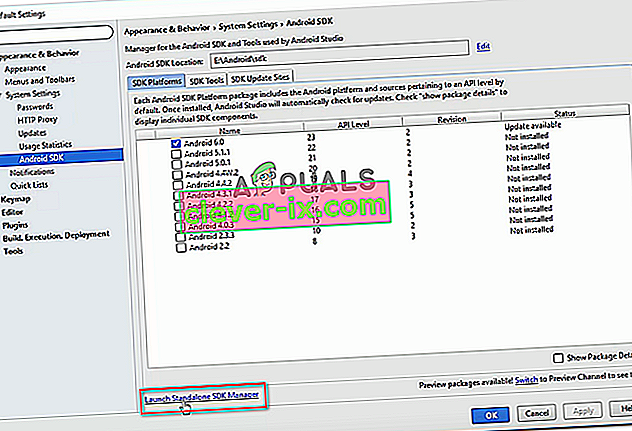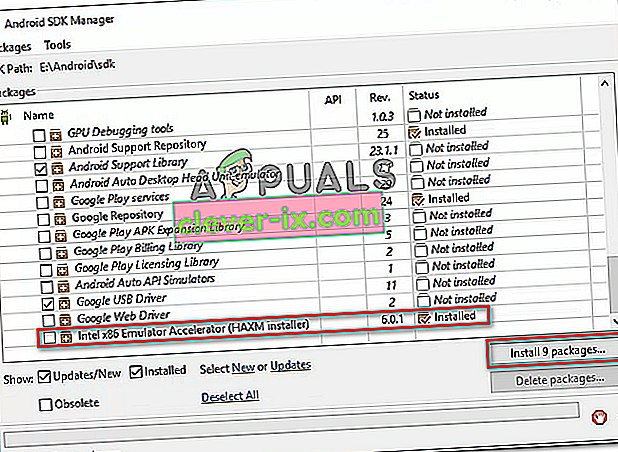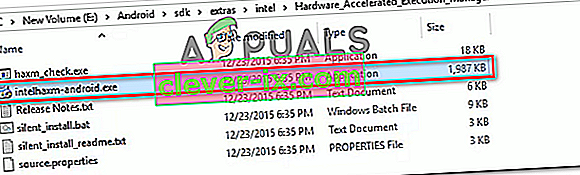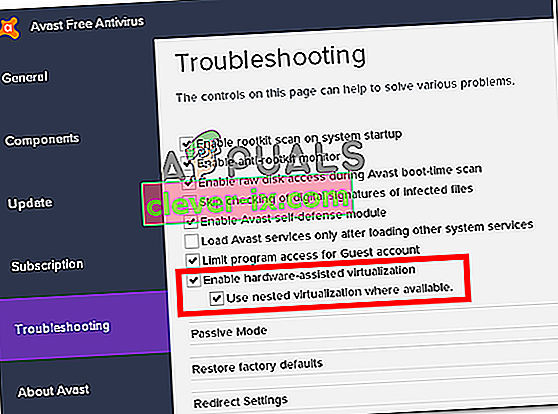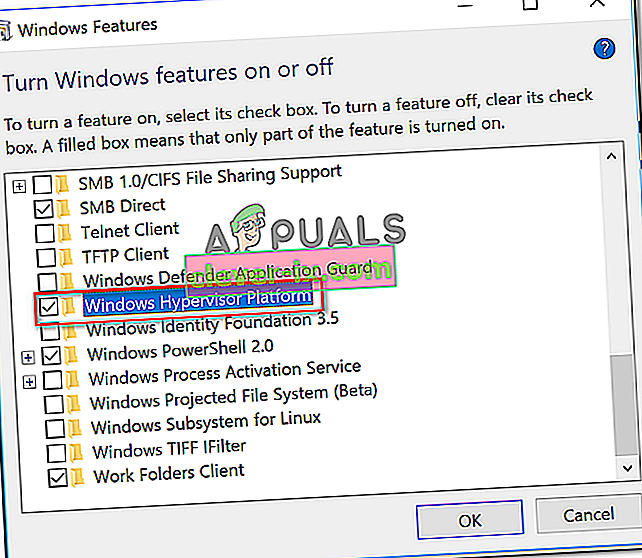Certains utilisateurs rencontrent le problème "l'émulation x86 nécessite actuellement une accélération matérielle!" erreur lors de la tentative de lancement de l'AVD dans Android Studio. En règle générale, le problème se produit quelques instants après que l'utilisateur tente de compiler une application à l'aide de l' appareil virtuel Android . Le problème n'est pas spécifique à une certaine version d'Android Studio, car il se produit avec des versions plus récentes et plus anciennes. L'erreur n'est pas exclusive à une certaine version de Windows car il existe des rapports indiquant qu'elle se produit sur Windows 7, Windows 8 et Windows 10.

Qu'est-ce qui cause «l'émulation x86 nécessite actuellement une accélération matérielle!»?
Nous avons étudié ce problème particulier en examinant divers rapports d'utilisateurs et les stratégies de réparation appliquées par certains utilisateurs concernés pour résoudre le problème. Sur la base de ce que nous avons rassemblé, il existe quelques scénarios courants qui déclencheront ce message d'erreur particulier:
- La technologie de virtualisation Intel / AMD n'est pas activée à partir du BIOS - Cette erreur peut être générée car votre processeur ne peut pas utiliser les technologies de virtualisation matérielle intégrées par un paramètre du BIOS. Dans ce cas, la solution consiste à accéder aux paramètres de votre BIOS et à activer la technologie de virtualisation matérielle.
- Le module Intel HAXM n'est pas installé dans Android Studio - C'est l'une des raisons les plus courantes pour lesquelles cette erreur se produit. L'installation d'Intel HAXM se fait en deux étapes (téléchargement du module via le gestionnaire SDK et exécution de l'exécutable d'installation).
- Un conflit entre la virtualisation d'Avast et l'AVD d'Android Studio - Le problème peut également survenir en raison d'un conflit bien connu entre la technologie de virtualisation intégrée et la virtualisation assistée par matériel d'Avast. Cette fonctionnalité tierce est également connue pour entrer en conflit avec un certain nombre d'autres applications.
- La plate-forme d'hyperviseur Windows est désactivée pour les processeurs AMD - Les processeurs AMD plus récents ont tous des capacités de virtualisation matérielle. Mais pour que la fonctionnalité de virtualisation fonctionne, vous devez vous assurer que la plate-forme d'hyperviseur Windows est activée à partir de l'écran Fonctionnalités Windows.
- Le processeur de la machine ne prend pas en charge la virtualisation matérielle - Ce scénario peut s'appliquer aux anciens modèles de processeur. Si la virtualisation matérielle n'est pas prise en charge par le processeur équipé, vous ne pourrez pas résoudre ce message d'erreur sauf si vous remplacez votre processeur actuel par un modèle plus récent.
Si vous avez actuellement du mal à résoudre le problème "l'émulation x86 nécessite actuellement une accélération matérielle!" erreur, cet article vous fournira une sélection d'étapes de dépannage vérifiées. Ci-dessous, vous découvrirez plusieurs méthodes que d'autres utilisateurs ayant du mal à résoudre le même problème ont utilisées pour résoudre ou contourner le problème.
Pour maintenir une efficacité maximale, nous vous encourageons à suivre les méthodes ci-dessous dans l'ordre dans lequel elles sont présentées. Vous devriez éventuellement tomber sur un correctif efficace dans votre scénario particulier.
Méthode 1: installation du module Intel HAXM
Avant d'accéder aux paramètres du BIOS, vérifions si le problème n'est pas réellement déclenché par l'absence de Intel x86 Emulator Accelerator (programme d'installation HAXM). Sans ce module, AVD ne pourra pas compiler les applications qui utilisent la virtualisation matérielle même si la technologie est activée sur votre ordinateur.
Plusieurs utilisateurs rencontrant la même erreur ont signalé que le problème avait disparu pour de bon après avoir téléchargé le module manquant via SDK Manager et installé via le programme d'installation HAXM. Suivez les étapes ci-dessous pour des instructions détaillées étape par étape:
- Dans Android Studio, ouvrez SDK Manager en accédant à Outils> Android> SDK Manager .
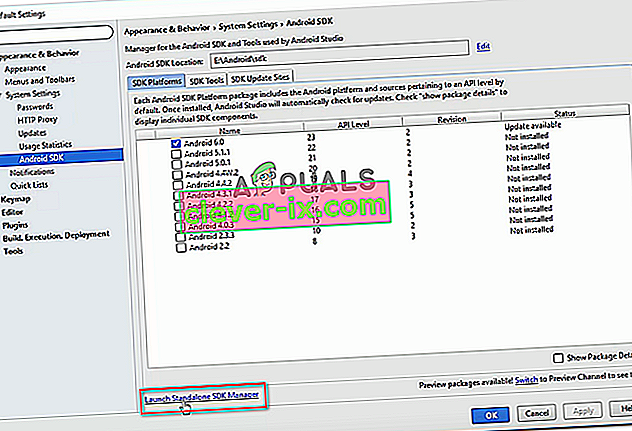
Remarque: vous pouvez également aller dans Fichier> Paramètres et cliquer sur Android SDK (sous Paramètres système ). Ensuite, cliquez simplement sur Launch Standalone SDK Manager pour ouvrir l'utilitaire d'installation intégré.
- Développez le menu Extras et cochez la case associée à Intel X86 Emulator Accelerator (HAXM) . Ensuite, cliquez simplement sur Installer les packages et attendez que la procédure se termine.
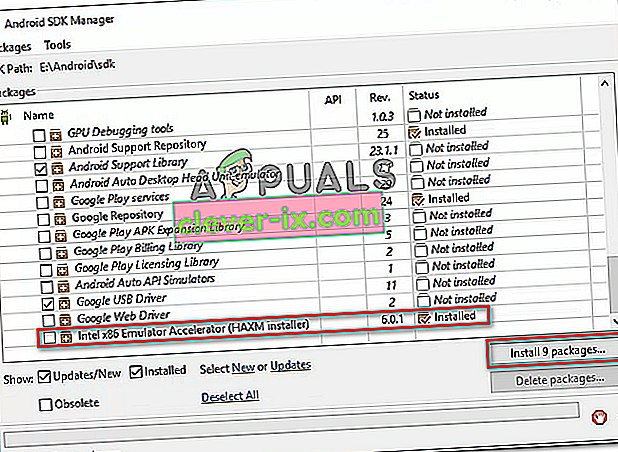
- Maintenant que le programme d'installation HAXM est téléchargé, nous devons suivre les étapes appropriées pour l'installer. Pour ce faire, accédez à l'emplacement suivant et double-cliquez sur intelhaxm-android.exe pour l'installer:
C: \ users \% USERNAME% \ AppData \ Local \ Android \ sdk \ extras \ intel \ Hardware_Accelerated_Execution_Manager \
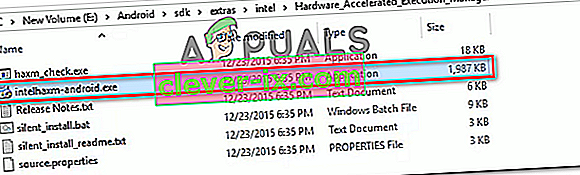
- Suivez les invites à l'écran pour installer Intel HAXM et attendez que le processus se termine.
- Redémarrez Android Studio, exécutez à nouveau l'application et voyez si le problème a été résolu.
Si vous rencontrez toujours "l'émulation x86 nécessite actuellement une accélération matérielle!" erreur, passez à la suivante ci-dessous.
Méthode 2: désactivation de la virtualisation assistée par matériel d'Avast
Si vous utilisez Avast comme couche de sécurité supplémentaire, l'erreur est probablement due à un conflit causé par l'une de ses fonctionnalités de sécurité. Comme beaucoup d'utilisateurs l'ont signalé, la virtualisation assistée par matériel d'Avast est connue pour entrer en conflit avec l'AVD d'Android Studio, qui finit par produire «l'émulation x86 nécessite actuellement une accélération matérielle!» Erreur.
Si ce scénario vous concerne (vous avez installé Avast), suivez les instructions ci-dessous pour désactiver la virtualisation assistée par matériel à partir du menu Paramètres de la suite de sécurité:
- Ouvrez Avast et accédez au menu Paramètres ,
- Dans le menu Paramètres , accédez à l' onglet Dépannage et assurez-vous que les cases associées à Activer la virtualisation assistée par matériel et Utiliser la virtualisation imbriquée, le cas échéant, sont décochées .
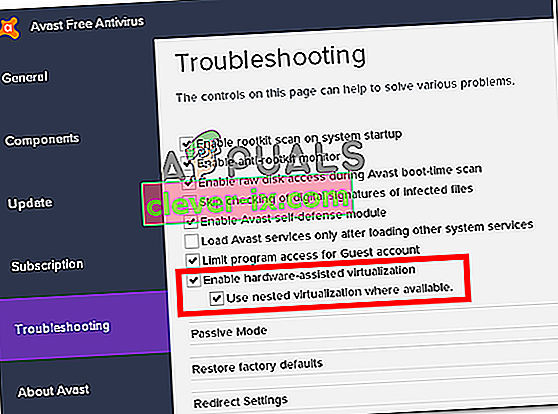
- Redémarrez votre ordinateur et voyez si le conflit a été éliminé au prochain démarrage. Exécutez l'application dans le studio Android et voyez si l'erreur a été résolue.
Si vous voyez toujours "l'émulation x86 nécessite actuellement une accélération matérielle!" erreur lors de l'exécution de l'AVD, passez à la méthode suivante ci-dessous.
Méthode 3: activation de la virtualisation matérielle à partir des paramètres BIOS / UEFI
Si la première méthode ne vous a pas permis de résoudre le message d'erreur, il est probable que le message d'erreur se produise car la virtualisation matérielle est désactivée à partir de vos paramètres BIOS / UEFI. La virtualisation matérielle doit être activée par défaut dans des circonstances normales, mais une intervention manuelle, les mises à jour du BIOS et même certains logiciels tiers peuvent désactiver cette technologie.
Gardez à l'esprit que le processus d'activation de la virtualisation matérielle sera différent en fonction de vos paramètres BIOS / UEFI et du fabricant de votre carte mère et de votre processeur.
Cependant, la première étape consiste à entrer vos paramètres BIOS ou UEFI. Si vous disposez du menu de configuration hérité (BIOS), vous devrez appuyer sur la touche Setup pendant la séquence de démarrage initiale. La clé de configuration spécifique devrait apparaître sur l'écran initial, mais si vous ne la repérez pas, vous pouvez la rechercher en ligne en utilisant la phrase de recherche « * modèle de carte mère + clé de configuration * ».
 Remarque: vous pouvez également procéder à l'aveugle et appuyer sur les touches de configuration les plus courantes lors de la séquence de démarrage initiale. En règle générale, la clé de configuration est l'une des touches F (F2, F4, F6, F8, F10) ou la touche Suppr (sur les ordinateurs Dell).
Remarque: vous pouvez également procéder à l'aveugle et appuyer sur les touches de configuration les plus courantes lors de la séquence de démarrage initiale. En règle générale, la clé de configuration est l'une des touches F (F2, F4, F6, F8, F10) ou la touche Suppr (sur les ordinateurs Dell).Si votre ordinateur utilise le nouveau modèle UEFI, vous devrez d'abord accéder au menu de démarrage avancé . Pour ce faire, appuyez sur la touche Windows + R pour ouvrir une boîte de dialogue Exécuter , puis tapez « ms-settings: recovery » et appuyez sur Entrée pour ouvrir le menu de récupération de l' application Paramètres . Une fois que vous y êtes, cliquez simplement sur le bouton Redémarrer maintenant sous Démarrage avancé .

Après un certain temps, votre ordinateur redémarrera directement dans le menu des options avancées . Une fois que vous y êtes, accédez au menu Options avancées et cliquez sur Paramètres du micrologiciel UEFI .

Une fois que vous avez accédé à vos paramètres BIOS ou UEFI, commencez à rechercher l'option de virtualisation matérielle. Selon la version de votre BIOS / UEFI, vous trouverez ce paramètre répertorié sous différents noms. Vous pouvez généralement le trouver répertorié comme technologie de virtualisation (VTx / VTd) , technologie de virtualisation Intel ou virtualisation AMD-V . Il y a de fortes chances que l'option soit située sous Chipset , Processor , Advanced CPU Configuration ou quelque chose de similaire.

Une fois que vous parvenez à activer la virtualisation matérielle, enregistrez les modifications du BIOS / UEFI, redémarrez votre ordinateur et voyez si l'erreur est résolue au prochain démarrage.
Méthode 4: activation de la plate-forme d'hyperviseur Windows (le cas échéant)
Si vous rencontrez le problème sur un processeur AMD avec des technologies de virtualisation (modèles de processeur plus récents tels que Ryzen), le problème peut se produire car la plate - forme d'hyperviseur Windows n'est pas activée sur votre appareil.
Mais gardez à l'esprit que pour activer cette fonctionnalité, vous devez vous assurer que vous disposez de Windows 10 version 1803 ou antérieure.
La plate-forme Windows Hypervisor peut être activée via l' écran Activer ou désactiver la fonctionnalité Windows . Voici un guide rapide sur la façon de procéder:
- Appuyez sur la touche Windows + R pour ouvrir une boîte de dialogue Exécuter. Ensuite, tapez « appwiz.cpl » et appuyez sur Entrée pour ouvrir l' écran Programmes et fonctionnalités .

- Dans la page Programmes et fonctionnalités , cliquez sur Activer ou désactiver les fonctionnalités Windows dans le volet de gauche.

- Dans la fenêtre Fonctionnalités Windows, cochez la case associée à la plate - forme Windows Hypervisor et appuyez sur OK pour activer la fonctionnalité.
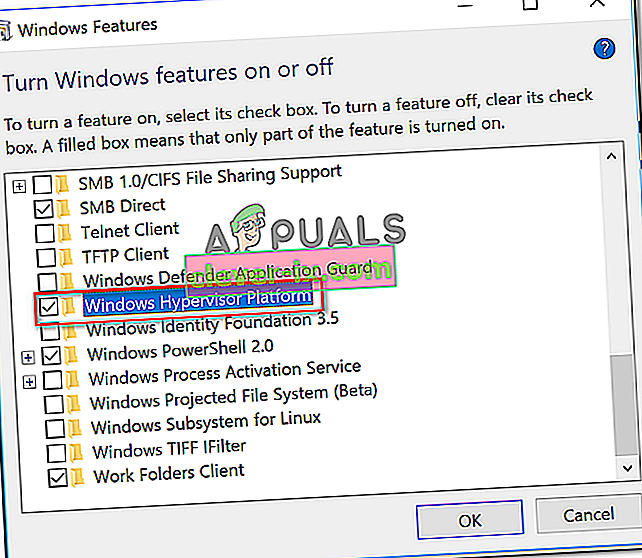
Remarque: tant que vous n'avez pas cet écran, assurez-vous également que Hyper-V est activé. Si ce n'est pas le cas, activez-le en cochant la case qui lui est associée.
- Redémarrez votre ordinateur et voyez si l'erreur a été résolue.