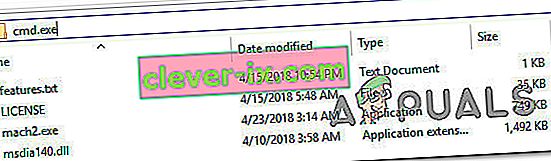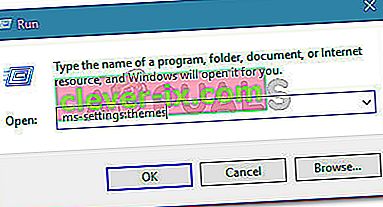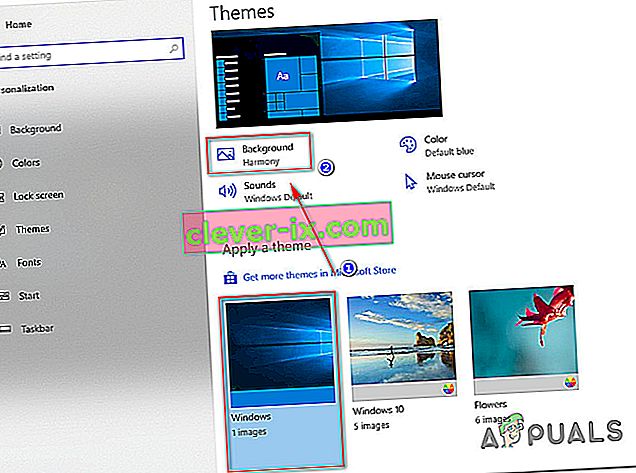De plus en plus de personnes signalent que le thème sombre de l'Explorateur de fichiers ne fonctionne plus sous Windows 10. Certains utilisateurs concernés ont signalé que le thème fonctionnait auparavant mais qu'il ne fonctionnait plus après une mise à jour, tandis que d'autres disent qu'ils n'ont jamais compris comment rendre le thème utilisable. Quelques utilisateurs rapportent que dans leur cas, le thème sombre n'est appliqué que partiellement (certains menus sont toujours blancs)

Remarque: si vous ne savez pas comment activer le thème sombre, suivez cet article ( ici ).
Qu'est-ce qui empêche le thème sombre de fonctionner sous Windows 10?
Nous avons étudié ce problème particulier en examinant divers rapports d'utilisateurs et les correctifs qu'ils ont eux-mêmes utilisés pour aller au fond de ce problème. En fait, il existe plusieurs coupables courants connus pour briser les fonctionnalités du thème sombre sur Windows 10:
- Version Windows obsolète - Dans la plupart des cas, le thème sombre ne fonctionnera pas comme prévu en raison de divers bogues et problèmes qui étaient présents dans la version bêta du thème sombre, mais qui ont été corrigés depuis par Microsoft. Si vous souhaitez résoudre facilement le problème, la mise à jour de votre build Windows vers la dernière version disponible et l'installation de toutes les mises à jour en attente résoudront probablement le problème.
- Mach2 ou un autre outil similaire rompt le mode sombre légitime - Si vous avez utilisé Mach2 ou un outil similaire pour installer le thème sombre alors qu'il n'était disponible que pour les versions d'initiés, vous pourriez rencontrer des problèmes maintenant que la fonctionnalité a été publiée pour tous les utilisateurs. Dans ce cas, vous pouvez soit nettoyer l'installation, soit exécuter une commande pour réactiver le thème via l'application tierce.
- Problème de thème sombre - Il y a un problème qui semble persister malgré les différentes mises à jour publiées par Microsoft à ce sujet. Si vous souffrez du bogue qui rend le menu Exploration de fichiers partiellement sombre, vous pourrez résoudre le problème en appliquant le thème par défaut et en utilisant l'image d'arrière-plan standard ou en réappliquant le mode sombre quelques fois.
Si vous avez actuellement du mal à résoudre le même problème, cet article vous fournira quelques guides de dépannage que d'autres utilisateurs dans une situation similaire ont utilisés avec succès pour faire fonctionner le thème sombre sur leurs ordinateurs Windows 10.
Les méthodes ci-dessous sont classées par difficulté et efficacité, nous vous encourageons donc à les suivre dans l'ordre dans lequel elles sont présentées.
Méthode 1: mettez à jour votre build Windows 10 vers la dernière version
L'une des premières choses que vous devriez essayer si vous rencontrez ce problème est de mettre à jour votre build Windows 10 vers la dernière version. Gardez à l'esprit que le thème sombre a été publié une version bêta pour de nombreuses versions de Windows 10. Il était connu pour contenir de nombreux bugs et problèmes qui rendaient l'expérience moins qu'agréable.
Cependant, le thème a depuis mûri et il est maintenant presque exempt de bogues. Mais pour obtenir la dernière version disponible, vous devez vous assurer que votre système d'exploitation Windows 10 contient les dernières mises à jour. Voici un guide rapide sur la façon de procéder:
- Appuyez sur la touche Windows + R pour ouvrir une boîte de dialogue Exécuter . Ensuite, tapez « ms-settings: windowsupdate » et appuyez sur Entrée pour ouvrir l' écran Windows Update de l' application Paramètres .

- A l' intérieur du Windows Update onglet, cliquez sur Vérifier les mises à jour , puis suivez les instructions à l'écran pour installer chaque mise à jour en attente jusqu'à ce qu'il n'y en a pas à gauche.

Remarque: si vous êtes invité à redémarrer alors que vous avez encore des mises à jour en attente, faites-le comme indiqué et revenez à cet écran une fois le prochain démarrage terminé pour terminer les installations de mise à jour.
- Une fois que chaque mise à jour est installée, essayez à nouveau de monter le thème sombre et voyez s'il fonctionne comme prévu.
Si ce n'est pas le cas, passez à la méthode suivante ci-dessous.
Méthode 2: Utilisation de Mach2 pour activer le thème sombre (le cas échéant)
Si vous avez déjà utilisé l'outil mach2 afin d'obtenir le thème noir sans mettre à jour votre version de Windows 10 vers la dernière version, vous ne pouvez pas le réparer de manière conventionnelle si une nouvelle mise à jour est lancée.
Cependant, il existe une commande que vous pouvez exécuter à l'intérieur de l'invite de commande qui réactivera le thème sombre. Mais gardez à l'esprit que le thème sombre que vous utiliserez, dans ce cas, n'est pas le dernier et est susceptible de contenir des erreurs et des problèmes.
Si ce scénario s'applique à votre situation, voici un guide rapide sur la façon de résoudre le problème si vous utilisez l'outil Mach2:
- Accédez à l'emplacement du dossier mach2 et tapez «cmd.exe» dans la barre d'adresse. Cela ouvrira une invite de commande directement à l'emplacement qui nous intéresse.
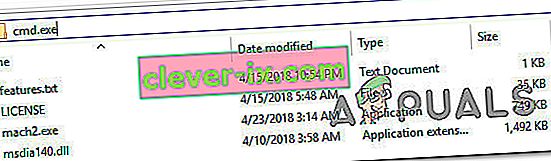
Remarque: si vous n'avez plus l'outil mach2 sur votre ordinateur, utilisez ces liens pour le retélécharger: 32 bits ( ici ), 64 bits ( ici ). Une fois téléchargé, extrayez-le avec un utilitaire et collez-le où vous le souhaitez, mais assurez-vous que tous les fichiers sont inclus dans un seul dossier.
- À l'intérieur de l'invite de commande nouvellement ouverte, tapez la commande suivante et appuyez sur Entrée:
mach2 enable 10397285
- Si la procédure réussit, vous obtiendrez un message de réussite «OK».
- Redémarrez votre ordinateur et réactivez le thème en allant dans Paramètres> Personnalisation> Couleurs et définissez le mode d'application par défaut sur Sombre.
Si cette méthode n'était pas applicable ou ne vous permettait pas de résoudre le problème, passez au correctif potentiel suivant ci-dessous.
Méthode 3: réappliquer le papier peint
Certains utilisateurs qui ont rencontré un problème étrange où seule la moitié de l'explorateur de fichiers est réellement sombre ont réussi à résoudre le problème en accédant aux paramètres du thème actif et en appliquant à nouveau le fond d'écran. Cela peut sembler une étape aléatoire, mais de nombreux utilisateurs ont signalé qu'ils étaient en mesure de résoudre le problème indéfiniment après avoir fait cela.

Voici ce que vous devez faire pour résoudre ce problème si ce scénario est applicable:
- Appuyez sur la touche Windows + R pour ouvrir une boîte de dialogue Exécuter . Ensuite, tapez " ms-settings: themes " et appuyez sur Entrée pour ouvrir l' onglet Thèmes de l' application Paramètres .
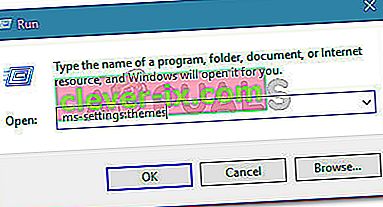
- Sélectionnez le thème Windows (PAS le thème Windows 10), cliquez sur Arrière - plan et sélectionnez l'un des fonds d'écran par défaut de ce thème.
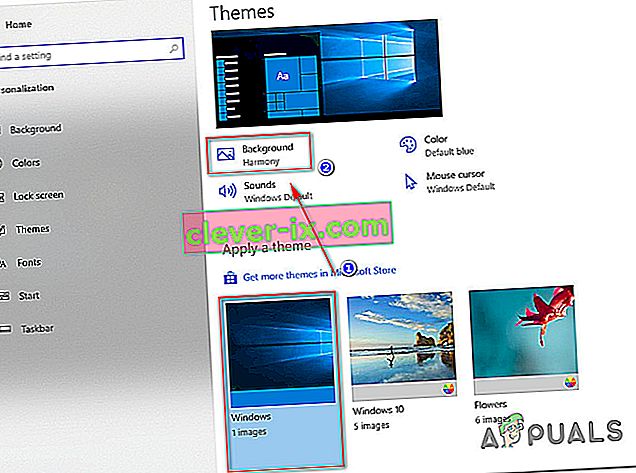
- Dès que le fond d'écran est réappliqué, vous devriez remettre le thème sombre en mode complet.
Si cette méthode ne vous a pas permis de résoudre le problème du thème sombre, passez à la méthode suivante ci-dessous.
Méthode 4: réappliquer le mode sombre
Si vous êtes arrivé aussi loin sans résultat, il est très probable que le problème se produise en raison d'un problème bien connu qui empêchera le thème sombre de s'afficher dans l'Explorateur de fichiers. Plusieurs utilisateurs qui ont rencontré le même symptôme ont réussi à résoudre le problème en réappliquant le mode sombre (une ou deux fois).
Voici un guide rapide sur la façon dont vous pouvez réappliquer le mode sombre afin de résoudre le problème du thème sombre sur Windows 10:
- Appuyez sur la touche Windows + R pour ouvrir une boîte de dialogue Exécuter . Ensuite, tapez « ms-settings: colors » et appuyez sur Entrée pour ouvrir l' onglet Couleurs du menu Paramètres de personnalisation .
- Dans l' onglet Couleurs , faites défiler jusqu'à la section Plus d'options et redéfinissez le mode d'application par défaut sur Lumière et redémarrez votre ordinateur.
- Une fois le prochain démarrage de l'ordinateur terminé, revenez au menu Couleurs et redéfinissez le mode d'application par défaut sur Sombre.
- Ouvrez l'Explorateur de fichiers et voyez si le problème a été résolu.

Remarque: si l'explorateur de fichiers est toujours en panne et n'affiche pas le thème sombre, répétez la procédure environ une fois de plus, mais cette fois, n'effectuez pas de redémarrage à l'étape 2.