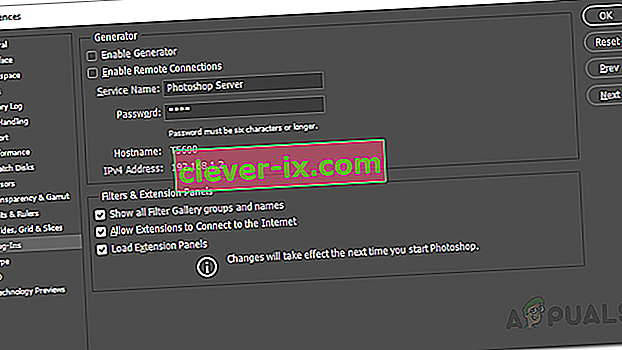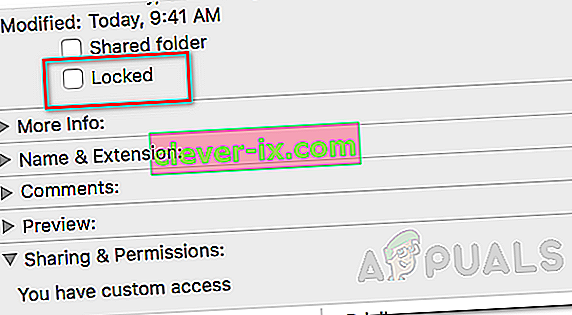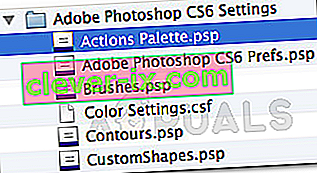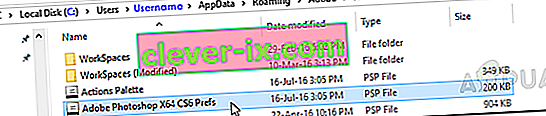Le message d'erreur « Photoshop n'a pas pu terminer votre demande en raison d'une erreur de programme » est souvent causé par le plug-in du générateur ou les paramètres de Photoshop avec l'extension de fichier des fichiers image. Le message d'erreur apparaît lorsque vous essayez d'ouvrir un fichier PSD. Ledit message d'erreur, dans de rares situations, peut être très difficile à résoudre car l'application envoie ledit message d'erreur chaque fois que quelque chose ou quelque chose ne va pas. Cela pourrait faire référence aux préférences de l'application, ou peut-être même à une corruption du fichier image.

Dans certains scénarios, le message d'erreur peut être limité à un seul fichier image spécifique tandis que d'autres fichiers image se chargent parfaitement. Néanmoins, nous discuterons en détail des différentes causes dudit message d'erreur ci-dessous. Alors entrons-y dedans.
Quelles sont les causes du message d'erreur «Photoshop n'a pas pu terminer votre demande en raison d'une erreur de programme»?
Le message d'erreur étant arbitraire, il peut souvent être causé par les facteurs suivants:
- Préférences Photoshop: il s'agit de la cause la plus courante du message d'erreur. Le problème est, dans la plupart des cas, dû aux préférences de votre Photoshop. Cela se produit lorsque le message d'erreur apparaît sur chaque fichier image que vous essayez d'ouvrir.
- Extension du fichier image: Une autre cause dudit message d'erreur peut être l'extension du fichier image. Cela peut être facilement identifié lorsque le message d'erreur apparaît sur un fichier image individuel. Dans un tel cas, changer l'extension du fichier image de .psd à .jpeg ou .png résout souvent le problème. Sinon, le fichier image est corrompu.
- Dossier de bibliothèque verrouillé: Un dossier de bibliothèque verrouillé peut également entraîner ledit message d'erreur. Cela peut être facilement corrigé en déverrouillant le dossier Bibliothèque.
- Plugin du générateur: dans certains cas, le plugin du générateur trouvé dans la fenêtre Préférences peut également provoquer ledit message d'erreur. Le désactiver peut souvent résoudre le problème.
Maintenant que nous en avons terminé avec cela, laissez-nous entrer dans les solutions et résoudre votre problème.
Solution 1: modifier l'extension du fichier image
Avant d'entrer dans les choses plus techniques, la première chose que vous devriez essayer est de changer l'extension du fichier image. Ceci est suggéré, comme nous l'avons mentionné précédemment lorsque le message d'erreur apparaît sur un fichier image spécifique. Si tous les autres fichiers image se chargent correctement, vous devriez essayer de changer l'extension du fichier image gênant en .jpeg ou .png. Ces formats sont assez génériques et généralement, les images sont enregistrées dans ce format.
Si la modification manuelle de l'extension ne résout pas le problème, vous pouvez essayer d'utiliser l' option Exporter dans Adobe Photoshop . Avant de cliquer sur Enregistrer, assurez-vous que le format de fichier est .jpeg ou .png , puis appuyez sur Enregistrer .
Si le problème persiste même après avoir modifié le format d'image, cela signifie que le fichier image est corrompu et que vous devrez l'abandonner ou utiliser une copie de sauvegarde si cela est important.
Solution 2: désactiver le générateur
La prochaine étape pour résoudre le problème serait de désactiver le plugin générateur qui se trouve dans la fenêtre Préférences. Cela aurait résolu le problème pour quelques utilisateurs. Voici comment procéder:
- Ouvrez Adobe Photoshop .
- Cliquez sur le menu déroulant Modifier , puis choisissez Préférences .
- Passez à l' onglet Plug - ins et décochez la case « Activer le générateur ».
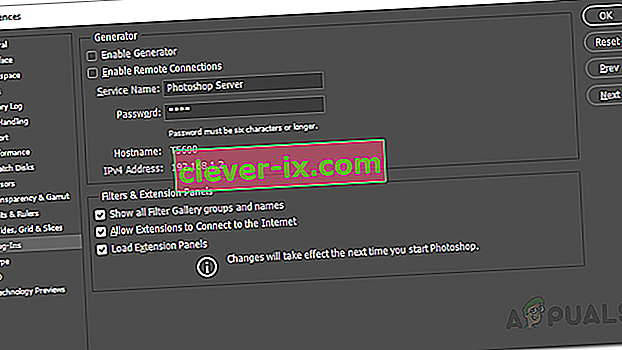
- Une fois que vous avez fait cela, cliquez sur OK .
- Redémarrez Photoshop et voyez s'il résout le problème.
Solution 3: déverrouillez le dossier de la bibliothèque
Un dossier de bibliothèque verrouillé peut également provoquer l'affichage du message d'erreur. Dans un tel scénario, vous devrez déverrouiller le dossier Bibliothèque. Cela peut être fait assez facilement. Voici comment procéder:
- Ouvrez le Finder , puis accédez à votre répertoire d'utilisateurs. Vous pouvez le faire en recherchant ~ / Library / dans la zone de recherche.
- Une fois que vous voyez le dossier Bibliothèque , cliquez dessus avec le bouton droit ou maintenez simplement la touche Ctrl tout en cliquant sur le dossier pour afficher le menu déroulant.
- Cliquez sur l' option Obtenir des informations .
- Décochez l'option « Verrouillé » sous les détails du dossier.
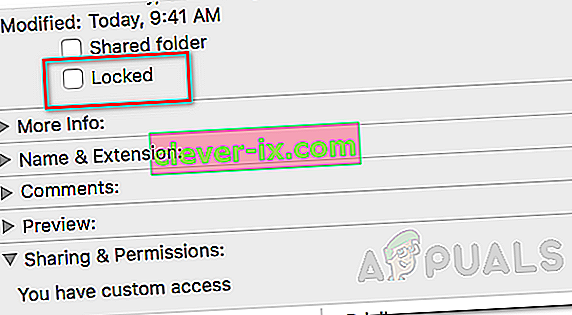
- Voyez si cela résout le problème pour vous.
Solution 4: réinitialiser les préférences de Photoshop
Si les solutions ci-dessus ne fonctionnent pas pour vous, vous devrez réinitialiser les préférences de l'application Photoshop en dernier recours. La réinitialisation des préférences résout généralement des problèmes étranges avec l'application, ce qui est donc très susceptible de résoudre le problème pour vous également. Cette opération manuelle est suggérée car elle n'affecte pas vos paramètres de couleur et d'espace de travail. Cependant, si vous réinitialisez les préférences à l'aide de la méthode des touches, cela réinitialisera les paramètres de couleur et d'espace de travail ainsi que quelques autres.
Par conséquent, la méthode manuelle est la voie à suivre. Voici comment procéder:
Si vous utilisez macOS , c'est assez simple:
- Il suffit de naviguer à la ~ / Library / Preferences / Adobe Photoshop CSxx Paramètres / répertoire.
- Une fois que vous y êtes, déplacez le fichier CS6 Prefs.psp sur votre bureau. Ici, CS6 est la version, donc cela peut être différent dans votre cas, mais vous avez l'idée.
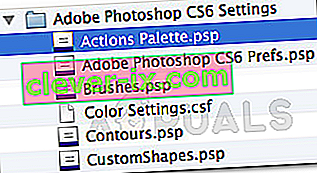
- C'est tout.
Pour les utilisateurs Windows , procédez comme suit:
- Appuyez sur la touche Windows + R pour ouvrir la boîte de dialogue Exécuter .
- Tapez % AppData% et appuyez sur Entrée . Cela vous mènera au répertoire AppData .
- Là, accédez au répertoire Roaming / Adobe / Adobe Photoshop CSx / Adobe Photoshop Settings / .
- Une fois que vous y êtes, déplacez les fichiers Adobe Photoshop CS6 Prefs.psp et Adobe Photoshop CS6 X64 Prefs.psp sur votre bureau .
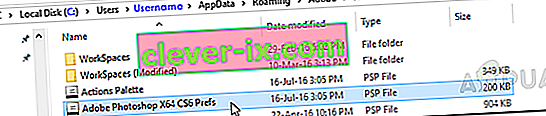
Une fois que vous avez fait cela, exécutez à nouveau Adobe Photoshop et voyez si votre problème a été résolu.